By default, the text in word processing applications such as Microsoft Word is aligned to the left. This means that the left edge of each paragraph is flush with the left margin. However, there are times when choosing a different layout can become beneficial to make your document more professional and pleasing to read.
You can choose between four different alignments for your text: the default left-aligned text, right-aligned text, centered text or the evenly aligned justified text. All of this helps make your writing stand out and more professional, so let's learn what these alignments do and how you can implement them into your documents.
Things you’ll need
A device with Microsoft Word installed and activated.
To align left, press Ctrl + L. To align right, press Ctrl + R. To align center, press Ctrl + C. To justify, Ctrl + J.
How to Align Texts in Word
Now, onto the guide.
- Launch Word, then open an existing document or create a new one by using the buttons on the welcome screen.
-
By using your mouse, select the text you want to change the alignment of.
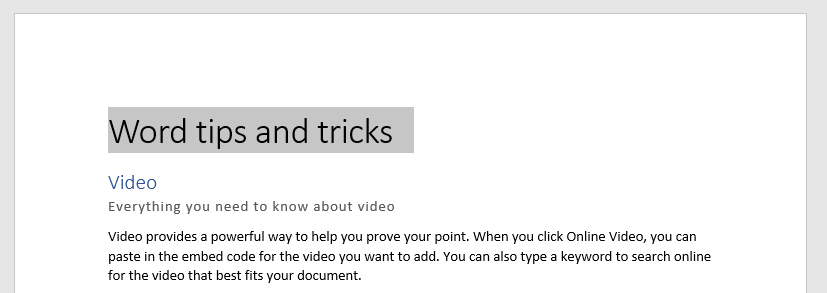
-
Choose the Home tab from the Ribbon interface located on the top of Word’s window.
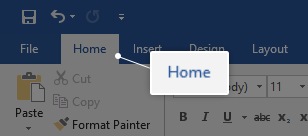
-
Find the Paragraph section. This is where many of the tools used for text alignment are, so we’ll be focusing on this section only.
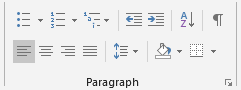
-
By default, your text is aligned to the left. You can use this button to align it to the left again if you’ve changed the layout, but want to return to default.
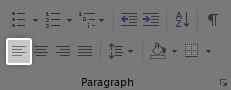
-
The next button in the Paragraph section is used to align your text to the center. This is mostly used for titles, subtitles and smaller pieces of text.

-
With the next button, you can align your text to the right. This can be used for subtitles as well or can be used in a more stylistic document.
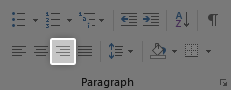
-
Lastly, use the last button to justify your text. When you justify text, it’ll be aligned evenly along the left and right margins. This is especially useful for body text as it makes things look more crisp and polished.

- Tired of using the Ribbon? You can use keyboard shortcuts to make these alignment changes a tad bit quicker:
- To align text to the left, select the text you want to modify and use the Ctrl + L keyboard combination.
- To align text to the right, select the text you want to modify and use the Ctrl + R keyboard combination.
- To align text to the center, select the text you want to modify and use the Ctrl + E keyboard combination.
- To make text justified, select the text you want to modify and use the Ctrl + J keyboard combination.
We hope that this guide was able to help you learn how you can align your text differently in Microsoft Word. Do you know someone who’s starting out with Word and other Microsoft Office products? Don’t forget to share this article with them! Your friends, classmates, colleagues or employees can all get help in getting started with Word. If you want to learn more about Word or other Microsoft Office suite applications, feel free to browse our section of guides.
If you’re looking for a software company you can trust for its integrity and honest business practices, look no further than SoftwareKeep. We are a Microsoft Certified Partner and a BBB Accredited Business that cares about bringing our customers a reliable, satisfying experience on the software products they need. We will be with you before, during, and after all the sales.