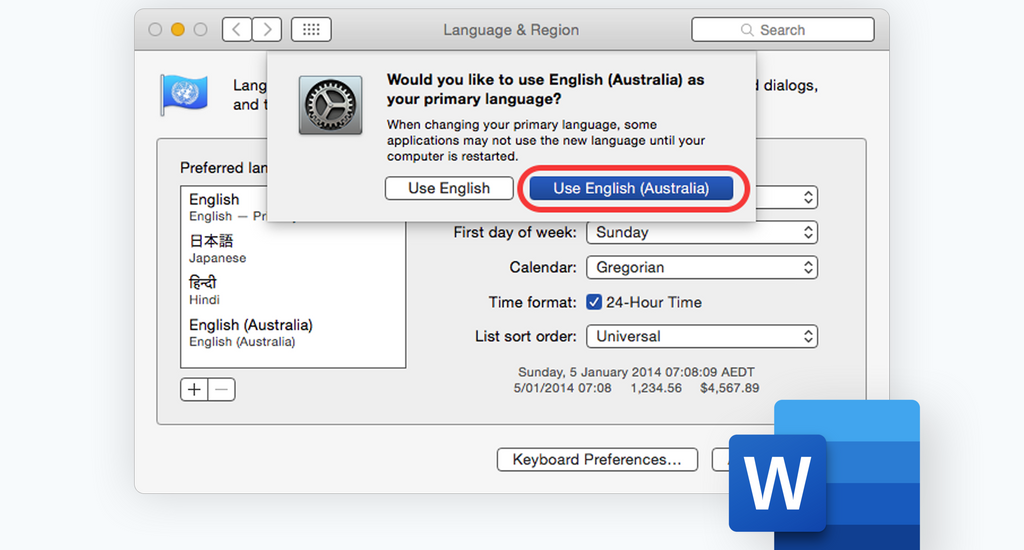We live in a world today that is highly global and multicultural. For this reason, many Word users frequently need to work in a variety of languages. The good news is, you can change the language used by any of the apps in Microsoft Office. There are three basic areas in Microsoft Office where you may want to change the language. These are Editing, which is the language in which you type and edit your content.
Primarily this controls the language that your keyboard is set up for, Proofing Tools, which do the spelling and grammar checking, and User Interface (UI), which is all of the buttons, menus, and controls in Office. This is sometimes known as the "display language."
All of these options can be changed at once or individually in Office, either for Mac or PC. In this article, we will be focusing on how to change the language in Word for Mac 2016.
Microsoft Word for Mac 2016
Microsoft Word for Mac is a word processing application first released for Mac in 1985. The word processor is different from text editors because it offers users a set of advanced features like spell checking, object embedding, image insertion, charts, and an array of formatting features that take word processing to another level.
An important characteristic of Word and other modern word processors is the what-you-see-is-what-you-get (WYSIWYG) interface that lets you see on the monitor exactly what your document will look like when it’s printed. Microsoft Word, while the thought of as a PC software product, is the word processing application of choice for most people worldwide, not only for PC but for Mac as well. In fact, Mac users prefer the product to Mac’s own word processor Pages.
The latest version of Word for Mac is 2019, which Mac users seem to be happy with, but Word for Mac 2016 is still used by many Mac users. It’s a feature-rich word processor that allows Mac users to experience the same word processing power PC users have been accustomed to for many years.
One of the great things about Word is that you can dictate the language used in editing, proofing, and in the UI itself. It isn’t difficult to change the language of any of these components or to install alternate language dictionaries that can be used interchangeably.
Language Options in Word for Mac 2016
You can set the UI and editing language the same language or you can set them to be different things if you prefer. Maybe you want your buttons and controls to be in French but you need to type documents in German. This is no problem. Here’s how you can set the languages in Word for Mac 2016:
- User Interface -The display language for Office for Mac follows the language that your operating system is set to. You can configure this on OS X by going to the Apple menu, choosing System Preferences > Language & Region and setting the desired language to be your primary language by dragging it to the top of the Preferred languages list. If the language you want doesn't appear, click the + sign and add it. You may need to restart Word for changes to take effect.
- Editing - To change your editing language for this file in Office for Mac go to Tools > Language, select your language, and click OK. Click on “Default” to make this the default for all documents.
To check spelling in grammar in another language, do this:
- Click or tap where you're going to add text, or select the text that you want to mark as a different language.
- On the Review tab select Language > Set Proofing Language.
- Select the language you want to use.
- Select OK.
What Languages Are Supported in Word?
Word for Mac 2016 as well as other Microsoft Office apps support many different languages. Here are the current languages supported:
Arabic, Chinese (Simplified), Chinese (Traditional), Czech, Danish, Dutch, English US, Finnish, French, German, Greek, Hebrew, Hungarian, Indonesian, Italian, Japanese, Korean, Norwegian (Bokmal), Polish, Portuguese, Portuguese Brazilian, Russian, Slovak, Spanish, Swedish, Thai, and Turkish.
If you have an Office 365 subscription or Word for Mac 2019, you have the capability to change the text of an entire document into another language. This is one of the newest language features in Office. You can only do it with Mac 2019 or Office 365, which makes it worth the upgrade. Here’s how you do it:
Translate the Whole Document:
- Select Review > Translate > Translate Document.
- Select your language to see the translation.
- Select Translate. A copy of the translated document will be opened in a separate window.
Translate Selected Text:
- In your document, highlight the text you want to translate.
- Select Review > Translate > Translate Selection.
- Select your language to see the translation.
- Select Insert. The translated text will replace the text you highlighted in step 1.
Whatever language you need to work in, Office for Mac 2016 lets you do it. Changing the language in your document can be a crucial part of how you work. There’s not a better word processor on the market for handling many different languages in a seamless fashion. If you work with different languages, Microsoft Office is right for you.
At SoftwareKeep, we have the best deals on Office 2016 for Mac and other Microsoft products.
If you’re looking for a software company you can trust for its integrity and honest business practices, look no further than SoftwareKeep. We are a Microsoft Certified Partner and a BBB Accredited Business that cares about bringing our customers a reliable, satisfying experience on the software products they need. We will be with you before, during, and after all the sales.