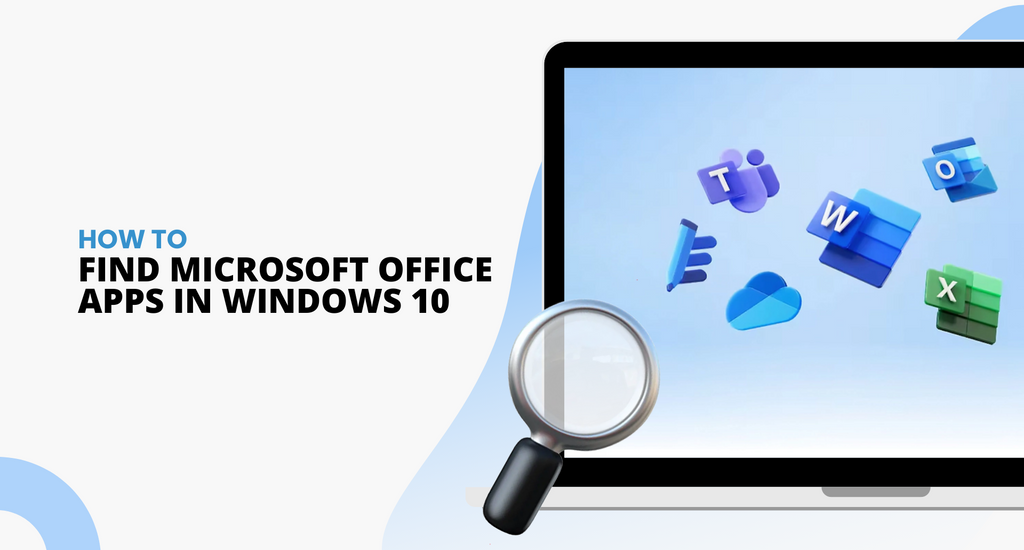If you can’t find the Office applications on your Windows 10, then here are a few ways to find and open these applications for your use. To begin, navigate to the Start screen. Here are the steps on how to do the rest.
How to find Office application on Windows 10
Steps:
- Select Start, and begin starting to type the name of the application, for example, Word, Excel, or Powerpoint. The search will open automatically as you begin typing. When the application appears in the search results, you can click on the application to open it.

2. In order to open Office 365, Office 2016, or Office 2019, navigate to Start and scroll through the Office application that are showing. For example, Word or Excel.
Note: If you would like to open your Office applications more quickly, you are able to pin them to either your Start screen or your desktop on your computer. Then, right-click every application’s name and select either Pin to Taskbar or Pin to Start.

Note:
- With Windows 10, if you happen to have more than 512 applications in your All apps, you may not be able to see application shortcuts in that list, either in the Start menu or even when you use the search function.
- However, this issue has been corrected in the Windows 10 November update, which is something that will automatically download on your computer and install itself when it becomes available. If you don’t have access to the update yet, you can refer to this FAQ for a manual method in order to check for the update.
If you have apps missing from All apps on Windows 10, then here are some solutions that you can try in order to rectify that issue.
Pin a program to the desktop or taskbar so you can easily locate it.
- Open an already existing document, such as a spreadsheet or presentation, on your computer and open it.
- Once you have opened this document, you can now right-click the taskbar and choose the option Pin this program to taskbar.
Create an entirely new document
- Right-click on your desktop in order to open the menu
- You can then choose the option New, and then choose an application for the specific document that you would like to make, such as a Microsoft Document.
- The new file should then appear on your desktop screen, and you can then double-click to open it.
- After the application opens, you can then right-click the taskbar and then choose Pin this program to taskbar.
Create a shortcut on your desktop to cut down on time.
- First, navigate to the Start menu and then click on File Explorer.
- Then navigate to the Office 16 folder
- Then you will need to find the Office folder that you would like to create a shortcut for. Examples include Excel, Powerpoint, OneNote, Outlook, etc.
- You can then right-click the program, then choose the option Create Shortcut.
- Select yes on the message box that appears.
- A shortcut can then be created on the program that you selected.
You can also find out how many apps are currently installed on your computer. You will need to run a PowerShell script.
- Begin at the Start menu and type into the search box: Windows PowerShell
- Next, in the Windows Powershell window, type Get-Start apps | measure and then hit Enter
- A number will appear next to Count and that is the number of apps that you have installed.
If you’re looking for a software company you can trust for its integrity and honest business practices, look no further than SoftwareKeep. We are a Microsoft Certified Partner and a BBB Accredited Business that cares about bringing our customers a reliable, satisfying experience on the software products they need. We will be with you before, during, and after all the sales.
That’s our 360 Degree SoftwareKeep Guarantee. So, what are you waiting for? Call us Today on +1 877 315 1713 or email sales@softwarekeep.com. As well, you can reach us via Live Chat.