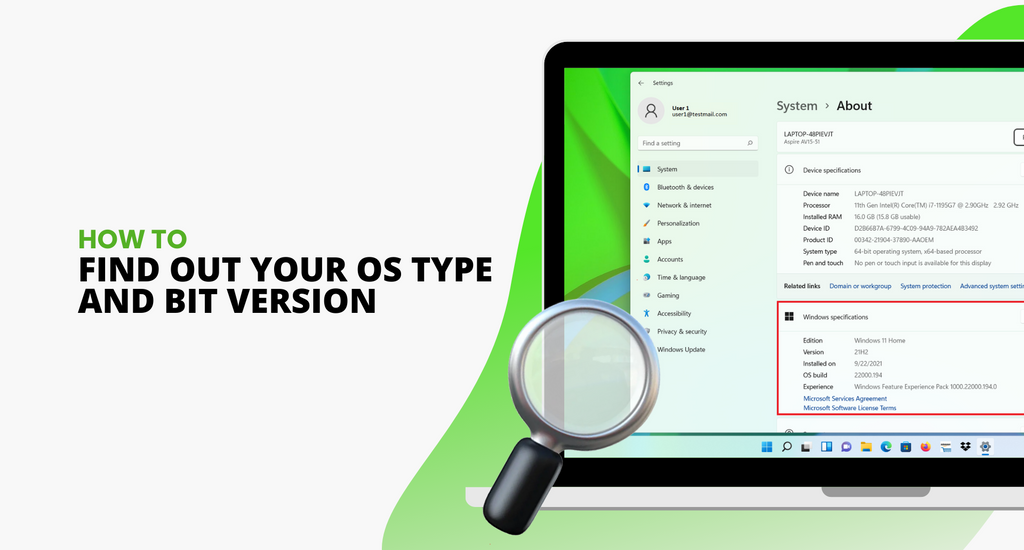Many software programs are designed to work with a specific operating system (OS) types. Similarly, when you buy a computer hardware product, like a printer, you may need to download an application or ‘driver’ to link it to your computer. L
Knowing your computer’s OS type will help you work out which software you can use, and the correct driver to make sure your hardware products work properly.
Which type of OS you’re using partly depends on your computer’s processor. Most modern computers have 64-bit processors.
These can support more RAM than 32-bit processors, which are limited to 4GB, giving them larger memory capacity. They also have more protective features built-in, and so a higher level of security.
A 64-bit OS can only work with a 64-bit processor, while a 32-bit OS can work with either a 32-bit or 64-bit processor. Similarly, 64-bit software programs can only work on a 64-bit OS, while 32-bit programs may work on either a 32-bit or 64-bit OS.
How to check your OS type in Windows 10
- Click Start and then Settings or press Windows + I on your keyboard to open Settings directly
- Select System and click About
-
Under Device Specifications, look for System Type. You’ll see here if you’re using a 32-bit or 64-bit OS. You can also see here what Processor your computer has.
How to check your OS type in Windows 8.1
Methods 1: Through PC Settings
- Point the cursor to the bottom right corner of your screen and then move it up the screen to open the menu bar on the right of the screen.
- Click Settings and then Change PC settings
- Select PC and devices, and then click on the PC info tab on the left
-
Under PC, look for System Type. You’ll see here if you’re using a 32-bit or 64-bit OS. You can also see here what Processor your computer has.

Method 2: Through Control Panel
-
Right-click the Start button in the bottom left of your screen and select System

- Under System, look for System Type. You’ll see here if you’re using a 32-bit or 64-bit OS. You can also see here what Processor your computer has.

How to check your OS type on Windows 8
Method 1: Through Control Panel
- Drag the cursor to the Charms Bar at the bottom of the screen and click Search
- In the search box, type System and select the search result
-
Under System, look for System Type. You’ll see here if you’re using a 32-bit or 64-bit OS. You can also see here what Processor your computer has

Method 2: Through System Information Window
- Press Windows + R on your keyboard to open the Run box
- In the “Open” field, type msinfo32, and click “OK”
- Select System Summary and look for System Type. If you see “x-64 based PC”, you’re running a 64-bit OS. “x-32 based PC” indicates a 32-bit OS
How to check your OS type in Windows 7 Vista
Method 1: Through Control Panel
- Click Start
- In the search box, type System and select the search result
- Under System, look for System Type. You’ll see here if you’re using a 32-bit or 64-bit OS. You can also see here what Processor your computer has
Method 2: through the system information window
- Click Start
- In the search box, type System Information and select the search result
- Select System Summary and look for System Type. If you see “x-64 based PC”, you’re running a 64-bit OS. “x-32 based PC” indicates a 32-bit OS
Method 3: through Computer properties
- Click Start
-
Right-click on Computer and select Properties.

- Look for System Type under the System section. It will say here if you’re using a 64-bit or 32-bit OS. You can also see here what Processor your computer has.

How to check your OS type in Windows XP
- Click Start
-
Right-click on My Computer and select Properties

- Click on the General tab and look under the System section. It will say here if you’re using a 64-bit or 32-bit edition OS. You can also look under the Computer section in this tab to see what Processor your computer has.

You can also check your OS in MS Office 2013 or newer versions directly. Just click the File tab at the top of any MS Office application, click Help and select About Microsoft. The information on the screen will indicate if you’re using a 32-bit or 64-bit OS.
Checking what OS type your computer has will enable you to choose appropriate programs and applications to install on your PC. Bear in mind though, if you’re using a 64-bit version of Windows, it doesn’t always mean your MS Office is also 64-bit. So you should always check before making any changes to your computer.
In rare cases where you can’t validate which OS type your computer’s using, it’s best to get help from an experienced professional such as SoftwareKeep tech staff who can help guide you.