Windows is packed with useful keyboard shortcuts that make it faster to navigate your system. The most used one is pressing the Alt and Tab keys at the same time, allowing you to see an overview of your open windows and switch between them at lightning speed.
It’s easy to see why the shortcut not working could cause issues for many people. It’s essential to anyone that frequently toggles between their apps to achieve more efficient work. Learn how to fix the Alt-Tab key shortcut not working on Windows 10 by reading our article.
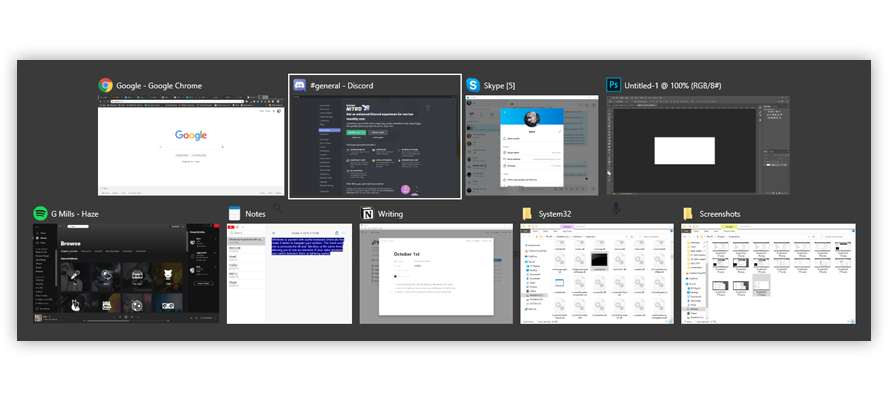
Jump to Section:
- Why is the Alt-Tab shortcut not working on Windows 10?
- Method 1: Make sure it's not your keyboard
- Method 2: Use the other Alt key
- Method 3: Restart Windows Explorer
- Method 4: Change the AltTabSettings Registry values
- Method 5: Update your keyboard driver
- Method 6: Make sure Peek is enabled
- Method 7: Uninstall third-party keyboard apps
- Method 8: Disconnect peripherals
- Conclusion
Why is the Alt-Tab shortcut not working on Windows 10?
Issues with shortcuts are usually tied to system mishaps, meaning they’re unique to each computer. Here are some of the most common offenders when it comes to your shortcuts not functioning on Windows 10:
- Registry changes. The Windows Registry is responsible for handling many parts of your system under the hood. Some applications make new registry entries when installed, which may cause conflicts with already existing ones. This can lead to your system not recognizing Alt-Tab as the shortcut for switching apps.
- Shortcut override. It’s entirely possible that an application you installed did an override on the already existing Alt-Tab shortcut, meaning that it has a different function in your system now.
- Windows Explorer error. Windows Explorer is one of the many backbones of your system. If it encounters an error, it’s possible that it might mess with the functionality of your system, including its shortcuts.
- Peripherals. Your peripherals, such as a keyboard, computer mouse, or headset can cause the Alt-Tab shortcut to stop working.
- Drivers. Drivers make most of your peripherals work. If your drivers are missing, outdated, or not compatible with your system, they may interfere with the functionality of the Alt-Tab shortcut amongst many other issues.
Other issues might be present on your PC that cause the Alt-Tab keys to not function as intended. We bring you various fixes below to help you solve this annoying error no matter what the source of it is.
To ensure you can stay efficient on your device, we’ll help you fix any errors regarding the Alt-Tab shortcut not working on your Windows 10 system. Some of these methods are more general troubleshooting, but many of them focus on known issues related to this shortcut.
Let’s begin troubleshooting!
Method 1: Make sure it's not your keyboard
First and foremost, you should check if your keyboard is working properly, and it isn’t damaged in any way. Keys are fragile, and they may break or not press down properly if something happens to them.
You can check if your Alt and Tab keys work by going on a website that automatically detects and shows which keys you press down. We recommend using Key-Test.
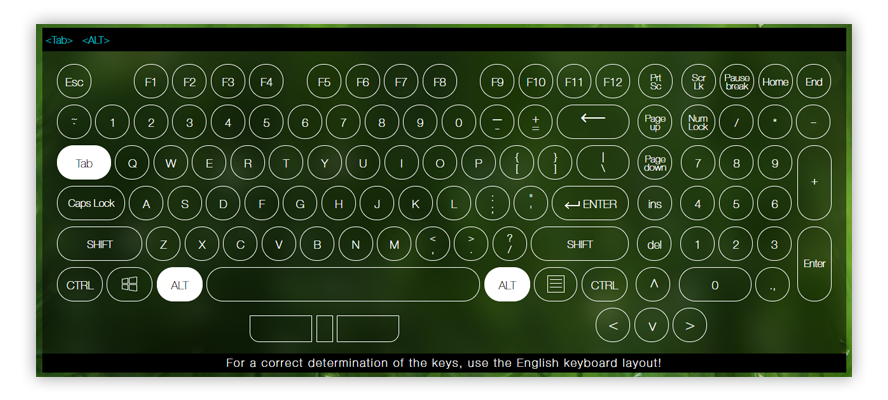
The tester is unable to determine between duplicate keys such as Alt. Make sure you test both and see the on-screen keyboard highlight the Alt key as you press them!
If your Alt and Tab keys are working properly, this is how the on-screen keyboard should look like. Are you seeing only one of the keys light up? This is an indicator that something is wrong with your keyboard. Consider cleaning it, or testing if Alt-Tab works with a different keyboard.
Method 2: Use the other Alt key
There are two Alt keys on your keyboard. If the Alt-Tab function doesn't seem to work with one of them, try the other one! Many users report that after using the secondary Alt key to perform an Alt-Tab window switch, their primary Alt key also started working in the shortcut.
Another thing you can try is the Alt-Tab-Esc shortcut, which often seems to fix issues with Alt-Tab in general.
Method 3: Restart Windows Explorer
Windows Explorer essentially allows you to browse your files with a visual interface. It’s often regarded as the backbone of your system since most of us wouldn’t know how to navigate our PCs without it.
Restarting the Windows explorer often seems to fix issues with the Alt-Tab keys not functioning as intended. Here’s how to do it.
- Launch the Task Manager:
-
Right-click on an empty space in your taskbar and choose Task Manager,

- or use the Ctrl + Shift + Esc shortcut.
-
Click on More details.
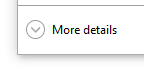
-
Select Windows Explorer and right-click on it, then choose Restart from the context menu.
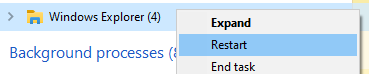
- Wait for Windows Explorer to restart. Your taskbar and windows may temporarily disappear.
- Test if Alt-Tab works.
Method 4: Change the AltTabSettings Registry values
The Registry is a powerful way of customizing your system, app settings, and troubleshooting. By changing or creating a specific value regarding the Alt-Tab shortcut, you might be able to fix issues.
Doing this will change your Alt-Tab menu to appear as it used to in Windows XP, but the sacrifice of visuals is worth it if you often use the shortcut.
-
Press the Windows + R keys on your keyboard to launch the Run application. When the window opens, type in Regedit and click OK.
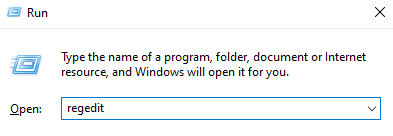
-
You can navigate the Registry Editor by clicking on the arrow symbol next to the name of a folder to expand it. Navigate to: HKEY_CURRENT_USER → Software → Microsoft → Windows → CurrentVersion → Explorer.
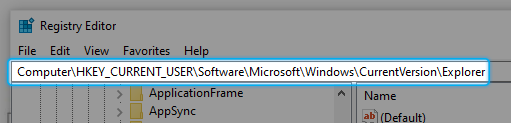
-
Check if you have a value called AltTabSettings. If not, right-click on an empty space and select New → DWORD (32-bit) Value, then name it AltTabSettings.
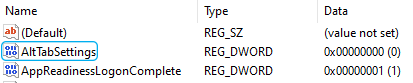
-
Double-click on AltTabSettings and change its value data to 1, then click OK.
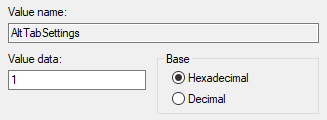
- Close the Registry Editor and check if the Alt-Tab shortcut works now. If not, restart your computer and check again.
Method 5: Update your keyboard driver
Even if you’ve already checked your keyboard in Method 1, there might be issues with your keyboard driver. This piece of software that connects elements of your hardware with your operating system, and makes it work properly. If this driver is outdated, your device might start to act up and cause issues.
Here’s how to update your keyboard driver in Windows 10.
-
Press the Windows + R keys on your keyboard to launch the Run application. When the window opens, type in devmgmt.msc and click OK.
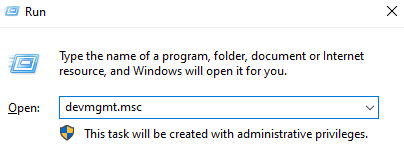
- The Device Manager will open up, showing all of your installed and running devices. Expand Keyboards by clicking on the arrow symbol next to it.
-
Right-click on your keyboard and choose Update driver.
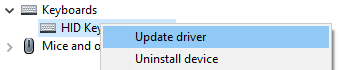
- Choose the option to look for a driver online and let Windows 10 determine the latest driver update compatible with your device.
- Restart your computer and see if the Alt-Tab shortcut works.
Method 6: Make sure Peek is enabled
Peek is an odd little feature with settings tucked away in the classic Control Panel. It allows you to temporarily make windows transparent and peek behind them - hence the name. If Peek is disabled, it might conflict with the Alt-Tab shortcut.
Here’s how you can check if Peek is enabled, and enable Peek in Windows 10.
-
Click on the Search icon in your taskbar and type in Advanced system settings.

-
Click on the matching result. This will open up a new window on your screen.
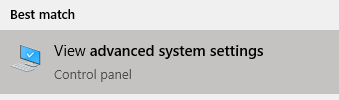
-
Click on Settings in the Performance section.
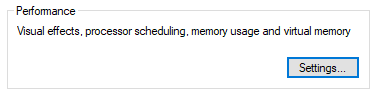
-
Make sure there’s a checkmark next to Enable Peek. If there isn’t click on the empty box to place one. Click OK.

- Check if the Alt-Tab shortcut works now. If not, restart your computer and check again.
Method 7: Uninstall third-party keyboard apps
Third-party keyboard applications might conflict with your actual keyboard. If you’re having issues with the Alt-Tab shortcut, or shortcuts in general, we recommend uninstalling these apps. See if the issue was resolved, and optionally look for different keyboard solutions.
Here’s how you can uninstall an application in Windows 10.
-
Click on the Windows button in the bottom-left of your screen, then choose Settings, indicated by a gear icon.
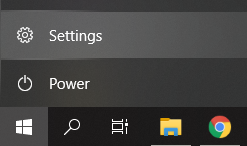
-
Click on Apps.
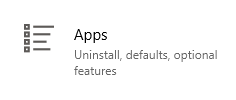
-
Once all of your applications loaded, look for any third-party keyboard software. You can also search for them by typing into the search bar.
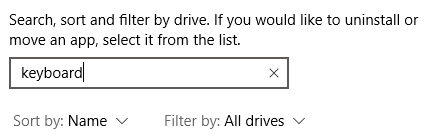
-
Click on the third-party keyboard app, and choose Uninstall.
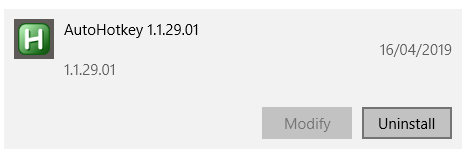
- Follow the on-screen instructions to remove the application. Every uninstaller wizard is different, just make sure you check to remove everything.
- Restart your device and check if the Alt-Tab shortcut works now.
Method 8: Disconnect peripherals
Many Windows 10 users reported that connecting certain peripherals to the system messes up their ability to use the Alt-Tab shortcut. To combat this, we recommend unplugging each of your connected cables - unless the necessary ones, such as a power supply, - and testing the shortcut after each removed device.
Tip: If you disconnect a device and the Alt-Tab shortcut immediately starts working, you’ve successfully found the source of the problem. Look into the device’s drivers, check a replacement device, or contact the manufacturer.
Conclusion
We hope our guide and tips were able to help you resolve your issues with the Alt-Tab shortcut not working on Windows 10. Switch away to your heart’s content and work at your most efficient! If none of the methods above seemed to work, we recommend you update Windows 10.
If you’re in need of information about other Microsoft Windows issues, need help with troubleshooting, or want to learn more about your operating system, check out our other articles here.
If you’re looking for a software company you can trust for its integrity and honest business practices, look no further than SoftwareKeep. We are a Microsoft Certified Partner and a BBB Accredited Business that cares about bringing our customers a reliable, satisfying experience on the software products they need. We will be with you before, during, and after all the sales.
One more thing
We’re glad you’ve read this article upto here :) Thank you for reading.
If you have a second, please share this article on your socials; someone else may benefit too.
Subscribe to our newsletter and be the first to read our future articles, reviews, and blog post right in your email inbox. We also offer deals, promotions, and updates on our products and share them via email. You won’t miss one.