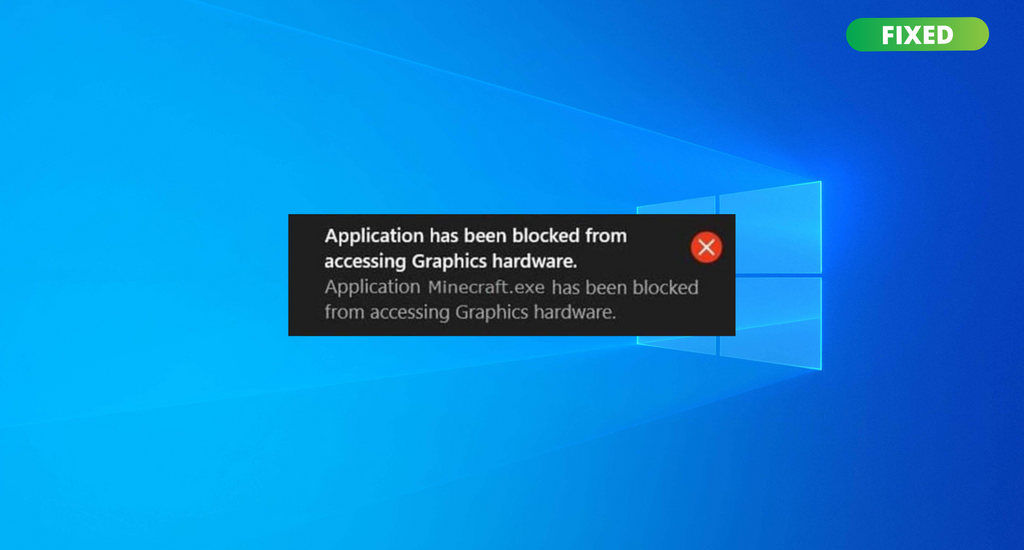When using Windows 10, you might run into an error message that says an application you’re trying to open was blocked from accessing your graphics hardware.
This issue seems to happen the most when you attempt to run video games. Even games that can be installed from the Windows Store like Minecraft experience this issue.
Some popular titles that use third-party installers but still run into this error would be Fortnite, League of Legends or Overwatch.
Other programs might trigger this error as well, however, you can apply the same fixes in all scenarios regardless of what type of application is causing it.

Why does this Error happen?
While the exact cause of the error is unknown at the moment, it's speculated that the issue is caused by drivers.
After a major update to your operating system, your graphics drivers might become incompatible with your version of Windows 10. This is especially true if you manually update drivers instead of having an automated updater like Driver Easy.
Because of this, your GPU (Graphics Processing Unit) gets stuck and fails to respond to the graphics request your system is sending.
If your GPU fails to respond within a certain time period, Windows 10 will stop trying to launch your application and returns the Application has been blocked from accessing graphics hardware' error.
How to fix the Error
In this article, you can learn how to fix this error and how to keep your drivers up-to-date to ensure compatibility with Windows 10 at all times.
Before Fixing
There are some things to take note of before attempting most of the fixes listed below.
-
It’s recommended to create a System Restore point before you attempt to do any fixes. Since we’ll be working with apps such as the Command Prompt and Registry, you can potentially harm your computer by making errors.
You can follow this video by Techddictive to set up a System Restore point in Windows 10. These points allow you to restore your system to a set point in time, allowing you to undo any errors. -
For some of the fixes below, you need to have administrative permissions on your user account.
Update your graphics driver
One of the first things you want to try doing is updating the graphics driver of your system. This is a harmless step that can be done easily.
- Check what graphics card you’re using:
- Press down the Windows + R keys on your keyboard to launch the Run application.
-
Type in dxdiag and press OK.

-
Switch to the Display tab.

-
Under Device, read the name and manufacturer of your card.

- Go to the manufacturer’s website and navigate to their download page. Here are some of the most popular manufacturer pages:
- Intel Drivers & Software page
- NVIDIA Driver download page
- AMD Drivers and support page
- Find your graphics card and download its driver.
- Install the driver by double-clicking on the downloaded file then following the on-screen instructions.
Make sure that you’re always downloading the correct driver that matches your graphics card. If you’re unsure, you can always search on Google or contact the customer support of your manufacturer.
Never download drivers from a third party website - these files can be malicious and might harm your computer. Always ensure that the URL address of the website you’re downloading from matches the official website.
Run the Hardware Device troubleshooter
Windows 10 comes with a handy tool that can detect and fix issues on your system. By running this, you can potentially fix the 'Application has been blocked from accessing graphics hardware' error.
-
Click on the Windows icon on your taskbar.

-
Click on Settings (gear icon).

-
Choose Update & Security from the list.

-
Select Troubleshoot from the left-side menu.

-
Select Hardware and Devices.

-
Click on the Run the troubleshooter button to start the process.

-
Windows will start to scan your computer for any issues. This process might take a long time, so wait patiently and don’t close the troubleshooter.

- Follow the on-screen instructions to fix any issues found.
This method might not work for everyone, which isn’t the end of the world. You can always try the other methods listed in our article to find what’s suitable for your computer and system.
Run a System file checker scan and the DISM tool
While the issue is most likely caused by drivers, it’s not impossible that one of your system files might get corrupted and lead to the error.
You can use integrated Windows 10 tools like the Command Prompt to detect and replace these files in a safe way.
-
Search for Command Prompt in your search bar.

-
Right-click on the result and click on Run as administrator.

-
Type sfc /scannow and hit the Enter key on your keyboard to start the scan.

- Wait for the process to finish. This is a quite time-consuming check to run, so be patient and don’t close the command prompt.
After the System File Checker has finished running, it’s recommended to immediately follow up with the DISM tool.
- Paste or type this comment into the Administrator Command Prompt and press enter: DISM.exe /Online /Cleanup-image /Scanhealth.
- After the scan is complete, paste or type this command and execute it by pressing enter once again: DISM.exe /Online /Cleanup-image /Restorehealth.
When you’re done with all this, restart your computer and check if the 'Application has been blocked from accessing graphics hardware' issue was solved.
How to edit the Registry
The Registry Editor is one of the most intimidating methods of fixing issues within Windows.
For people who aren’t experienced in using the Registry Editor, it might look complicated and scary to change values in fear of causing more errors in your system.
If you follow the steps below correctly, you have nothing to be afraid of. Plus, you might just fix the annoying 'Application has been blocked from accessing graphics hardware' error too.
- Press down the Windows + R keys on your keyboard to launch the Run application.
-
Type in Regedit and click on OK.

-
By clicking on the arrows next to the folders in the left-side panel, navigate to the following path:
HKEY_LOCAL_MACHINE — SYSTEM — CurrentControlSet — Control — GraphicsDrivers -
Right-click on an empty space and choose New.

-
Click on DWORD (32-bit) Value.

-
Name the new value TdrDelay.

- Double-click on TdrDelay. This represents Timeout Detection and Recovery.
-
Change the value to 8 and click OK.

- Restart your computer.
We hope that by following our article, you were able to fix the 'Application has been blocked from accessing graphics hardware' error message in Windows 10.