The Calculator app in Windows 10 is a default application that many people appreciate a lot. It’s a quick and accessible tool to perform calculations in different fields, including a standard calculator, scientific calculator, currency conversion, and a lot more. However, some users are reporting that the calculator app is not working.
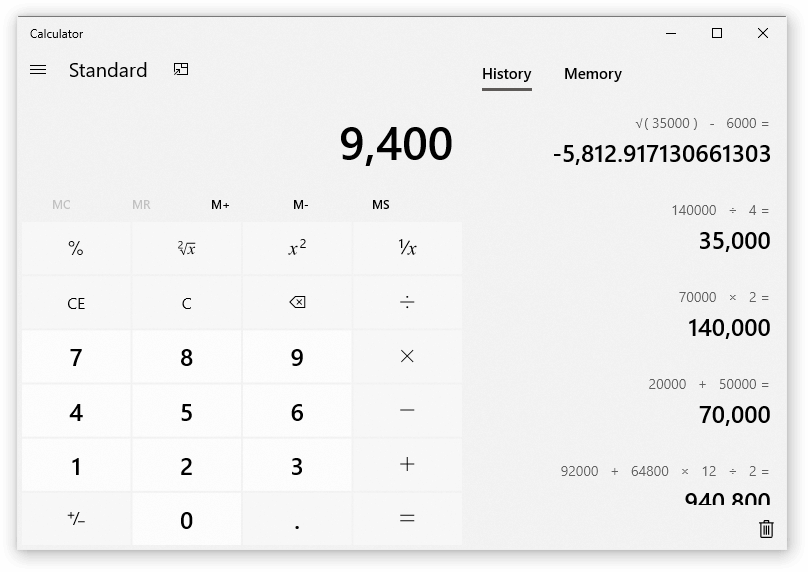
If your calculator is acting up, not opening, freezing, or has other issues, we’re here to help. In this article, you’ll find answers and solutions to fix the calculator within minutes.
Let’s start right away!
Common issues with the Calculator app
There are many issues that can come up when using the calculator in Windows 10. Our article aims to bring you the solution to all of these issues, making it easy to calculate again!
- Windows 10 Calculator won't open, start or launch. Many users report that the calculator application doesn’t open when they try to launch it. According to these user reports, the app is completely unresponsive, showing no sign of a process trying to start.
- Windows 10 Calculator opens then closes immediately. There’s an issue in which the calculator does open, but it closes immediately after. We suspect that this is due to corrupted files being present in your system.
- Windows 10 Calculator not working for one user or administrator. Some reports state that the calculator only doesn’t work for one specific user or administrator. This can be solved easily by applying our methods below.
- Windows 10 Calculator crashes. Sometimes users are able to use the calculator, but it unexpectedly crashes or closes, causing them to have to start over. This is certainly a frustrating issue, but we can help.
If any of these problems are present on your device, we recommend you immediately jump to the next section and apply our fixes.
We’ve collected some of the best, most effective ways of restoring the Calculator app in Windows 10. These methods are easy to follow and can restore your application within no more than a few minutes.
Let’s start at troubleshooting!
Method 1: Re-register Windows 10 apps via PowerShell
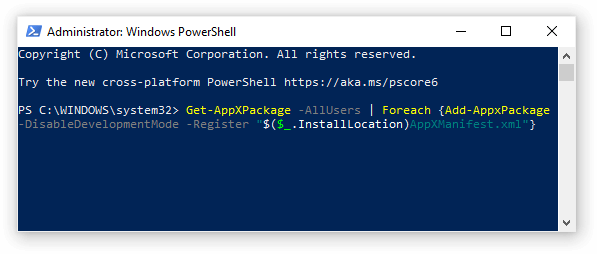
Since the calculator is a default application in Windows 10, you can possibly repair it by re-registering these Windows 10 apps.
This means that you need to use PowerShell and execute a script. It’s a program similar to the Command Prompt, so we recommend that you follow our steps closely in order to not cause errors on your device.
- Press the Windows + S keys on your keyboard to bring up the search tool, then look for “PowerShell.”
- Right-click on “Windows PowerShell” from the search results, then choose “Run as administrator.”
- If prompted, click Yes to allow PowerShell to make changes on your device.
- Once the application is open, copy and paste the following script into it, then press the Enter key on your keyboard to execute it: Get-AppXPackage -AllUsers | Foreach {Add-AppxPackage -DisableDevelopmentMode -Register “$($_.InstallLocation)AppXManifest.xml”}
- After the process of re-registering the Windows 10 apps has finished, try using the Calculator app again.
Method 2: Reset the Calculator app from your settings

Something you can try is resetting the Calculator application directly via the Windows 10 settings. This is easy and simple to do and can be quite effective if you don’t want to reset all Windows 10 apps as described in the previous method.
Here’s what you need to do.
- Click on the Start menu and choose “Settings.” You can alternatively use the Windows + I keyboard shortcut as well.
- Click on the “Apps” tile and wait for all of your applications to appear on the list. This may take longer depending on how many apps you have installed on your system.
- Type “calculator” into the search field to locate the app.
- Click on “Calculator” and choose the “Advanced options” link.
- Scroll down until you see the “Reset” section, then simply click on the “Reset” button and wait for the process to finish.
- Test if you can use the Calculator app properly.
Method 3: Reinstall the Calculator app

In some cases, you may have to remove the Calculator app in its entirety and re-install it from an official Microsoft installer. This is a simple process that can be done as long as you have access to Microsoft Store.
Let’s see how to reinstall the Calculator app.
- Click on the Start menu and choose “Settings.” You can alternatively use the Windows + I keyboard shortcut as well.
- Click on the “Apps” tile and wait for all of your applications to appear on the list. This may take longer depending on how many apps you have installed on your system.
- Type “calculator” into the search field to locate the app.
- Click on “Calculator” and click on the “Uninstall” button. Wait for the process to finish, then exit out of Settings.
- Press the Windows + S keys on your keyboard to bring up the search utility, then type in “Microsoft Store.” Launch the Microsoft Store app from the search results by clicking on it once.
- Click on the “Search” button in the top-left of the window, then type in “calculator.”
- Choose “Windows Calculator” by Microsoft and click on the “Get” button.
- Click the “Install” button and wait for the app to download and install. You should be able to use it without any issues now.
Method 4: Run the System File Checker

The System File Checker is a tool available in Windows 10 by default. It’s also called an “SFC scan,” and it’s your quickest way to automatically fix corrupted system files and other issues.
- Press the Windows + R keys on your keyboard. This is going to bring up the Run utility.
- Type in “cmd” and press the Ctrl + Shift + Enter keys on your keyboard. Doing so, you’re launching the Command Prompt with administrative permissions.
- If prompted, click Yes to allow the Command Prompt to make changes on your device.
- Once in the Command Prompt, type in the following command and press Enter to execute it: sfc /scannow
- Wait for the SFC scan to finish scanning your computer and repairing corrupt files. This may take a long time; ensure that you don’t close the Command Prompt or shut your computer down.
- Restart your device after the scan is complete.
Method 5: Run the DISM command
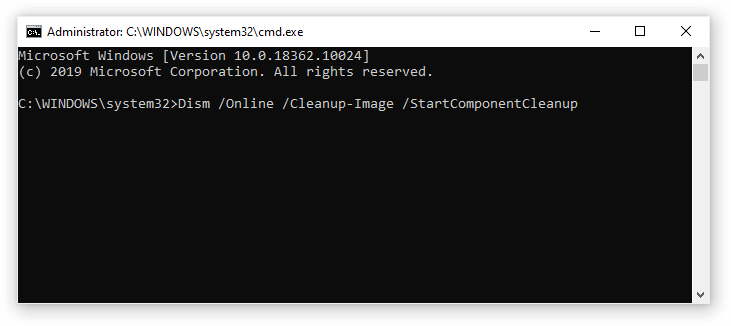
Similarly to the System File Checker, DISM is a command used to repair an image of Windows 10. By running it, you may be able to restore the problem that caused the calculator issues.
- Press the Windows + R keys on your keyboard. This is going to bring up the Run utility.
- Type in “cmd” and press the Ctrl + Shift + Enter keys on your keyboard. Doing so, you’re launching the Command Prompt with administrative permissions.
- If prompted, click Yes to allow the Command Prompt to make changes on your device.
- Once in the Command Prompt, type in the following two commands and press Enter after reach one to execute it: Dism /Online /Cleanup-Image /StartComponentCleanup ,Dism /Online /Cleanup-Image /RestoreHealth.
- Wait for the commands to finish running and restart your computer.
Method 6: End the RuntimeBroker.exe process
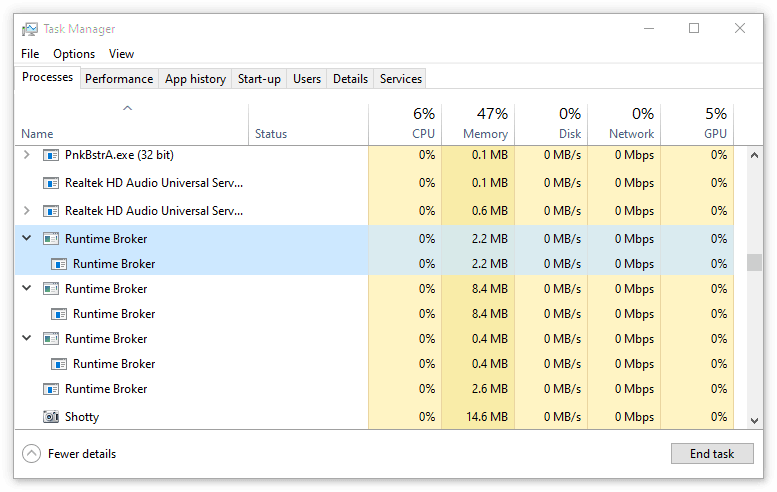
There are cases when specific background processes can cause errors on your PC. Some users have reported that after ending the Runtime Broker (RuntimeBroker.exe) process, the Calculator app has started to work properly again.
You can give this a try by following our steps below.
- Right-click on any empty space in your taskbar, then click on “Task Manager.” Alternatively, you can use the Ctrl + Shift + Esc keyboard shortcut.
- If your Task Manager has launched in compact mode, click on the “More details” button located in the bottom-left of the window. This will expand everything to the full view.
- Make sure to stay on the “Processes” tab. Scroll down until you see an instance of “Runtime Broker.” There may be multiple ones — don’t worry.
- Right-click on “Runtime Broker” and choose “End task.” If you have multiple instances of this process, make sure to repeat this on all of them.
- Check if you can successfully use the Calculator app now.
Method 7: Download the Windows App Troubleshooter
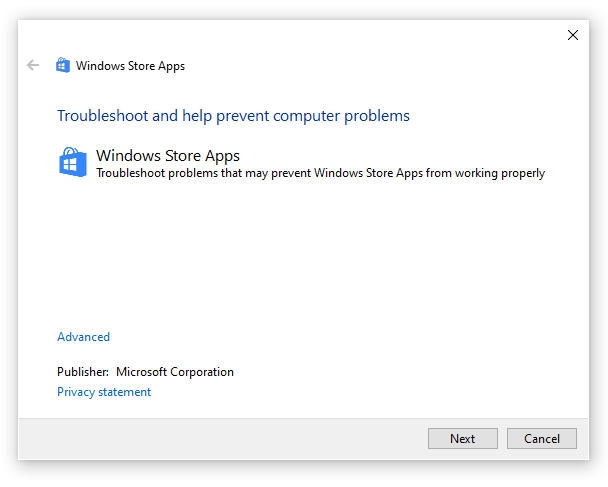
Windows 10 has many troubleshooters readily available for users to automatically resolve issues. While the Windows Store Apps troubleshooter isn’t on your device by default, you can easily download it and run it to restore your Calculator app.
Here are all the steps you need to follow.
- Click here to download the Windows Store Apps troubleshooter. This link is directly from Microsoft, and will automatically begin the download process.
- Click on the “Appsdiagnostic10.diagcab” file you just downloaded to launch the troubleshooter.
- Click on the “Advanced” link near the bottom of the window.
- Ensure that “Apply repairs automatically” is checked, then click the Next button to begin troubleshooting.
- Wait for the troubleshooter to run and identify any issues. If problems are found, the troubleshooter will automatically apply a fix and restore your Calculator app.
- Close the troubleshooter and try using the Calculator app again.
Method 8: Make sure Windows 10 is updated to the latest release
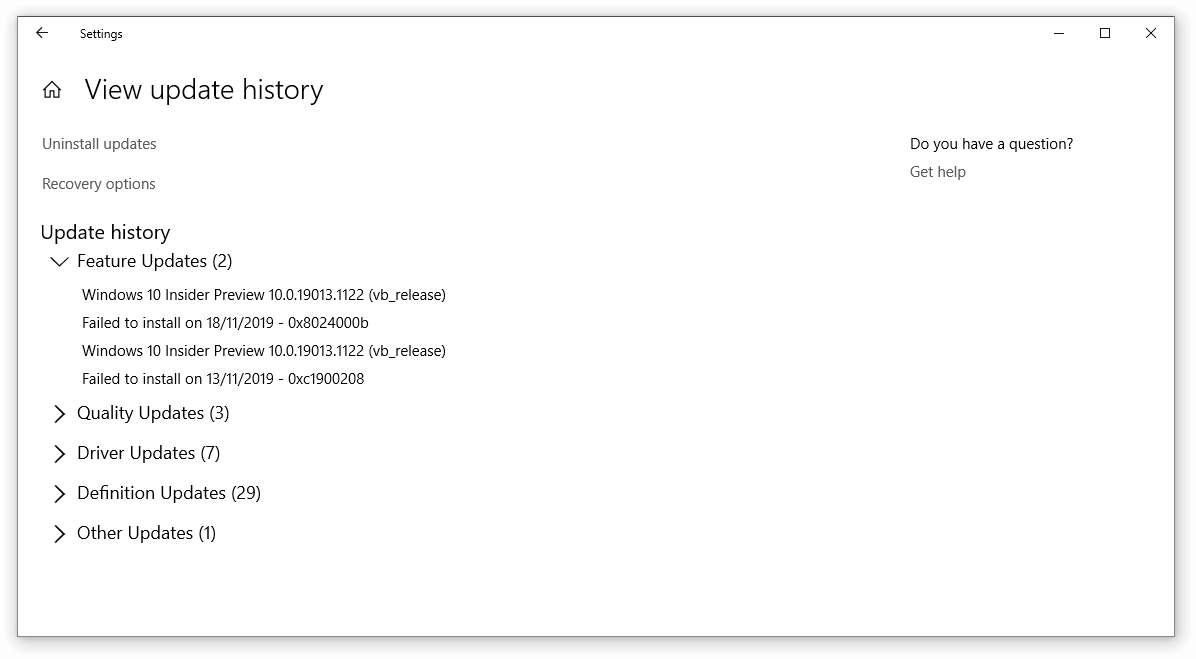
If none of the methods above seemed to work, the last thing you can try is simply upgrading to the newest Windows 10 release. This can fix known bugs, bring you new and exciting features, patch up security holes, and much more.
Here’s how you can update Windows 10.
- Click on the Start menu and choose “Settings.” You can alternatively use the Windows + I keyboard shortcut as well.
- Click on the “Update & security” tile.
- Make sure to stay on the default “Windows Update” tab.
- Click on the “Check for updates” button. When an update is found, click on the “Install” button and wait for Windows 10 to download and apply the update.
Method 9: Create a new user account

One last thing you can try to resolve issues with the Calculator app is making a new user account. If everything works fine on the new user, simply transfer your files over and begin using the new account.
- Click on the Start menu and choose “Settings.” You can alternatively use the Windows + I keyboard shortcut as well.
- Click on the “Accounts” tile.
- Switch to the “Family & other users” tab using the panel navigation on the left side.
- Scroll down and click on the “Add someone else to this PC” button. The fastest way to create a new user for yourself is offline — we’ll be using this method to create the account.
- Instead of signing in to a Microsoft account, click on the “I don't have this person's sign-in information” link.
- Next, click on the “Add a user without a Microsoft account” link.
- Type in a username and optionally add a password, then click Next. You should immediately see the new user created which you can use now.
We hope that this article was able to help you restore the default calculator app in Windows 10. If you continue to experience issues with it, feel free to return to this article and try out a different method to resolve the problem!
Are you interested in learning more about Windows 10? You can browse our dedicated Help Center section and read about how to fix Windows login problems.