The screensaver feature in Windows was originally designed to save wear and tear on the screen by creating a movement that would prevent an image from being “burned” on the screen after the monitor has been on for a while. This is no longer an issue in modern monitors, but the screensaver is still here.
Why? Because it’s cool to be able to choose any picture, text, or design you want to see when your monitor turns off.
People love choosing screensavers that say something about their personality. They are a part of our computing life. Windows 10 comes with many pre-loaded screensavers and there is a lot of software you can use to create your own.
In fact, Windows even lets you choose a folder of images to use as a screensaver. Sometimes, however, the screensaver doesn’t work. This doesn’t happen often, but there are times when the screensaver might not pop up. It’s usually a very simple fix.

Jump to Section:
- Reasons why ScreenSaver not Working
- Issues with Windows 10 Screensaver
- How to Activate Screensaver on Windows 10?
- Methods to Fix Windows 10 Screensaver Not Working
Reasons why ScreenSaver not Working
What are some of the reasons your Windows 10 screensaver might not work?
- Many people have found that upgrading from Windows 8.1 to 10 often causes the screensaver not to work. This issue can be fixed in several different ways.
- It could be an issue with drivers that aren’t updating, maybe you’re using a third-party screensaver app that is malfunctioning, or maybe your screensaver settings simply aren’t what you expect them to be.
Issues with Windows 10 Screensaver
Here are some of the issues you may have with your Windows 10 screensaver:
- Windows 10 screensaver won’t turn off – This is pretty serious because you can’t do anything if the screensaver won’t go away. If you have this issue, restart your computer by pressing CTRL, ALT, DEL. This will often fix the issue.
- Windows 10 screensaver won’t start - If your screensaver doesn’t start, go into your screensaver settings and check that it is set to start.
- Windows 10 screensaver won’t stop – This issue keeps your screensaver running. Rebooting your computer usually fixes the issue.
- Windows 10 screensaver won’t work – This error appears when the screensaver won’t show up at all. This could be an issue with settings.
- Windows 10 screensaver freezes – This problem occurs when the screensaver kicks in but then freezes. Rebooting the computer usually fixes the issue.
How to Activate Screensaver on Windows 10?
By default, the screen saver is not enabled on Windows 10. Therefore, if you're experiencing some challenges, you need to activate the screensaver.
To do this, follow the below steps:
- Press Windows key + I > Personalization > Lock Screen.
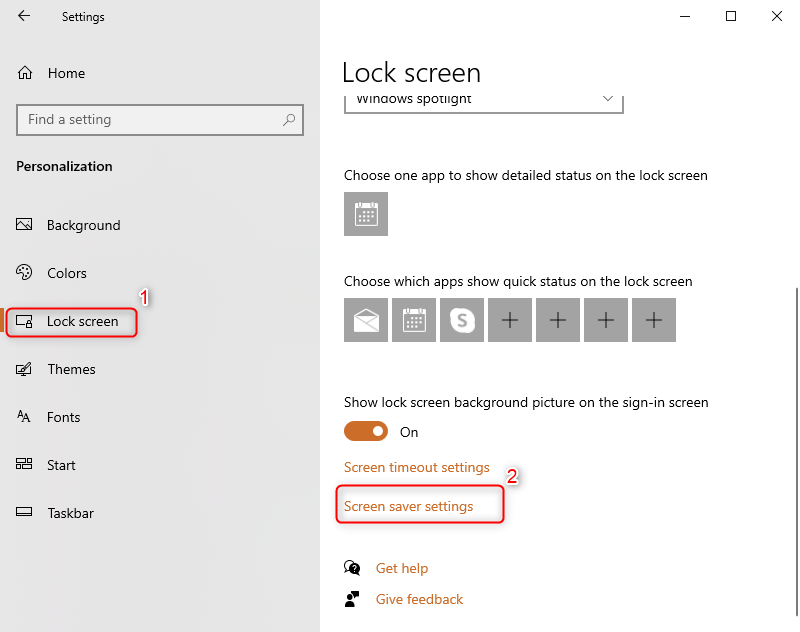
- Next, click the Screen Saver settings link.
- Under "Screen Saver," click on the drop-down menu and select the Screen saver you want to use.
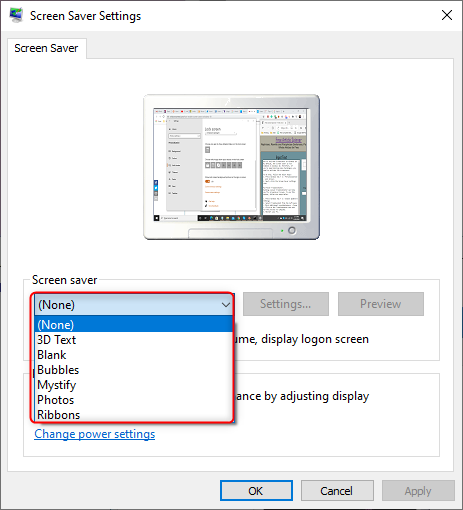
- With the Wait option, you can choose the number os minutes of inactivity before the screen saver becomes active. As well, you can use the On resume, display the logon screen option to lock your PC automatically when the screensaver becomes active.
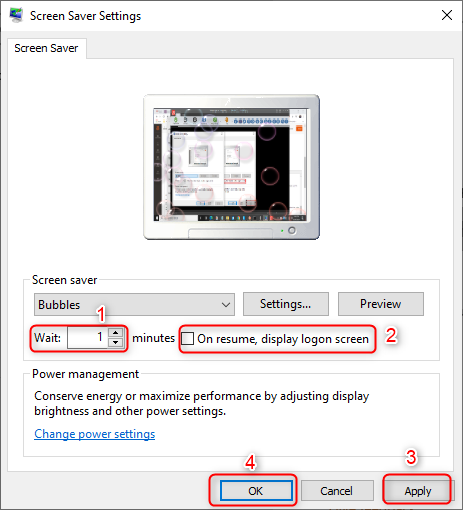
- Click the Apply button then Ok to finish the setup.
If you followed the steps above correctly, Windows 10 will activate the screen saver with the settings you specified.
Methods to Fix Windows 10 Screensaver Not Working
Let’s look at how to fix your Windows 10 screen saver when your Windows 10 screensaver is not working.
Solution 1: Update Windows
There are many ways you can ensure the screensaver issue doesn’t continue to resurface. The first place to always look for fixes is the Windows update. Update Windows to keep everything as it should be. The update is how Microsoft delivers fixes to vulnerabilities, problems, and bugs discovered after the release of a Windows distribution. Check for new updates:
- Go to Settings from the Start menu.
- Open the Update & Security > select Windows Update from the left side menu, and click on the Check for updates button.
You’d be surprised how many issues this can fix or prevent.
Solution 2: Update Device Drivers
We’ve already discussed keeping drivers updated. Not just Windows drivers but drivers for other software.
Device drivers can get bugs and keeping them up to date is as important as doing it for your Windows installation. Driver updates can also be found by using Windows Update, but this doesn’t work for every piece of hardware available and your manufacturer might use a custom hardware component that requires a custom driver.
To get the latest hardware drivers, all you need to do is visit the manufacturers’ website and find the download section. Enter your device’s model name to find and download the latest drivers for your product.
Solution 3: Check Screensaver Settings
Check your screensaver settings. This is important.
If your screensaver isn’t working, there is a good chance it isn’t enabled or configured the way you need it to be.
To check the screen saver settings,
- Right-click on the Start Menu button and select Control Panel.
- Click on Appearance and Personalization, then click Change Screensaver under Personalization.
This will give you access to the options you need to turn your screensaver on and set exactly when you want it to kick in.
Solution 4: Using a Clean Mouse Sensor and Mouse Pad
If you find that your screensaver won’t go away when you move your mouse, which is what triggers your computer to wake up, then check that your mouse sensor and the mouse pad are clean. Something as simple as this can cause your computer not to wake properly, thereby keeping your screensaver active. This happens more frequently than you think it does.
Solution 5: Check Power Management Options
The screensaver is a power-saving feature, It is connected to your power saving settings. For this reason, your power-saving settings may have been changed or corrupted. This could affect the behavior of your screensaver.
- Go to Search, type power, and open Choose power plan
- Choose Change plan settings next to your selected plan
- Go to Change advanced power settings
- In the Advanced settings window, choose Reset Plan Defaults
Solution 6: Run Power Troubleshooter.
Running a power troubleshooter can help you fix screensaver issues. To use this option, follow the steps below.
- Press Windows Key + I > Select Update & Settings
-
Select Troubleshoot from the left pane > Click Additional troubleshooters > Power.
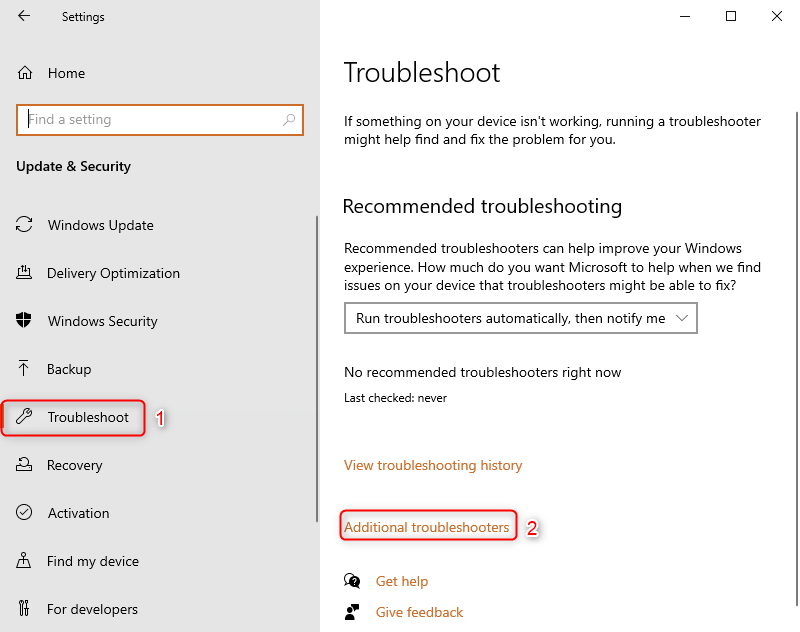
-
Click on Run Troubleshooter and wait for the process to complete.

- Restart your PC.
Solution 7: Run SFC Scan
The System File Checker is a versatile tool that can help you troubleshoot most of Windows problems. To use this tool, do the following:
- Press Windows key + R to open the Run Utility.
- Type Cmd and Press Ctrl+Shift+Enter to run the command as administrator.
- Next, type sfc/scannow and press enter.
- The process will take a while. Once completed, restart your PC.
Solution 8: Run DISM
You can run a DISM tool to find some of the issues with your Windows. To use this tool, follow the steps below.
- Press Windows key + R to open the Run Utility.
- Type Cmd and press Ctrl+Shift+Enter to run the command as administrator.
- Type the following command, and press enter after each command.
- Dism /Online /Cleanup-Image /CheckHealth
- Dism /Online /Cleanup-Image /ScanHealth
- Dism /Online /Cleanup-Image /RestoreHealth
- Type exit to close command prompt windows and restart your PC.
Believe it or not, your screensaver is not activated in Windows 10 by default, so you may also want to check that it is activated. If none of these tricks repair the problem (and one of them should), then you may need to run a check on your system. If you are using a third-party screensaver app, you might need to consider using a different one or going back to the default Windows 10 screensaver.