If you’re like most people, your computer is one of your most essential tools for getting things done. However, with so many windows open and apps running, it’s easy to become overwhelmed and distracted. That's where arranging your Windows 11 desktop for productivity comes in handy.
In this article, we’ll walk you through the steps to optimize your Windows 11 desktop for maximum productivity. You’ll learn how to organize your desktop, customize your start menu, and use keyboard shortcuts to get more done in less time. So, let’s get started!

Understanding Your Desktop
Before we dive into the tips and tricks, it’s important to understand the different elements of your desktop. Windows 11’s desktop consists of the taskbar, the start menu, and the desktop itself.
- The taskbar is the bar at the bottom of your screen that displays your open apps and system notifications.
- The start menu is the menu that appears when you click on the Windows icon in the bottom left corner of your screen.
- The desktop is where you can place files and shortcuts for easy access.
These elements make up what you see when you first open your computer, and how you use them can greatly affect your productivity. If everything's a mess, it affects how quickly you can work and how organized you feel. Let’s look at some ways to organize them for maximum efficiency.
Organizing Your Desktop
Picture yourself settling in for a productive day at work, armed with a strong cup of coffee and a clear plan to tackle a critical project. You power on your computer, only to be met with a cluttered desktop filled with folders, documents, and files, making it nearly impossible to locate the important file you need to turn in.
The state of your desktop is not only distracting but also hindering your productivity. To avoid this unnecessary stress and lost time, take a moment to declutter your digital workspace. A neat and organized desktop is more than just aesthetically pleasing; it sets the tone for a focused, efficient day, ultimately leading to a more productive and successful work life.
Luckily, there are a lot of different ways to organize your desktop. Let's go over some of the most popular options:
- Make folders for your documents, shortcuts, and other files
- Organize the applications you use for work
- Take advantage of shortcuts for apps, websites, and even folders
- Use a custom productivity wallpaper for Windows 11
- Set custom desktop icons
- Use virtual desktops
- Use widgets
1. Create Folders for Organizing Your Documents

Staying organized is key to tackling tasks efficiently. One simple yet effective way to maintain organization is creating well-structured folders for all the files you constantly create, download, and save. This way, you won't waste time searching through a cluttered desktop or digging through unrelated files.
When you create sensible folders like "Work Files" or "Projects," you immediately know exactly where your work-related documents are. This not only saves precious time but also contributes to a streamlined workflow, allowing you to focus on what really matters - getting things done.
To create a folder, right-click on your desktop and select "New" > "Folder." You can then drag and drop files and shortcuts into the folder. Step up the organization game and enjoy the convenience and productivity boost that comes from an orderly digital workspace.
2. Organize Your Applications
If you work with a variety of applications, you’ll want to make sure that they are easily accessible and organized. Create folders for the different types of apps you use and then place them into the appropriate folders. You could also create desktop shortcuts so that you can quickly access your most used apps.
When you install a new application, it might create its own shortcut on your desktop. More often than not, these shortcuts are unnecessary. To remove an unwanted shortcut from your Windows 11 desktop, simply right-click on it and choose the "Delete" option.

Don't worry - this isn't going to uninstall the software. It's only to remove the app shortcut from your desktop.
3. Set Up Shortcuts for Frequent Tasks
Setting up shortcuts to frequently used tasks is a great way to reduce the time it takes to access them. You can easily create a shortcut by right-clicking on an application and selecting "Create Shortcut." This will place a link on your desktop that you can then click on to open the application.
Shortcuts are useful for quickly accessing programs or applications that you use often, such as word processors and photo editors. They also come in handy when trying to access programs that are buried deep within your computer's file structure.
Did you know? Windows 11 lets you set up shortcuts for websites, too! This way, you can hop online from your desktop and get to work on whatever project you need to do.
4. Set a Custom Wallpaper
If you like things to look great while also serving a good purpose, look into Windows 11 wallpapers for productivity. Many talented creators publish free and paid wallpapers with sections to place your most important shortcuts, as well as reminders of your goals and notes on tasks to complete.
These wallpapers are aesthetically pleasing, but they also provide an interactive way to stay organized that you won't find anywhere else. Plus, with a few simple clicks, you can completely customize your Windows 11 desktop wallpaper to your liking!
Of course, you can make your own wallpaper too. All you have to do is pick an image you like, and draw some areas where you'll place your shortcuts or notes.
5. Customize Your Desktop Icons
Did you know that Windows 11 allows you to set custom desktop icons? With this feature, you can make your desktop look just the way you want it to. You can even upload pictures yourself to give your desktop a personal touch! There's really no limit when it comes to setting a new, customized icon for your desktop apps and files.
By searching the internet, you can find a lot of different Windows 11 icon packs such as Insignia (which even offers social media icons for your shortcuts) or the more playful In Pixelated Icon Set.
Found the perfect icon set for your new, optimized Windows 11 desktop? Let's take a look at how you can change your current icons to your new ones. Here's how to change desktop icons on Windows 11:
- Right-click on your desktop and select "Personalization" from the menu that appears.
- Click on "Themes" in the Personalization settings.
- Scroll down to "Desktop Icons Settings" and click on it.
- Choose a default icon from the list or click "Change Icon" to use a custom one.
- If you want to use a custom icon, click "Browse" and locate the icon pack you downloaded for Windows 11.
- Select your desired icon and click "OK".
- Click "Apply" to save the changes to your desktop.
You can also change the size of your desktop icons to make them easier to see and work with. Right-click on your desktop and select "View" > "Large icons," "Medium icons," or "Small icons" to adjust the size.
6. Utilize Virtual Desktops
Virtual desktops in Windows 11 have become a game changer for individuals juggling multiple applications or projects simultaneously. Windows 11 provides an intuitive way to use virtual desktops. Click the "Task view" button on the taskbar and select "New desktop" to swiftly create an organized space for each project. Use the same button to move between different desktops.

Establishing a balanced and productive work-life environment is crucial for leading a stress-free and efficient professional life. Create separate desktop spaces: one for personal entertainment and leisure apps, and another dedicated solely to productivity-enhancing tasks.
This strategic separation helps minimize distractions caused by messaging apps, social media platforms, and video games. Completely immerse yourself in the task at hand while working. Once the work is complete, switch over to your personal desktop to unwind.
7. Take Advantage of Widgets
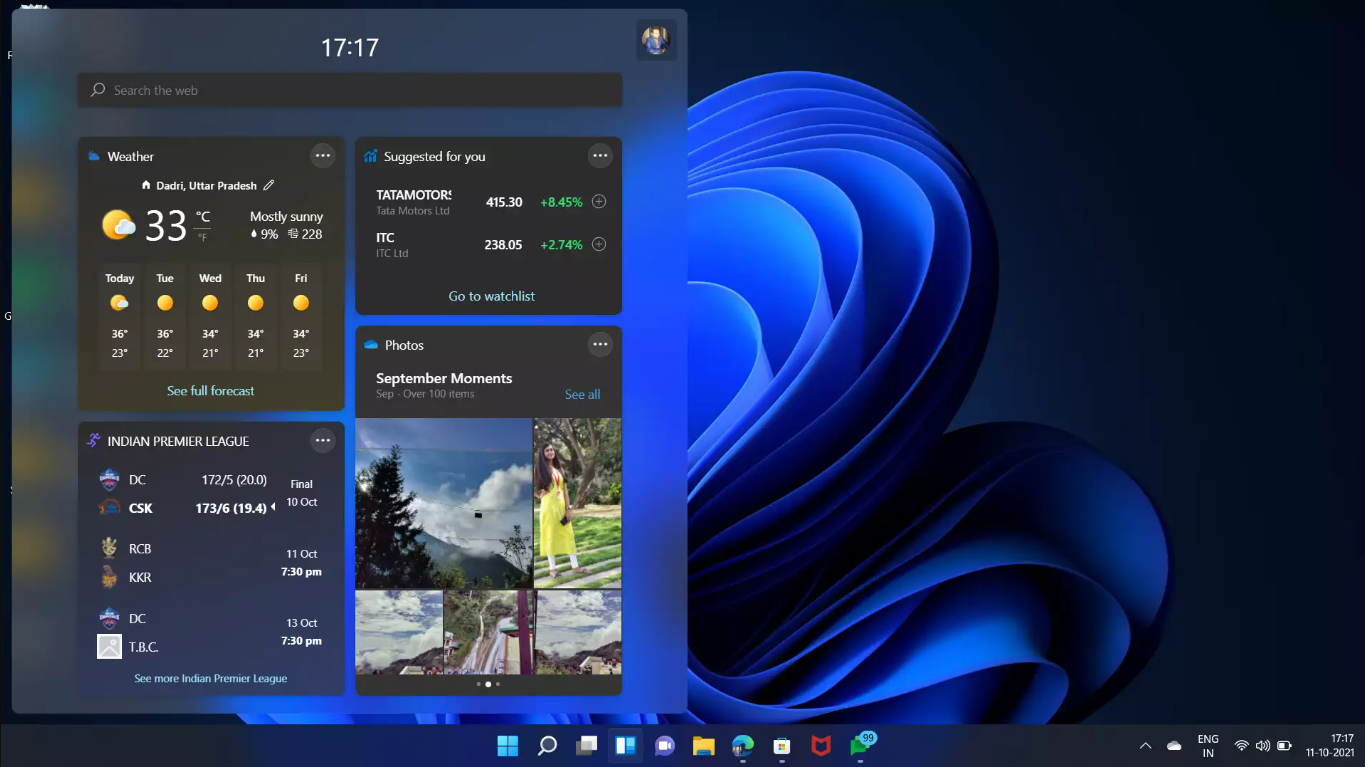
Widgets are a new addition to Windows 11, and they can help you stay organized and productive by providing quick access to important information. To access widgets, simply click on the Widgets button on the taskbar, or use the "Windows" + "W" shortcut. You'll see a variety of options for displaying news, weather, and other useful information.
To customize your widgets, click the "Settings" button and select which widgets you would like to see. You can also organize your widgets using drag-and-drop.
Users can also place custom widgets directly on the Windows 11 desktop. While this is not a native feature, third-party apps like BeWidgets and Rainmeter offer this functionality.
Conclusion
In conclusion, arranging your Windows 11 desktop in a way that is conducive to task completion can help you maximize productivity. Utilizing virtual desktops for organization and customizing the start menu with shortcuts will save time navigating around applications and programs. Widgets are also an excellent addition, as they provide quick access to important information without having to search through multiple windows or folders.
With these tips in mind, you’ll be well on your way to creating a productive environment for yourself! We hope this article has been helpful in your journey to optimize your Windows 11 desktop for productivity.
One More Thing
We’re glad you’ve read this article. :) Thank you for reading.
If you have a second, please share this article on your socials; someone else may benefit too.
Subscribe to our newsletter and be the first to read our future articles, reviews, and blog post right from your inbox. We also offer deals, promotions, and updates on our products and share them via email. You won’t miss one.
Related Articles
» Tips to Boost Your Productivity at Work
» 7 Steps to Become More Productive While Working From Home
» How Sleep Affects Your Work Day and Productivity