If you're dealing with internet-related problems on your iPhone, try to reset your network settings. This can help if you're having trouble connecting to the internet on your iPhone, or if your connection is unstable. By resetting your network settings, you will be able to configure your device correctly and connect effectively.
However, internet problems aren't the only reason why you might want to return to your default network configuration. When you're selling or giving away your iPhone, a network settings reset is essential in order to protect sensitive information from being seen by the new owner. It wipes away any personal information that could be used to access your private networks.
So, if something seems amiss with your iPhone's internet connection, reset your network settings first before trying anything else. In this article, you'll learn all the steps you need to take to perform a network settings reset on your iPhone. Let's get started!
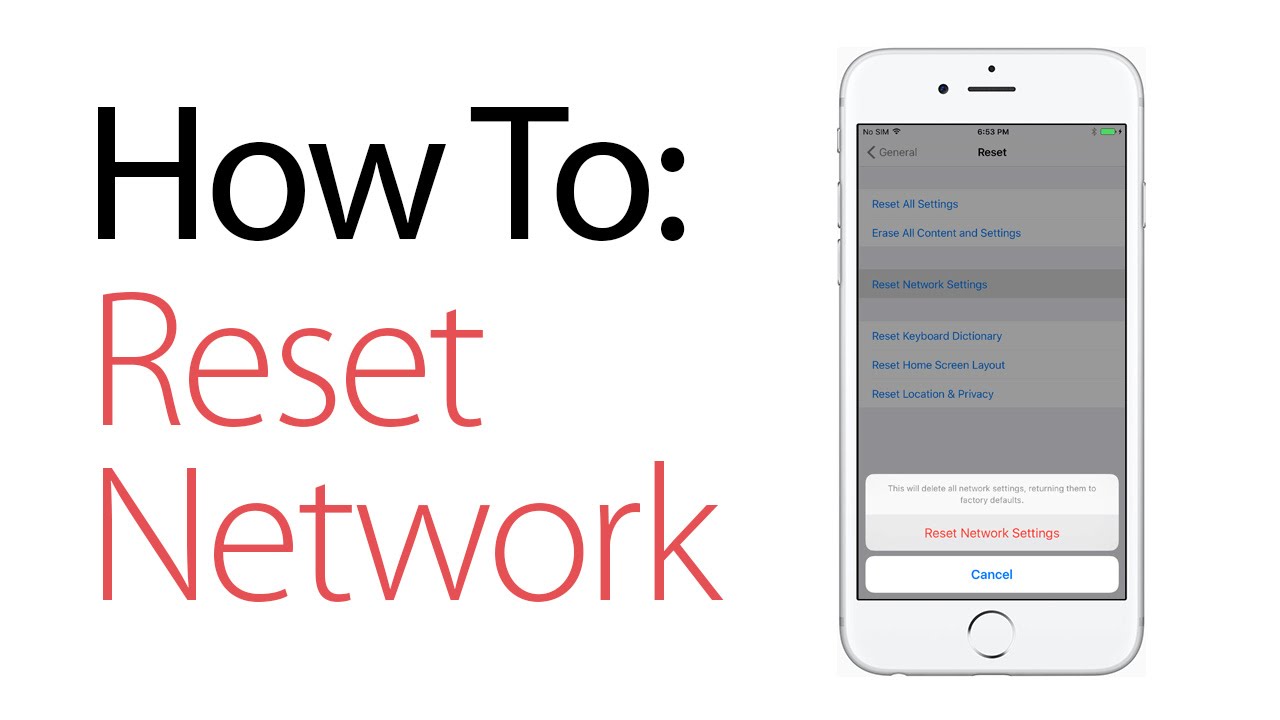
What Does 'Reset Network Settings' Do?
Resetting your network settings on an iPhone can be a useful tool for troubleshooting any issues that you may be having with network connectivity on the device. By performing a reset, any saved internet settings will be removed.
When you reset your network Settings on an iPhone, the following will be deleted from your device:
- Information about your previous networks (network name, IP address, etc.)
- Your network passwords
- Your network configurations
- Cellular network preferences
- Paired Bluetooth devices
- VPN settings
A network settings reset will not delete any data or personal information from your iPhone, but it is important to keep in mind that this process can temporarily disrupt your internet connection until you have reconnected and configured your device correctly. Make sure to note down important information like your network password before you proceed!
Reset Your Network Settings on iPhone (iOS)
If you're using iOS or iPadOS 15 or later, tap Settings > General > Transfer or Reset [Device] > Reset > Reset Network Settings. If you're using iOS or iPadOS 14 or earlier, tap Settings > General > Reset > Reset Network Settings.
Now, to reset your network settings on your iPhone, all you have to do is follow these simple steps:
- Using the Settings app of your iPhone, navigate to the Transfer or Reset iPhone screen.
- Select Reset Network Settings from the available options to erase your current network configurations. You may also reset other parts of your phone here if needed.
- Wait for your iPhone to finish resetting your settings to default.
Are you ready to reset your network settings on an iPhone? Let's take a closer look at the steps for resetting your network settings on this type of device. To guide you through the process, we've outlined some of the major steps involved in going from your current network configuration to the defaults.
1. Back Up Your Data
Before performing a Network Reset on your iPhone, it's important to back up any data and information that you want to keep. This way, if your iPhone's network settings are reset to defaults, you can restore them from your backup later on.
To check your Wi-Fi password, navigate to Settings > Wi-Fi and tap the name of your network. Here, tap Password and verify your identity using Face ID or another identification method. When the password becomes visible, note it down somewhere safe.
Backing up your data on iCloud is the best way to protect it in case you accidentally reset any configurations you wanted to keep. The iCloud Backup feature is offered to you when you reach the reset options, so take advantage of it if you haven't done so already.
2. Reset Your iPhone’s Network Settings
Once you've backed up your data and ensured that any important information is safe, it's time to reset the network settings on your iPhone. Note that the steps below apply to the latest iOS version (iOS 16). If you're using a different system, some steps may be slightly different, but the general process should be similar.
-
To reset your network settings on an iPhone, tap on the Settings app on your Home screen. If you can't find the app icon, swipe to the right and use the App Library or Search to locate it.
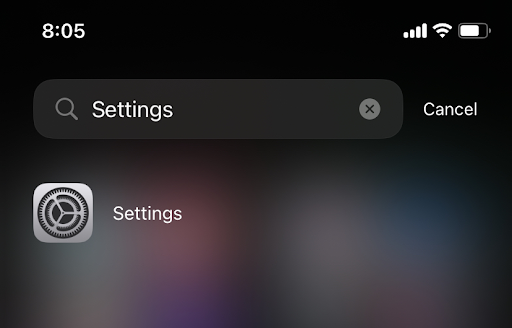
-
Tap on General.
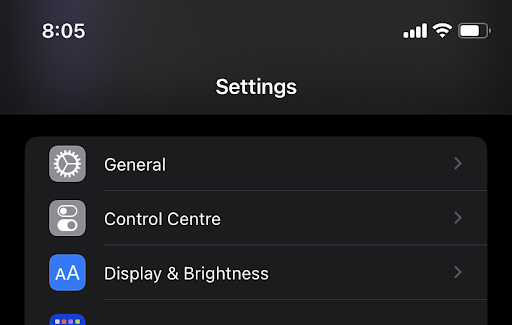
-
Scroll down to the bottom of the page, and then tap Transfer or Reset iPhone.
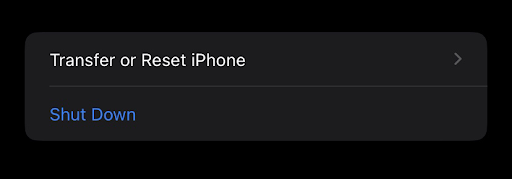
-
Tap on the Reset button at the bottom of the screen. A menu will show up displaying a range of tools that help you reset iPhone settings and configurations.
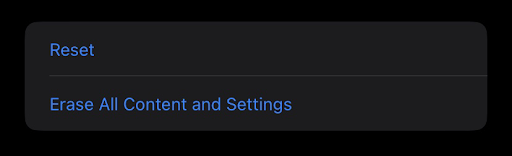
-
Select Reset Network Settings from the available options.
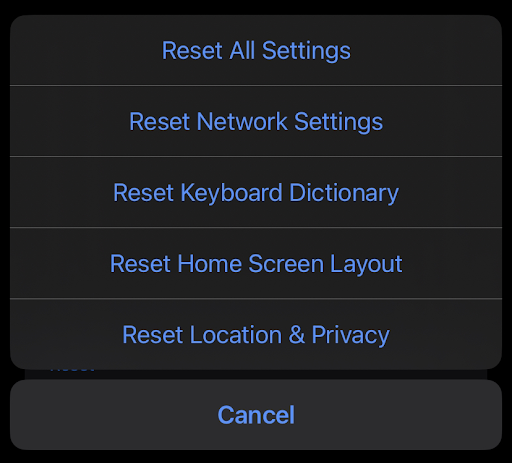
- Verify your identity either by using your device passcode, or another option provided by your phone. Confirm that you want to reset your network settings and wait for the process to finish.
That's all there is to resetting your network settings on an iPhone! Once you've completed this process, you will have completely erased all of your previous network configurations and started fresh with defaults.
3. How To Fix Network Reset Not Working on iPhone
Some users report that they're unable to reset the network settings on their iPhones. If this is the case for you, there are a few things to try.
- The first thing to check is if your iPhone is able to verify your identity. You need to use an authentication method like Face ID or Passcode in order to reset your network settings. If your phone can't verify that you're the one who's trying to do the reset, you won't be able to proceed.
- If you're still unable to reset your network settings, simply try restarting your device. This often solves minor network issues like a slow internet connection or frequent disconnections in connection.
- In the case that you reset your network settings but nothing happened, you might have an iPhone model that needs repair. The iPhone 7, specifically model number A1660, need repair for "No Service" issues which is provided by Apple.
If none of these options work, or if you don't use an iPhone 7, it might be a good idea to take your device to a local repair shop for more in-depth troubleshooting. They can help you find the root of the problem and get your network settings back up and running as quickly as possible.
FAQ
Why would I want to reset my network settings on my iPhone?
If you're having internet connection issues, resetting your network settings may help. You should also reset your network settings if you're giving ownership of your iPhone to someone else.
How do I know if I need to reset my network settings on my iPhone?
If you're dealing with issues like No Service or Wi-Fi disconnecting, reset your network settings. If you have sold your iPhone or are giving it away as a gift, you will want to reset the network settings before doing so.
What will happen if I reset my network settings on my iPhone?
If you reset your network settings on your iPhone, you will lose all of your saved Wi-Fi passwords and will have to re-enter them all. You will also have to re-configure any VPN or proxy settings that you had previously configured.
What else can I do to troubleshoot my iPhone's network settings?
First, try restarting your iPhone by pressing and holding the Sleep/Wake button until "Slide to Power off" appears. Another thing you can try is turning off your Wi-Fi and then turning it back on.
Is there anything else I should do after resetting my network settings on my iPhone?
After resetting network settings on your iPhone, you may need to sign in to some of your apps again. You may also need to re-enter any Wi-Fi passwords or other login information.
Conclusion
If you've been having trouble with your iPhone's internet connection, resetting your network settings may be the solution. This will help configure your device correctly and connect effectively. If you're selling or giving away your iPhone, a network settings reset is essential to protect sensitive information from being seen by the new owner.
We hope this guide has helped you to better understand how to reset your iPhone's network settings and troubleshoot any issues that you may be facing. If you continue having problems, it may be helpful to consult Apple Support for further assistance.
One More Thing
Looking for more tips? Check out our other guides in the SoftwareKeep Blog and our Help Center! You’ll find a wealth of information on how to troubleshoot various issues and find solutions to your tech problems.
Sign up for our newsletter to become a part of the SoftwareKeep community and get notified first about special offers and discounts, plus other unique perks. Keep yourself updated with the latest trends, best practices, and industry insight.