Testing the speed of your hard drive is an essential part of optimizing the performance of your computer. Your hard drive is where all your files and programs are stored, and a slow hard drive can lead to slow load times, slow boot times, and overall poor performance.
By testing your hard drive speed, you can identify any issues that may be slowing down your computer and take steps to resolve them.
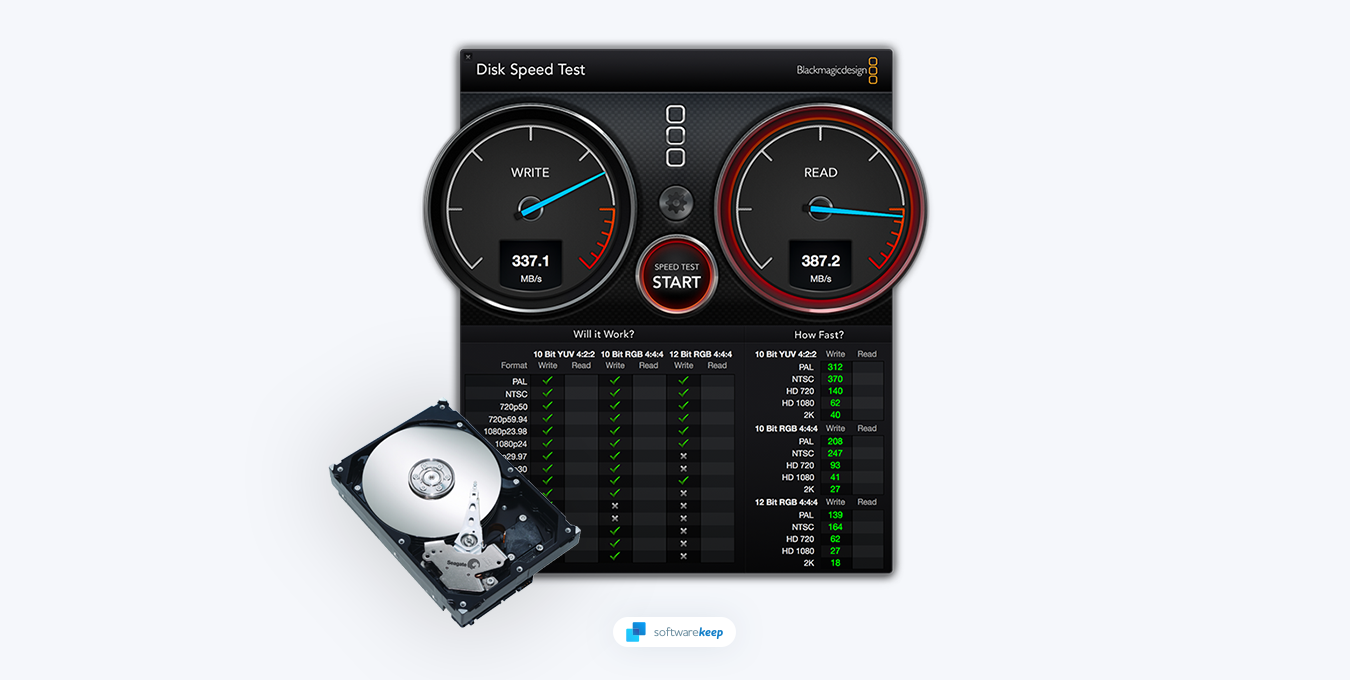
In this article, you'll find out how to test the speed of your hard drive on Windows 11 and Windows 10 quickly and accurately. We'll discuss the different types of tools available for this purpose and how they can help diagnose any problems with your hard drive performance.
Table of Contents
- How to Test Hard Drive Speed on Windows 11/10
- How to Run Windows 11 Disk Speed Test
- Top 5 Hard Drive Disk Speed Test Tools for Windows
- CrystalDiskMark
- smartmontools
- Hard Disk Sentinel
- ATTO Disk Benchmark
- Novabench
How Can I Test My Hard Drive Speed on Windows?
A computer's performance depends not only on the amount of RAM it has or the type of processor installed in it. The speed of the hard drive is also crucial in determining the overall speed and efficiency of the system. Fortunately, there is a way to test the speed of your hard drive through hard drive speed testing software.
When searching for such software online, it's important to note that some only allow testing of your HDD speed. This doesn't take into other hardware components like CPU, RAM, graphics card, and other hardware that might influence the performance of your system.
Luckily, with the right software, you can accurately assess the performance of your computer and take appropriate action to improve it.
How to Test Hard Drive Speed on Windows 11/10
There are two ways to test your hard drive speed on Windows 11/10. You can test it using the built-in Disk Speed Test tool through the Command Prompt utility, or install a third-party application.
Generally speaking, third-party software is easier to use and shows a more detailed report of the test results. It also allows you to compare different drives and shows the average read and write speeds for each drive. However, if you prefer not to install any apps from the internet, the default Disk Speed Test is more than enough to get a good idea of the performance of your hard drive.
How to Run Windows 11 Disk Speed Test
The first is to use the built-in Windows 11/10 Disk Speed Test Tool. It's a straightforward way to check your disk write and read speeds, as well as other important performance metrics like latency and access times.
- Open the Command Prompt as Administrator by typing "cmd" in the Start Menu search bar and selecting "Run as Administrator." Remember that you'll need access to a local administrator account to do this.
-
Input the command "winsat disk -drive c" (without the quotes) into the Command Prompt and press Enter on your keyboard to execute it. If you want to assess a different drive, change "c" to its drive letter.
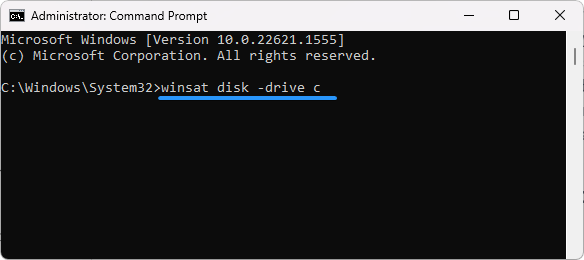
- Wait for a few moments. This command will test the read and write speed of your hard drive, and the result will be displayed directly.
Use these results to analyze the performance of your hard drive. You can analyze your drive further with other winsat parameters if you want a more detailed assessment.
Top 5 Hard Drive Disk Speed Test Tools for Windows
There are several tools available for testing the speed of your hard drive. These tools can provide more detailed information about your hard drive performance and can help you diagnose any problems. With so many options, it can be hard to find the best tool for your needs.
Let’s take a look at the top seven hard drive disk speed test tools for Windows 11 and Windows 10:
1. CrystalDiskMark

CrystalDiskMark can quickly measure the sequential and random read/write speeds of your hard drive. One of the best things about CrystalDiskMark is that it can be used directly from a USB stick or similar device, with no prior installation required. This makes it incredibly convenient and portable, allowing you to use it on any computer that you have access to.
Another advantage of CrystalDiskMark is that it consumes fewer device resources than similar apps. This means that you can run the benchmark without worrying about it slowing down your system or causing any other issues.
CrystalDiskMark also has a nice user interface that is very clear and easy to understand. You can easily configure the settings to suit your needs and get a quick benchmark done in just a few minutes. And if you need to save screenshots or text summaries, there are quick keyboard shortcuts that you can use.
Overall, CrystalDiskMark is a great tool to try out if you need to benchmark your hard drive. It's easy to use, has a nice interface, and best of all, it's completely free and open source. So go ahead and give it a try – you won't be disappointed!
2. smartmontools

Smartmontools is a fast and efficient way to control and monitor your storage systems. The package includes two utility programs, smartctl and smartd, that use the Self-Monitoring, Analysis, and Reporting Technology System (SMART) to monitor your ATA/SATA, SCSI/SAS, and NVMe disks.
One of the best things about smartmontools is that it provides advanced warning of disk degradation and failure. This means that you can catch problems before they become serious and take action to prevent data loss or system downtime.
Overall, if you're looking for a free, reliable, and versatile tool to monitor your hard drive performance and SMART data, then smartmontools is worth trying. It does the job well and won't hog your system resources unless you're running HDD tests. So try it and see for yourself how useful it can be!
3. Hard Disk Sentinel
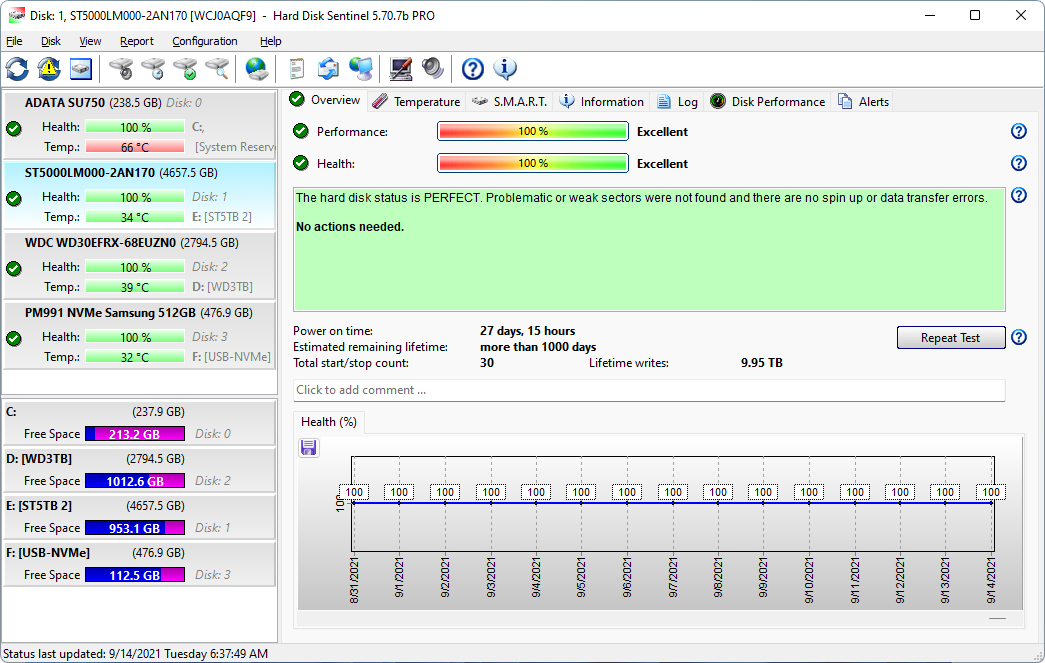
Hard Disk Sentinel is a software tool that helps you monitor and analyze your computer's hard disk drive. It can test, diagnose, and fix problems related to hard disk drives. It provides comprehensive information on both hard disks and solid-state drives, both internal and external, including enclosures such as USB and e-SATA hard disks.
The tool is capable of detecting and reporting issues related to health, performance degradation, and potential failures. Hard Disk Sentinel continuously monitors the hard disk drive's health, temperature, and all S.M.A.R.T. values. It can also measure the disk transfer speed in real-time, which can be used as a benchmark or to detect potential hard disk failures and performance degradation.
Overall, HDSentinel is an excellent tool to help you monitor and maintain your computer's hard disk drive. It is easy to use, provides a comprehensive set of features, and can be used on various operating systems including both Windows 11 and Windows 10.
4. ATTO Disk Benchmark
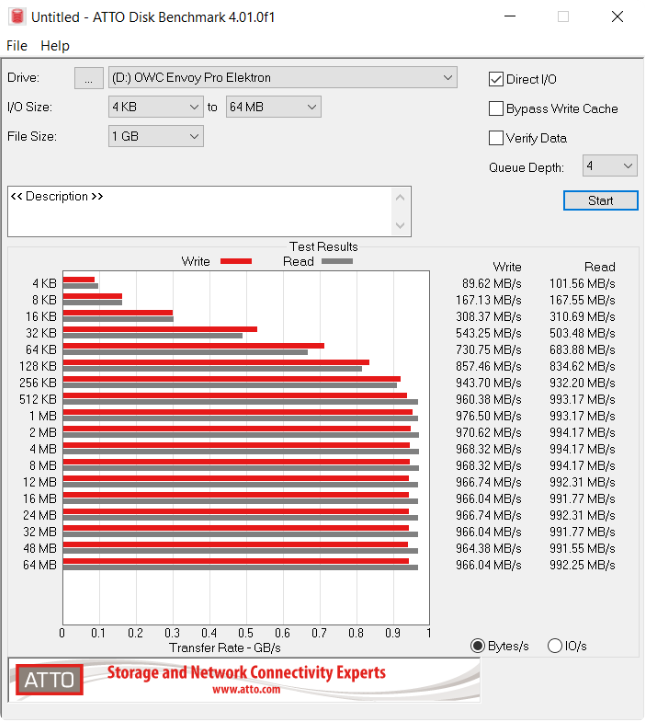
ATTO Disk Benchmark is a popular software used to test and analyze storage performance for hard drives, solid state drives, RAID arrays, and host connections on Windows. This tool is used by top drive manufacturers, IT professionals, and hardware review sites to build, test, and maintain IT ecosystems.
With ATTO Disk Benchmark, users can test any OEM RAID controller, storage controller, host adapter, hard drive, or SSD drive. The software measures performance and provides reliable results, making it an industry standard for analyzing storage performance.
ATTO Technology products are known for their rich features and user-friendly interface and are designed for those who need highly reliable, high-performance storage connectivity for fully optimized environments. When using ATTO Disk Benchmark, users can expect consistent and superior storage connectivity performance, which can improve their entire storage ecosystem.
5. Novabench
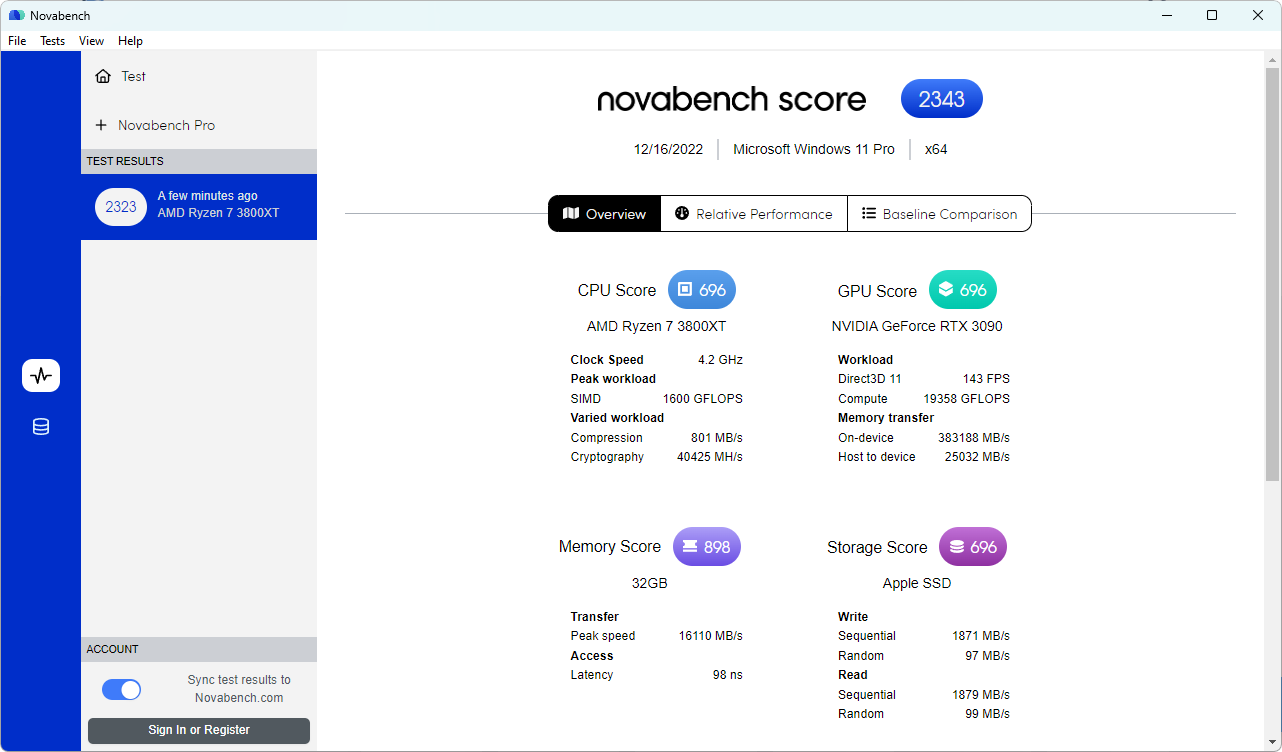
Novabench is a useful software that tests your computer's overall performance. With its modern benchmark suite, it can test your entire system quickly and accurately, saving you time and effort.
One of the main features of Novabench is its benchmark test. This test can be completed in minutes and provides a comprehensive evaluation of your system's capabilities. With Novabench, you can test everything from your processor and RAM to your graphics card and hard drive speeds.
Novabench also allows you to compare your test results to millions of other user-submitted results. This feature can help you identify areas where your computer may be lacking and make data-driven decisions to improve its performance. If you're an IT professional, Novabench Pro's advanced performance analysis is another great tool to monitor your computer's temperature and power performance during testing.
Overall, Novabench is a great software for anyone looking to test their computer's performance quickly and accurately. It's user-friendly and can be used by people of all levels of technical knowledge.
Tips for Improving Hard Drive Speed
If you have identified any issues with your hard drive performance, there are several steps you can take to improve the speed of your hard drive. Some of the most effective tips include:
- Free up disk space: Your hard drive needs free space to operate efficiently. If your hard drive is full, it can slow down your computer. To free up disk space, delete any files or programs that you no longer need.
- Defragment your hard drive: Over time, your hard drive can become fragmented, slowing down your computer. To defragment your hard drive, open the Disk Defragmenter tool and select "Analyze" to see if your hard drive needs to be defragmented.
- Upgrade your hard drive: If your hard drive is old or outdated, upgrading to a newer model can increase the speed of your device.
- Switch to SSD: If you're using a traditional hard drive, switching to a Solid State Drive (SSD) can improve your computer's performance significantly.
Conclusion
Testing the speed of your hard drive is an essential part of optimizing the performance of your computer. By running one of the top seven hard drive disk speed test tools for Windows 11 and Windows 10, you can quickly diagnose any issues that may be slowing down your computer.
With the help of these tools and tips, you can improve the speed of your hard drive and optimize the performance of your computer.