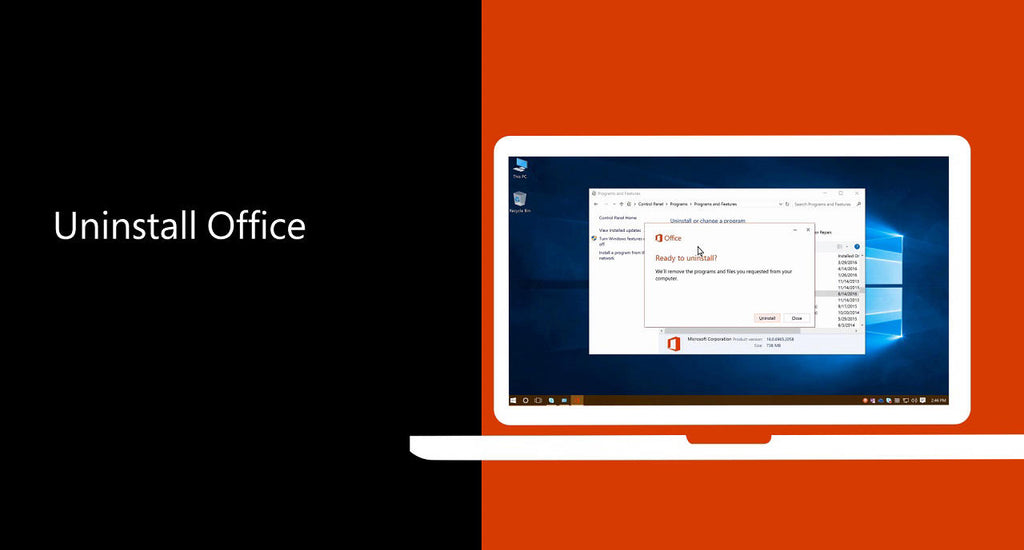If you have a version of Microsoft Office on your PC, you need to remove it. Whether you are under an Office 365 license and need to transfer the program to another computer, or you are trying to install an older version of Office, Microsoft makes installing and uninstalling easy.
It is important to remember that while you are removing the Office programs, you will still retain all the files you have already created and saved, but you will not be able to work on them until you have another version of Office on your device. Otherwise, it will show up as a read-only file.
Reasons Why You May Need to Uninstall Microsoft Office
Limited licenses mean you need to prioritize which devices have Office 365. When another device requires the Office program more you will need to remove it from an already installed device.
If you want to use an older version of Office that is still supported by Microsoft it requires uninstalling the current version. Newer versions will automatically update when you have a subscription, but if you prefer the older version you will need to uninstall the current version and then install the version you want to use.
If glitches or other software issues are occurring it can be related to flaws in the installation process. When the installation or upgrade of Office is either done improperly or not completed, it can lead to trouble opening and running programs.
After troubleshooting, it can be necessary to uninstall the program to then reinstall it to fix these issues.
How To Uninstall Microsoft Office
This is applicable to all versions of Microsoft Office but is specifically covering removing Office from Windows 10. There are several ways to go about how to uninstall Office from Windows 10 system.
Uninstalling With Settings
First, you will need to open your settings to access your applications. Then click on Apps & features and find Microsoft Office. You will need to select Office (it will include the suite name like Home or Student) and click uninstall.
It will ask you to verify your choice so you will need to select uninstall again to confirm your decision.
After that, there will be a set of directions that will appear on your screen and you will need to select the option that will finish removing Office from your device.
Uninstalling With The Easy Fix Tool
If you do not want to use Settings to uninstall Office you can also Use the Easy Fix Tool. This is a tool that Microsoft provides its users for fast problem solving and uninstalling on Office 2013, Office 2016 and Office 365.
You will need to go onto the Microsoft website in your web browser to download the Office easy fix tool. Once it is installed you can then double click to launch the easy fix tool and then select Next.
The screen will then give you an option to completely uninstall Office from your device. You will need to select Yes and that will finish the process for you and you are free to install whatever office suite you want.
How to Uninstall Office from a PC through Control Panel
Click on the Start Menu and type Control Panel into the search bar and hit enter. Select Control Panel under the search results and open it. From the Control Panel, you need to find Programs and select it.
Then under Programs and Features, you need to locate the Microsoft Office you have on your device and right-click on it.
There will be an option to Uninstall and you will need to select it. There will then be a set of prompts on your screen that you will need to click on to fully finish the process of uninstalling Microsoft Office.
Uninstalling On Operating Systems Other Than Windows 10
If you are using a version of Windows besides Windows 10 there are other ways you can go about uninstalling Microsoft Office. This method will work for Windows 8, Windows 8.1, and Windows 7.
Uninstalling With The Control Panel
To uninstall Microsoft Office via the Control Panel you will first need to select the Start button. Once it is opened you will need to select the Control Panel.
From there you will need to select Programs and Features and then locate your Microsoft Office programs. Then, once you have located it, right-click on the Microsoft Office version you want to uninstall and choose the Uninstall option.

After you have clicked on the uninstall option you will see a prompt on your screen that will require you to click through to finish uninstalling Microsoft Office from your device.
Uninstalling With The Uninstall Support Tool
For this method, you will first need to access Microsoft’s website via an internet browser and download their Office uninstall support tool.
You can easily find this by searching for “uninstall support tool” in the search on the home page. Once the uninstall support tool has been successfully installed, which may take a few minutes, the “Uninstall Office Products” window will open on your device and you can then select which version you want to uninstall.
There will then be several prompts that you will need to follow and your device will need to restart to completely finish the process.
Once the device has restarted you will see the Uninstall tool window open again and you will need to follow a few more prompts to finish the process.
Do you Still Need Help?
If you have any trouble with the uninstallation process like errors showing that your attempt to uninstall Microsoft Office was not successful or did not complete, you may need to look at a third-party uninstaller.
These should be used if the other methods fail, rather than as a primary mode of installing programs.
But if you are still getting errors saying that Office couldn’t be uninstalled, you should look into third-party uninstallers like Geek Uninstaller or CCleaner. But once again, this should be used only after.
If you’re looking for a software company you can trust for its integrity and honest business practices, look no further than SoftwareKeep. We are a Microsoft Certified Partner and a BBB Accredited Business that cares about bringing our customers a reliable, satisfying experience on the software products they need. We will be with you before, during, and after all the sales.