Google Assistant is helpful, but there may be times you want to turn it off. This article tells you how to disable Google Assistant on your devices.
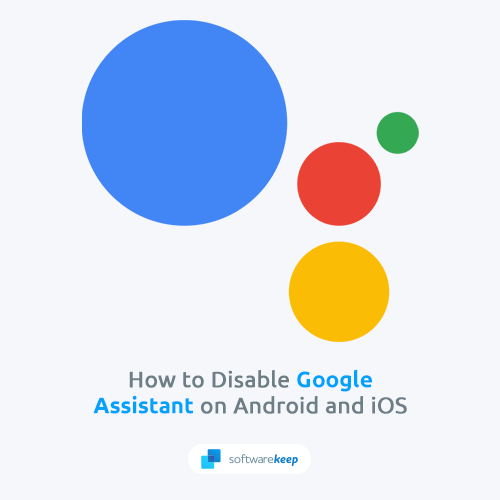
Google Assistant is a virtual assistant developed by Google that allows users to interact with their devices using voice commands.
While this feature can be incredibly useful for a variety of reasons, there may be times when you want to turn it off.
This article will show you how to turn off Google Assistant on Android and iOS devices.
What Is Google Assistant and What Are Its Features?
Google Assistant is a voice-controlled assistant that allows you to perform tasks on your phone or other Google-enabled devices. You can ask it questions and tell it to do things, and it will understand and respond in natural language.
Google Assistant is constantly learning and adding new features, so it’s always getting better at understanding and responding to your needs.
Some of the cool features of Google Assistant include:
- It can answer questions about practically anything and tell you information about the world around you. Just say, “Hey Google, how tall is Mount Everest?” and it will tell you.
- It can help you with your schedule and keep track of your events. Just say, “Hey Google, what’s my schedule for tomorrow?”
- It can control your smart home devices. Just say, “Hey Google, turn on the lights” or “Hey Google, set the temperature to 72 degrees.”
- It can play music and videos from YouTube, Spotify, Pandora, and more. Just say, “Hey Google, play some rock music” or “Hey Google, show me some funny cat videos.”
- It can give you directions and traffic updates. Just say, “Hey Google, how long will it take me to get to work?”
As you can see, Google Assistant can be quite useful. However, there may be times when you want to turn it off, such as when you’re in a meeting or trying to concentrate. Let’s take a look at how to do that.
How to Turn on Google Assistant
Before you turn on Google Assistant, make sure you have the app on your phone. If you don’t have it already, download it, then do the following,
- On your Android phone or tablet, open the Google Assistant app Assistant.
- If Google Assistant is off, you’ll get the option to turn it on at the bottom. Tap Turn on.
- That’s it.
Reasons Why You Might Want To Disable Google Assistant
While Google Assistant can be useful, for you might want to disable it for several reasons. Here are a few reasons why you might want to disable Google Assistant:
- You don't use voice assistants. If you don't use voice assistants, then there's no reason to have Google Assistant enabled. You can save battery life and resources by disabling Google Assistant.
- You're concerned about privacy. If you're concerned about your privacy, then you might want to disable Google Assistant. Google collects data about what you say to Google Assistant in order to improve its services. If you're not comfortable with Google collecting this data, then you can disable Google Assistant.
- You have a child who uses your device. If you have a child who uses your device, you might want to disable Google Assistant so that they can't access information or perform actions that they're not supposed to.
- You find it bothersome. Some people find Google Assistant annoying, especially if they accidentally trigger it while trying to do something else on their phone. If you find Google Assistant annoying, you can disable it.
These are just a few reasons why you might want to disable Google Assistant. Let's take a look at how to do that.
How To Turn Off Google Assistant on New Android Devices
These steps will work to completely disable Google Assistant on most new Android systems (released in 2021 or later). Just follow the instructions below:
-
Open Settings from your application list.
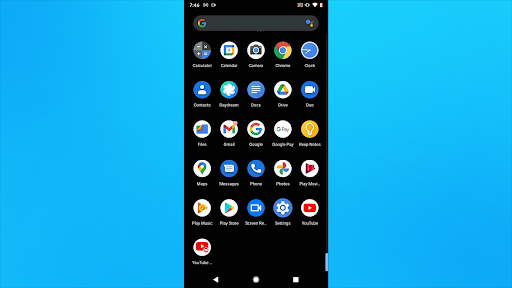
-
From the list of available settings, select Apps & notifications. You’ll be redirected to a new page right away.
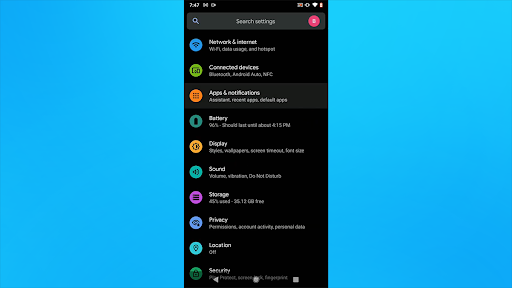
-
Tap on Assistant. You’ll find most of the settings related to Google Assistant here.

-
Scroll down and tap on the Say “Hey Google” option. The Google Assistant will default show up every time you say this phrase.
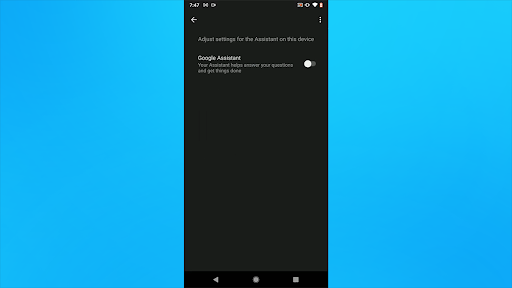
-
Make sure that the Google Assistant toggle is turned off. If it’s turned on, the toggle will be blue, and you’ll see various settings on this page. Just tap on the toggle once to disable it.
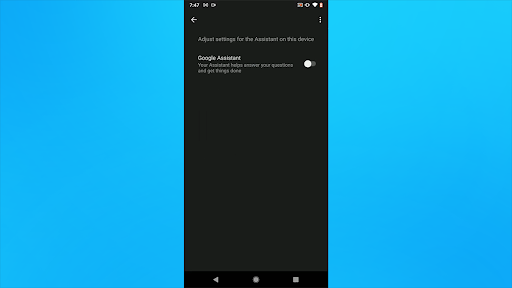
How To Turn Off Google Assistant on Old Android Devices
If you haven’t updated your Android system in a long time, you can use these instructions to disable Google Assistant:
- Find the Settings application on your device. Most Android phones will require you to swipe up and select Settings from the list of installed apps.
- Once in the Settings app, scroll down until you see Google in the list. Go ahead and tap on it once.
- You'll see a list of Google-related settings on your screen. Tap on Account services.
- In the Account services menu, tap on Search, Assistant & Voice.
- Select Google Assistant.
- On the next page, switch to the Assistant tab.
- Scroll all the way to the bottom of the page, and then tap on your device from the Assistant devices section. This will often be listed as simply "Phone" or "Tablet", depending on your device.
- If the toggle on the top of the page is turned on (showing up blue), tap on it once to turn off Google Assistant. That's all!
This method will completely disable both the trigger words for your Google Assistant (such as “Hey Google”) and pressing the Assistant button in the middle of your home screen.
How To Turn Off Google Assistant on iOS Devices
If you're using an iOS device, you can disable Google Assistant by following these steps:
- Open the Settings app on your iPhone or iPad.
- Scroll down and tap on Google Assistant.
- Turn off the Microphone toggle. This will disable the listening features of Google Assistant.
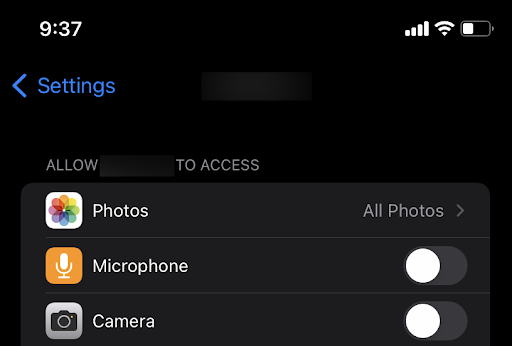
That’s it!
Alternatives to Google Assistant
Google Assistant is a powerful virtual assistant available on various devices, from smartphones to smart speakers. However, it is not the only virtual assistant on the market. If you are looking for an alternative to Google Assistant, a few options are worth considering.
One option is Amazon Alexa, which is available on a range of Amazon devices, including the Echo and Echo Dot.
Another option is Apple Siri, which is available on all iOS devices.
Both Alexa and Siri offer similar features to Google Assistant, including the ability to answer questions, play music, and control smart devices. However, they each have their own unique advantages.
For example, Siri is generally considered to be more accurate when it comes to understanding natural language queries. So, if you are looking for an alternative to Google Assistant, a few options are worth considering.
Conclusion
Google Assistant can be a powerful tool, but there are times when you may want to disable it. We showed you the reasons why you might want to turn off Google Assistant, including concerns about privacy, having a child who uses your device, finding it bothersome, and not using voice assistants.
We hope this article has helped you learn how to turn off Google Assistant. If you have any questions, please feel free to leave a message using the contact methods below!
Thank you for reading!
One More Thing
Looking for more tips? Check out our other guides in our Blog or visit our Help Center for a wealth of information on how to troubleshoot various issues.
Sign up for our newsletter and access our blog posts, promotions, and discount codes early. Plus, you'll be the first to know about our latest guides, deals, and other exciting updates!
Recommended Articles
» How To Disable “Search for Image With Google Lens” in Google Chrome
» How to Edit Home Address on Google Maps
» Reset Google Chrome Settings to Default (Step by Step Guide)
Feel free to reach out with questions or requests you’d like us to cover.