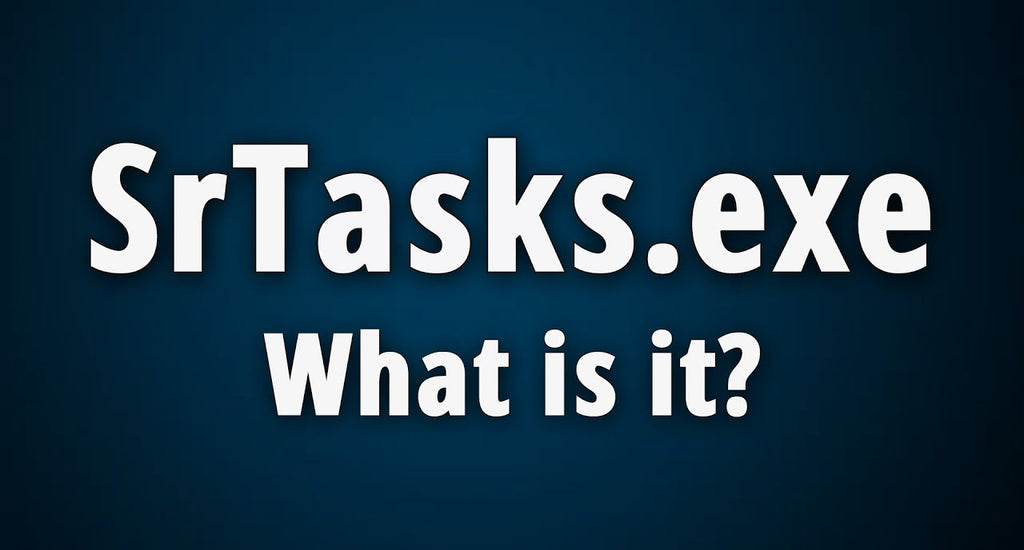Are you a Windows 10 or Windows 8 user? If you’ve spent some time looking at the ongoing processes on your computer, chances are you found srtasks.exe somewhere in there.
The srtasks.exe background task is especially noticeable if it’s draining your computer’s resources. Windows users have reported issues with the process using a huge amount of CPU or disk power, significantly slowing down the system.
What is srtasks.exe, and what is it used for?
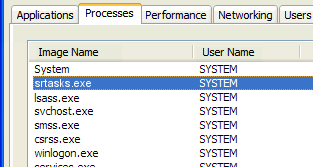
Srtasks.exe is a legitimate Microsoft process called System Protection Background Tasks. It’s often used by the Task Scheduler to automatically create restore points for your system.
It’s important that you have at least one System Restore point set up at a time when your PC is functioning properly. These points are similar to a time machine. You can restore your computer by going back in time to a point where an issue is nonexistent.
Most casual Windows users don’t take advantage of System Restore points as much as they should. Windows 10 and Windows 8 are capable of automatically creating them for you.
Is srtasks.exe malware?
The short answer is no. However, your antivirus software might pick it up as a threat. Most of the time, this is a false positive. However, it’s definitely something you should check out.
Malware creators often attempt to camouflage their viruses as system files. This is to trick you into thinking they’re legit files that should be kept on your computer.
Something you should look out for is the correct spelling and location of ‘SrTasks.exe’. Even if a single letter is different or missing, you can be sure it’s not a legit Windows file.
To verify the location of the file, follow these steps:
- Right-click on your taskbar and select Task Manager.
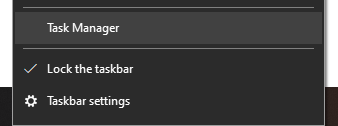
- Locate srtasks.exe from either the Processes or Details tab.
- Right-click on the srtasks.exe process and choose Open file location.
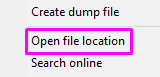
- Check the file location. If you’re in the C:\Windows\System32 folder and the filename is spelled correctly, you’re safe.
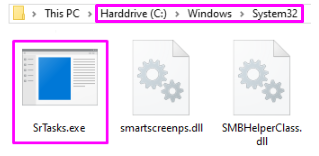
Should I remove srtasks.exe?
Removing srtasks.exe is not recommended unless you determine that it’s malware. In this case, we recommend using antivirus software like Malwarebytes or the integrated Windows Defender.
The real srtasks.exe is a process from Microsoft themselves, meaning that it doesn’t cause any harm to your system. You can only remove the file with administrative user permissions, and it’s going to cause more harm than good.
What to do if srtasks.exe is high usage?
If you’ve noticed that srtasks.exe is using a lot of your PC’s resources, the only thing you can do is disable System Restore.
This will stop Windows from creating system restore points automatically and most likely stop srtasks.exe from running on your PC.
How to disable automatic System Restore Points
There are two easy ways to disable System Restore points on Windows 10 or Windows 8.
Keep in mind that this will prevent you from returning to the previous System Restore points or setting up new ones. Only disable System Restore if you’re experiencing resource issues.
Registry Editor
The easiest way of doing this is by editing the registry.
If you’re not experienced with making edits to the registry, make sure to follow the next steps very carefully! Making mistakes in the Registry Editor can lead to a number of errors in your system.
- Download the Disable_System_Restore.reg file. (Link from tenforums.com.)
- Double-click on the downloaded file.
- In the following prompts, click Run, Yes (UAC), Yes, and OK to merge the registry file with your current one.
- (Optional) Delete the downloaded file.
In case you aren’t comfortable editing the registry files on your PC, you can try our second method.
System Properties
Since you can’t disable Windows System Protection Background Tasks from the Services screen, you need to change things in the System Properties.
To do this, follow these steps:
- Open Run by pressing the Windows and R keys on your keyboard.
- Type in systempropertiesprotection and hit enter.
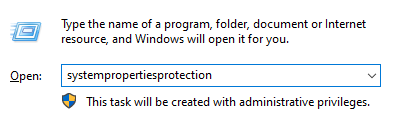
3. In the System Protection tab, click the Configure button under the Protection Settings section.

4. Under Restore Settings, select the Disable system protection option. Hit Apply to keep the changes.
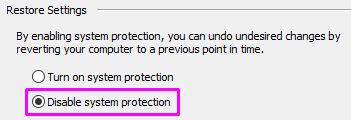
5. Restart your computer and check if srtasks.exe is still using your resources.
We hope that by reading this article, you were able to learn more about the Windows System Protection Background Tasks, also known as srtasks.exe.
Your CPU and disk usage should decrease significantly if you turn off System Restore. In the future, you can always turn it back on from the same menu or download and apply this registry file. (Link from tenforums.com.)
If you’re looking for a software company you can trust for its integrity and honest business practices, look no further than SoftwareKeep. We will be with you before, during, and after all the sales.