Het kan van tijd tot tijd nodig zijn om een opname van uw bureaublad te maken. Als u fragmenten van uw digitale leven wilt delen, gebruikt u normaal gesproken de Print Screen-functie in Windows 10. Veel gebruikers hebben echter problemen met deze functie, omdat deze niet altijd lijkt te werken. Dit zorgt voor complicaties omdat u geen schermafbeeldingen kunt maken of delen met anderen.

Dit artikel gaat uitgebreid in op wat u kunt doen om de Print Screen-functie in Windows 10 te repareren. Herstel uw mogelijkheid om momenten op uw scherm vast te leggen en deze met iedereen online te delen. Maar hoe kun je eerst het afdrukscherm in-/uitschakelen op Windows 10?
Lees: Repareren dat het afdrukscherm niet werkt op Windows 11
Inhoudsopgave
- De Print Screen-toets inschakelen om Screen Snipping te starten in Windows 10
- Oplossing 1. Stop achtergrondprogramma's
- Oplossing 2. Controleer of u Print Screen correct gebruikt
- Oplossing 3. Update uw toetsenbordstuurprogramma's
- Oplossing 4. Voer de hardwareprobleemoplosser uit voor uw toetsenbord
- Oplossing 5. Update Windows 10 naar de nieuwste versie
- Oplossing 6. Zoek een alternatieve manier om uw scherm vast te leggen
De Print Screen-toets inschakelen om Schermknippen te starten in Windows 10
- Druk op Venstertoets + U om Toegankelijkheid te openen.
- Scroll in het linkerdeelvenster omlaag naar Toetsenbord en klik erop.
-
Scroll aan de rechterkant omlaag naar het gedeelte Print Screen Shortcutt en Zet deze AAN zoals hieronder weergegeven.
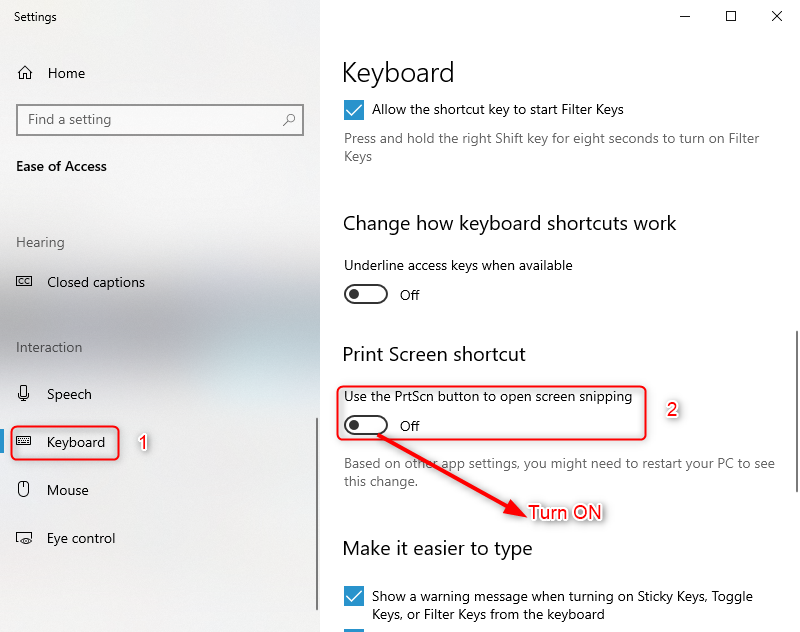
Oplossing 1. Achtergrondprogramma's stoppen
Er zijn verschillende toepassingen die de Print Screen-functie in Windows 10 kunnen verstoren. Gebruikers hebben bijvoorbeeld gemerkt dat afbeeldingseditors zoals Movavi conflicten kunnen veroorzaken bij het vastleggen van Windows 10. Om dit te voorkomen, moet u alle toepassingen afsluiten die dit soort conflicten kunnen veroorzaken.
De eenvoudigste manier om te testen of een toepassing of dienst frauduleus is geworden en uw Print Screen-toets verstoort, is door uw computer op te starten in de veilige modus.
In de veilige modus kan uw computer opstarten met niets anders dan de noodzakelijke Windows 10-componenten. Door dit te doen, kunt u mogelijk vaststellen dat een app van derden de Print Screen-fout heeft veroorzaakt.
-
Houd de toetsen Windows + R op uw toetsenbord ingedrukt om Uitvoeren te starten. Typ “msconfig” en klik op de knop OK.
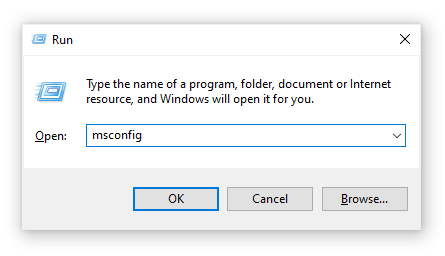
- Ga via het menu bovenaan naar het tabblad Opstarten.
-
Onder Opstartopties vink je Veilig opstarten aan. Zorg ervoor dat u de standaardinstelling Minimaal behoudt en klik vervolgens op de knop OK.

- Start uw computer opnieuw op en laat hem volledig opstarten in de veilige modus. Hierdoor worden alle toepassingen van derden stopgezet.
- Controleer of uw Print Screen-toets werkt. Je kunt direct zien of de methode succesvol is geweest door te controleren of er een nieuwe screenshot is toegevoegd aan de “C:\Users\user\Pictures\ Schermafbeeldingen” map.
-
Herhaal de eerste twee stappen, maar deze keer moet je Veilig opstarten uitschakelen. Als u klaar bent, klikt u op OK.
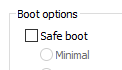
- Start uw computer opnieuw op en controleer welke toepassing het conflict veroorzaakt.
Controleer of uw Print Screen-toets werkt. Je kunt meteen zien of de methode succesvol is geweest door te controleren of er een nieuwe screenshot is toegevoegd aan de map “C:\Users\user\Pictures\Screenshots” . Als je nog steeds problemen hebt met het vastleggen van je scherm nadat je dit hebt gedaan, probeer dan een andere oplossing hieronder.
Oplossing 2. Controleer of u Print Screen correct gebruikt
Op sommige apparaten moet u mogelijk op een extra toets drukken wanneer u een schermopname maakt. Deze sleutel is de Functietoets (Fn), meestal in de buurt van uw Windows-toets. Probeer tegelijkertijd de toetsen Fn en Print Screen in te drukken om te zien of er met deze snelkoppeling een screenshot is gemaakt.
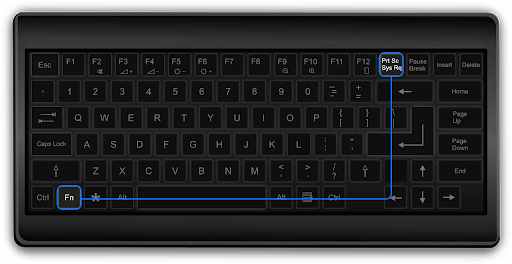
Je kunt ook de Fn + Windows-toets + Print Screenproberen > combinatie.
Controleer of uw Print Screen-toets werkt wanneer u deze toetsencombinatie gebruikt. Je kunt meteen zien of de methode succesvol is geweest door te controleren of er een nieuwe schermafbeelding is toegevoegd aan de map “C:\Users\user\Pictures\Screenshots”.
Oplossing 3. Update uw toetsenbordstuurprogramma's
Net als uw systeem zelf kunnen ook uw stuurprogramma's verouderd raken. Er is een mogelijkheid dat er iets is gebeurd met uw huidige toetsenbordstuurprogramma's, wat kan worden verholpen door een snelle update.
-
Druk op de toetsen Windows + X op uw toetsenbord en klik op de optie Apparaatbeheer in het menu.
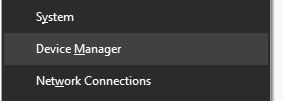
- Vouw het menu Toetsenborden uit door op de pijl ernaast te klikken.
- Klik met de rechtermuisknop op Standaard PS/2-toetsenbord en kies Stuurprogramma bijwerken.
- Selecteer 'Automatisch zoeken naar bijgewerkte stuurprogramma's' zodat Windows 10 op uw lokale computer of online naar het nieuwste stuurprogramma kan zoeken en volg vervolgens de instructies op het scherm.
Controleer of uw Print Screen-toets werkt. Je kunt meteen zien of de methode succesvol is geweest door te controleren of er een nieuwe schermafbeelding is toegevoegd aan de map “C:\Users\user\Pictures\Screenshots”.
Oplossing 4. Voer de hardwareprobleemoplosser uit voor uw toetsenbord
Windows 10 wordt geleverd met een aantal ingebouwde probleemoplossers die tot doel hebben problemen op uw computer automatisch op te lossen. Dit maakt oplossingen toegankelijker voor gebruikers en biedt voordelen voor Microsoft omdat ze individuele gebruikers niet via telefoon of e-mail hoeven te helpen.
Gebruikers hebben ontdekt dat de probleemoplosser voor hardware problemen kan oplossen die verband houden met het niet werken van de Print Screen-functie. In de volgende stappen wordt beschreven hoe u deze probleemoplosser kunt bereiken en uitvoeren.
- Start de toepassing Instellingen met behulp van de sneltoets Windows + I.
-
Klik op de tegel Update en beveiliging.
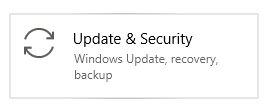
-
Kies in het menu aan de linkerkant van het venster Problemen oplossen.
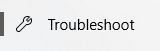
- Scroll naar beneden totdat je de optie Toetsenbord ziet. Klik erop en klik vervolgens op de knop Voer de probleemoplosser uit en wacht tot er problemen zijn gedetecteerd.
Controleer of uw Print Screen-toets werkt. Je kunt meteen zien of de methode succesvol is geweest door te controleren of er een nieuwe screenshot is toegevoegd aan de map “C:\Users\user\Pictures\Screenshots” .
Oplossing 5. Update Windows 10 naar de nieuwste versie
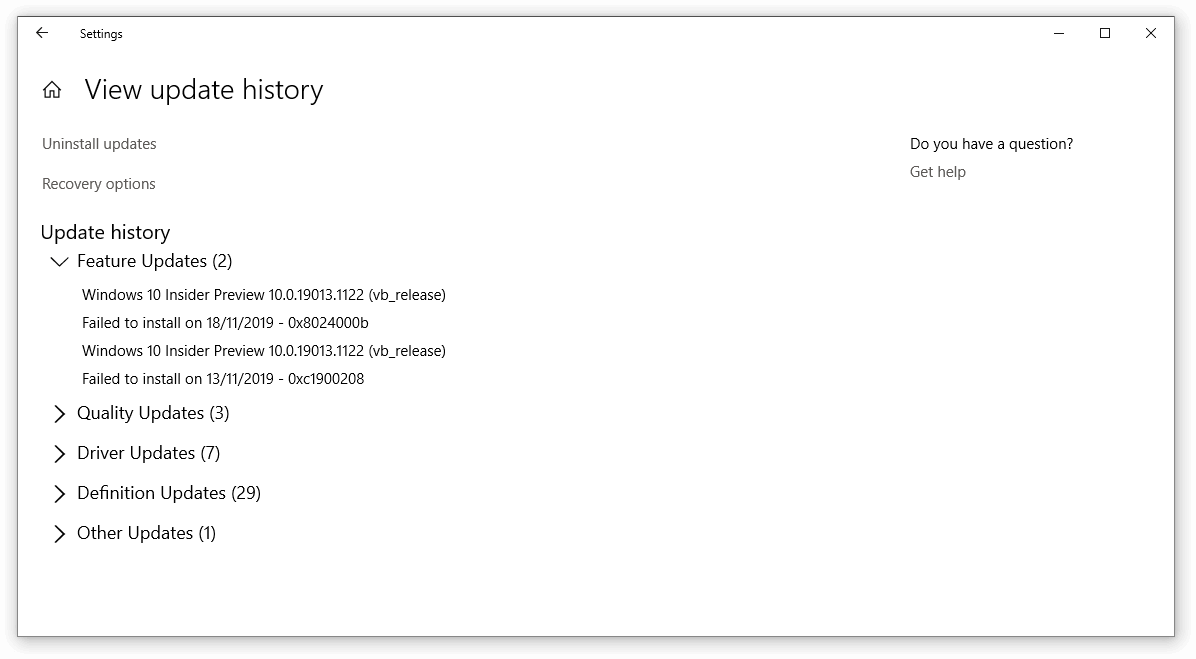
Als geen van de bovenstaande methoden lijkt te werken, is het laatste dat u kunt proberen eenvoudigweg upgraden naar de nieuwste versie van Windows 10. Hiermee kunnen bugs worden opgelost, nieuwe functies worden toegevoegd, beveiligingslekken worden gedicht en nog veel meer.
Hierhier ziet u hoe u Windows 10 kunt updaten.
- Klik op het Startmenu en kies Instellingen. U kunt ook de sneltoets Windows + I gebruiken voor snellere toegang.
- Klik op de tegel Update en beveiliging.
- Zorg ervoor dat u op het standaardtabblad Windows Update blijft.
- Klik op de knop Controleren op updates.
- Als er een update wordt gevonden, klikt u op de knop Installeren en wacht u tot Windows 10 de update heeft gedownload en toegepast.
Controleer of uw Print Screen-toets werkt. Je kunt meteen zien of de methode succesvol is geweest door te controleren of er een nieuwe schermafbeelding is toegevoegd aan de map “C:\Users\user\Pictures\Screenshots”.
Oplossing 6. Zoek een alternatieve manier om uw scherm vast te leggen
Er zijn tal van toepassingen waarmee u uw scherm kunt vastleggen, zelfs als de standaardtoets niet lijkt te werken. Hier is onze selectie van de beste gratis applicaties die u kunt gebruiken om uw scherm vast te leggen op Windows 10:
We hopen dat dit artikel u heeft kunnen helpen bij het oplossen van de Print Screen-functie die niet werkt in Windows 10.
Volgende lees
» Hoe u de Microsoft Print to PDF-functie kunt verhelpen die niet werkt
» Een schermafdruk maken op een Mac
» Een screenshot maken op Windows-pc's
» Een screenshot maken op een Mac
» Hoe Snip & Sketch gebruiken om schermafbeeldingen vast te leggen en te bewerken in Windows 10
» Een scrollende schermafdruk maken in Windows