De Microsoft Store, ook wel bekend als Windows Store, is een van de Windows 10-apps waarmee u eenvoudig nieuwe software kunt vinden en downloaden. In het verleden moesten gebruikers een browserpagina doorlopen om hun favoriete Windows-applicaties te vinden. Maar nu kun je snel zoeken naar games, apps, hulpprogramma's en zelfs films vanuit de Microsoft Store.
Dat gezegd hebbende, crasht of loopt de Microsoft Store-applicatie soms vast op Windows 10-computers. Maak je geen zorgen! We laten u in slechts een paar stappen zien hoe u de crash van de Microsoft Store op Windows 10 kunt verhelpen.
In dit artikel bekijken we wat de oorzaak van dit probleem is en geven we u stapsgewijze instructies om het probleem op te lossen!
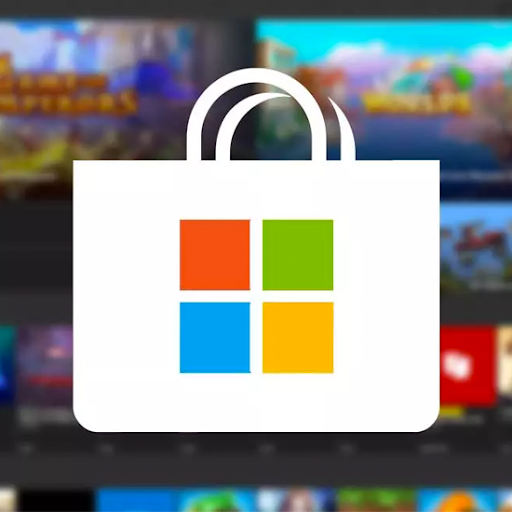
Wat zorgt ervoor dat de Microsoft Store crasht in Windows 10?
De Microsoft Store is een geweldige manier om apps en games op uw pc te krijgen, maar er kunnen veel redenen zijn waarom deze crasht tijdens het browsen of downloaden. De meest voorkomende oorzaken zijn echter eenvoudig zelf te verhelpen! Het enige dat u hoeft te doen, is het probleem identificeren en onze stapsgewijze handleidingen hieronder gebruiken om het probleem op te lossen.
Waarom werkt mijn Microsoft Store niet Windows 10?
Dit zijn de meest voorkomende oorzaken waardoor de Microsoft Store regelmatig crasht in Windows 10:
- Je Windows Store-cache is beschadigd of beschadigd, of je hebt niet genoeg beschikbare ruimte op de schijf.
- De tijd- en datuminstellingen op uw computer zijn onjuist.
- De Microsoft Store-app is beschadigd of beschadigd.
- De Windows Update-service is slecht geconfigureerd of volledig uitgeschakeld.
- Lokale gebruikersrechten beperken u in het openen en gebruiken van de Windows Store.
Als een probleem ernstiger lijkt dan andere op deze lijst, overweeg dan om contact op te nemen met de klantenondersteuning. Wij kunnen helpen met welk probleem dan ook dat hun aandacht het meest dringend nodig heeft.
<< Read>> Een onverwachte winkeluitzonderingsfout in Windows 10 oplossen
Windows 10 App Store loopt vast bij opstarten: probeer deze 7 oplossingen
Hoe los ik de Microsoft Store-crash op?
Dit zijn de beste oplossingen om het vastlopen of crashen van de Microsoft Store op uw Windows 10-besturingssysteem te verhelpen.
Methode 1. Wis de Microsoft Store-cache
Het is mogelijk dat het probleem met het crashen van de Microsoft Store wordt veroorzaakt doordat uw cache niet correct is ingesteld. Gelukkig is dit eenvoudig op te lossen en hoeft u alleen maar de bestaande cache te wissen en de Microsoft Store deze vervolgens zelf opnieuw te laten opbouwen.
- Druk op de toetsen Windows + S op uw toetsenbord om de zoekinterface te openen, of klik op het vergrootglaspictogram in uw taakbalk.
- Typ in het zoekveld “WSReset.exe” en klik met de rechtermuisknop op de toepassing in de zoekresultaten. Klik op Als administrator uitvoeren in het contextmenu. Als u een lokaal account gebruikt dat geen beheerdersrechten heeft, klikt u hier voor informatie over hoe u dit kunt converteren.
- Wacht tot uw systeem klaar is met het wissen van de Microsoft Store-cache. Nadat het proces is voltooid, probeert u het te gebruiken om te zien of het nog steeds crasht.
Methode 2. Stel de Windows Update-service in op automatisch
Sommige gebruikers hebben opgemerkt dat er een verbinding bestaat tussen de Windows Update-service en de Microsoft Store. Als de updateservice is uitgeschakeld, kan de winkel problemen ondervinden, zoals crashen. U kunt dit verhelpen door eenvoudigweg een aanpassing door te voeren en de Windows Update-service automatisch op uw computer te laten starten.
- Druk tegelijkertijd op de toetsen Windows + R op uw toetsenbord om het hulpprogramma Uitvoeren te openen. Typ “diensten.msc” zonder de aanhalingstekens en druk vervolgens op de knop OK. Hiermee worden de Services in een apart venster gestart.
- Scroll naar beneden totdat u Windows Update in de lijst met services vindt. Klik er met de rechtermuisknop op en kies Eigenschappen in het contextmenu.
- Vouw het vervolgkeuzemenu Opstarttype uit en kies vervolgens Automatisch uit de beschikbare opties. Als u dit doet, zorgt u ervoor dat de Windows Update Service automatisch wordt gestart wanneer u uw computer opstart.
- Klik op Toepassen en vervolgens op OK. Start uw apparaat opnieuw op en kijk of de Microsoft Store opnieuw crasht nadat u deze wijziging heeft aangebracht.
Methode 3. Reset de Microsoft Store-app
Aangezien de Microsoft Store-app ingebouwd is in Windows 10 (en ook in het nieuwere Windows 11-systeem), kunt u deze probleemloos terugzetten naar de standaardstatus. Hier leest u hoe u het moet doen.
- Open het menu Start door op de knop Windows in de hoek van uw scherm te klikken en kies vervolgens Instellingen. Als alternatief kunt u de sneltoets Win + I gebruiken om het venster automatisch te openen.
- Klik op Apps uit de beschikbare opties. Hier kunt u alle geïnstalleerde apps op uw pc vinden en beheren.
- Blijf op het tabblad Apps en functies en wacht tot uw applicaties zijn geladen. Zoek de Microsoft Store in de lijst en klik er één keer op om deze te selecteren.
- Klik op de link Geavanceerde opties. Scroll op de nieuwe pagina naar beneden en klik op de knop Beëindigen. Hiermee wordt de applicatie volledig gesloten.
- Klik vervolgens op de knop Resetten. Bevestig dat u de Microsoft Store wilt resetten en wacht tot het proces is voltooid. Als het klaar is, kunt u het opnieuw proberen te gebruiken om te zien of de situatie is verbeterd.
Methode 4. Registreer de Microsoft Store-app opnieuw
Als u problemen ondervindt met uw Windows Store-app, probeer deze dan opnieuw te registreren. Dit zou het probleem kunnen oplossen en zo het crashen bij het opstarten of tijdens het downloaden voorkomen!
- Druk op de toetsen Windows + S op uw toetsenbord om de zoekinterface te openen, of klik op het vergrootglaspictogram in uw taakbalk.
- Zoek Opdrachtprompt op en klik er vervolgens met de rechtermuisknop op in de zoekresultaten. Selecteer Als administrator uitvoeren in het contextmenu.
- Als u hierom wordt gevraagd door Gebruikersaccountbeheer (UAC), klikt u op Ja om toe te staan dat de app wordt gestart met beheerdersrechten. Nogmaals, als u niet over de juiste machtigingen beschikt, klikt u hier voor informatie over hoe u uw account kunt converteren.
-
Plak de volgende opdracht in de opdrachtprompt en gebruik vervolgens de Enter-toets om deze uit te voeren:
PowerShell -ExecutionPolicy Onbeperkt -Commando "& {$manifest = (Get-AppxPackage Microsoft.WindowsStore).InstallLocation + '\AppxManifest.xml' ; Add-AppxPackage -DisableDevelopmentMode -Register $manifest}"
- Nadat de opdracht is uitgevoerd, kunt u proberen de Microsoft Store opnieuw te starten. Houd er rekening mee dat u zich opnieuw moet aanmelden bij uw account! Houd uw inloggegevens gereed.
Als u de opdracht niet kunt uitvoeren, gaat u naar Taakbeheer en zoekt u Microsoft Store. Zodra u het hebt gevonden, beëindigt u het proces door op de naam te klikken en vervolgens op Taak beëindigen. Voer deze opdracht vervolgens opnieuw uit; het zou nu moeten werken!
Methode 5. Corrigeer uw datum- en tijdinstellingen
Aangezien de Microsoft Store een grotendeels online app is, kan het hebben van onjuiste tijd- en datuminstellingen een aantal functies verstoren. Hierdoor crasht de app. Corrigeer eenvoudig uw instellingen om dit op te lossen en stel automatisch de juiste tijd en datum in.
- Open het menu Start door op de knop Windows in de hoek van uw scherm te klikken en kies vervolgens Instellingen. Als alternatief kunt u de sneltoets Win + I gebruiken om het venster automatisch te openen.
- Klik op de tegel Tijd en Taal en blijf op het standaardtabblad. Zorg ervoor dat zowel de opties “De tijd automatisch instellen” als de opties “De tijdzone automatisch instellen” zijn ingeschakeld.
- Ga naar het tabblad Regio. Open het vervolgkeuzemenu onder Land en regio en selecteer vervolgens het land waar u woont.
- Controleer of de Windows 10 Store nog steeds crasht nadat u deze aanpassingen aan uw systeem heeft aangebracht.
Methode 6. Word eigenaar van de map WindowsApps
Deze methode is de meest complexe, maar kan u helpen bij het oplossen van problemen met de Microsoft Store. In het geval dat uw lokale gebruiker niet over de benodigde machtigingen beschikt om de winkel te gebruiken, kunt u eigenaar worden van een specifieke map en het opnieuw proberen.
- Open de Verkenner en navigeer naar de map C:/Program Files/WindowsApps. Als u het niet kunt zien, zorg er dan voor dat verborgen mappen zichtbaar zijn op uw apparaat.
- Klik met de rechtermuisknop op de map WindowsApps en kies Eigenschappen in het contextmenu. Er wordt een nieuw venster geopend.
- Ga naar het tabblad Beveiliging en klik vervolgens op de knop Geavanceerd.
- Selecteer de eerste optie uit de machtigingen. Het zou zoiets moeten heten als “Gebruikers (uw computernaam\Gebruikers)”. Nadat het is geselecteerd, klikt u op de knop Bewerken.
- Zorg ervoor dat de optie Volledig beheer is geselecteerd. Hiermee krijgt u volledige machtigingen voor de map WindowsApps. Klik op OK nadat u hebt gecontroleerd of de optie is ingeschakeld.
- Herhaal dezelfde stappen voor de vermelding SYSTEEM in uw machtigingen en klik vervolgens op Toepassen wanneer voor beide Volledig beheer is geschreven in de kolom Toegang.
- Probeer te kijken of de Microsoft Store nog steeds een probleem heeft met crashen.
Methode 7. Update Windows 10
Een update van uw besturingssysteem kan veel onderliggende problemen oplossen, zoals het regelmatig crashen of vastlopen van de Microsoft Store tijdens gebruik. Download de nieuwste versie van Windows 10 en kijk of het probleem is opgelost!
- Klik op het Windows-pictogram linksonder in uw scherm om het Start-menu te openen. Kies Instellingen of gebruik de sneltoets Windows + I.
- Klik op de tegel Update en beveiliging. Hier kunt u de meeste van uw Windows Update-instellingen vinden en kiezen wanneer u updates wilt ontvangen.
- Zorg ervoor dat u op het standaardtabblad Windows Update blijft. Klik op de optie Controleren op updates en wacht tot Windows beschikbare updates heeft gevonden. Als u updates ziet verschijnen, klikt u op de link Alle optionele updates bekijken om deze te bekijken en te installeren.
- Wanneer Windows een nieuwe update vindt, klikt u op de optie Installeren. Wacht tot Windows de benodigde updates heeft gedownload en toegepast.
Laatste gedachten
We hopen dat u de crash van de Microsoft Store op Windows 10 hebt kunnen oplossen. Zo niet, neem dan gerust contact met ons op zodat we u kunnen helpen! Mogelijk bent u op zoek geweest naar een oplossing buiten wat hieronder wordt vermeld, en dat is prima. Soms is het gewoon een kwestie van vallen en opstaan voordat je de juiste oplossing vindt.
Als dit artikel uw probleem niet heeft opgelost, bezoek dan onze Blog en het Helpcentrum voor meer technische artikelen en oplossingen van IT-professionals die weten hoe frustrerend deze problemen kunnen zijn! We uploaden dagelijks nieuwe artikelen en behandelen de nieuwste technologie, tutorials en helpen u bij het oplossen van problemen zoals deze.
Krijg vroegtijdig toegang tot onze blogposts, promoties en kortingscodes wanneer u zich abonneert op onze nieuwsbrief! U krijgt de beste prijs voor alle producten die we aanbieden bij SoftwareKeep.
Meer informatie
» De Microsoft Store-cache wissen en opnieuw instellen in Windows 10
» Onverwachte winkeluitzonderingsfout in Windows 10 repareren
» Hoe u de Windows Store-cache kunt repareren Beschadigde fout
Bedankt voor het lezen! Wij hopen u snel weer te kunnen helpen.