De bestandssysteemfout -2147163893 is een ernstig probleem voor Windows-gebruikers. Ontdek hoe u dit probleem kunt oplossen met oplossingen die werken in Windows 10 of Windows 11.
Windows is een ingewikkeld besturingssysteem. Sinds de jaren 80 zijn er talloze versies uitgebracht, waarbij Windows 11 de nieuwste Microsoft-innovatie is. Ondanks de nieuwe iteraties en verbeteringen bij elk van de nieuwe versies, blijven gebruikers problemen hebben met verschillende aspecten ervan.
Gebruikers hebben al lange tijd te maken met bestandssysteemfout "-2147163893" en er is nog steeds geen directe oplossing voor het probleem. Dit kan fouten veroorzaken, zoals updates kunnen niet worden gedownload, apps worden niet geopend, UI-elementen werken niet zoals bedoeld, enz.
We hebben de zaak onderzocht en ontdekt dat de bestandssysteemfout (-2147163893) op Windows 10 en 11 wordt veroorzaakt door meerdere onderliggende redenen. Lees verder voor meer informatie over deze fout en hoe u deze kunt oplossen.
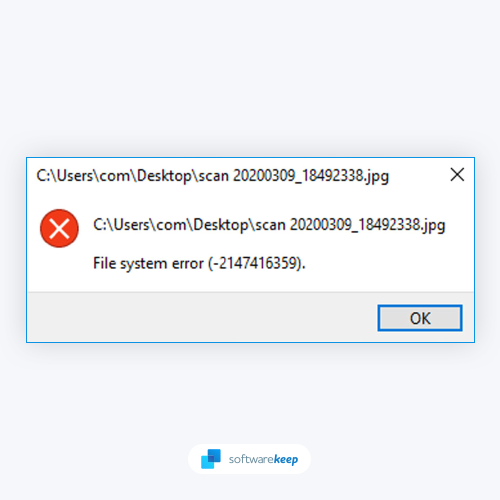
Inhoudsopgave
- Wat veroorzaakt “Bestandssysteemfout -2147163893” in Windows?
- Hoe kan ik de bestandssysteemfout (-2147163893) oplossen in Windows 10 en 11?
- Methode 1. Installeer de Xbox-applicatie opnieuw
- Methode 2. Voer de systeembestandscontrole uit (SFC-scan)
- Methode 3. Voer de DISM-opdracht uit
- Methode 4. Voer de CHKDSK-opdracht uit
- Methode 5. Gebruik de probleemoplosser voor Windows Store-apps
- Methode 6. Reset of vernieuw uw Windows 10/11-installatie
- TL;DR
- Conclusie
Wat veroorzaakt “Bestandssysteemfout -2147163893” in Windows?
Het probleem doet zich meestal voor wanneer klanten een applicatie proberen te downloaden of bij te werken vanuit de Microsoft Store. Op dezelfde manier meldden verschillende gebruikers dat ze het probleem -2147163893 tegenkwamen bij een poging de Microsoft Store te herstellen of opnieuw te installeren.
De melding zelf onthult niet veel over het probleem, omdat deze alleen het pad van het bestand en de foutcode vermeldt. Hieronder volgt een lijst met mogelijke oorzaken:
- Beschadigde of falende opslagsectoren: Volgens sommige klachten van gebruikers werd het probleem veroorzaakt door een defecte schijf of beschadigde opslagsectoren waardoor Microsoft Store bepaalde programma's of games in hun situatie niet kon installeren.
- Beschadigde Xbox-app: als je alleen problemen ondervindt bij het downloaden van games uit de Microsoft Store, heb je waarschijnlijk te maken met corrupte Xbox-software. Dit wordt vaak waargenomen na het upgraden naar Windows 11.
- Corrupte Microsoft Store-app: het is mogelijk dat uw Microsoft Store-installatie corrupt of beschadigd is geraakt. Dit kan gebeuren tijdens een systeemupdate of vanwege andere factoren op uw pc.
- Beschadiging van systeembestanden: u kunt verwachten dat dit probleem zich zal voordoen in ernstigere omstandigheden wanneer uw besturingssysteem te maken heeft met een vorm van beschadiging van systeembestanden die van invloed is op de vereisten van bepaalde Microsoft Store-componenten.
Dit zijn enkele van de belangrijkste oorzaken van de Bestandssysteemfout -2147163893 in Windows 10 en 11. Hieronder vindt u methoden om het probleem op te lossen.
Hoe kan ik een bestandssysteemfout (-2147163893) oplossen in Windows 10 en 11?
Dit zijn de meest veelbelovende oplossingen die andere gebruikers hebben geholpen bij het omgaan met hun bestandssysteemfout -2147163893 op Windows 10 en 11:
Methode 1. Installeer de Xbox-applicatie opnieuw
Het eerste dat u moet doen als u de bestandssysteemfout -2147163893 ziet, is het opnieuw installeren van de Xbox-toepassing. In veel gevallen heeft deze eenvoudige handeling gebruikers geholpen hun problemen op te lossen:
- Open het Startmenu in uw taakbalk door op het Windows-pictogram te klikken en klik vervolgens op Instellingen. Druk op Windows + I op uw toetsenbord als snelkoppeling.
-
Klik op Apps en functies uit de beschikbare opties. Je komt nu op een pagina met alle geïnstalleerde apps op je apparaat.
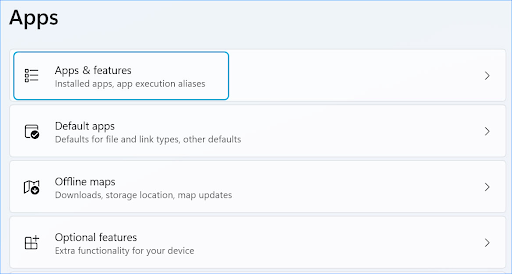
-
Scroll naar beneden totdat je de Xbox-applicatie in de lijst ziet. Klik op de drie stippen aan de rechterkant van het venster en kies vervolgens Geavanceerde opties in het contextmenu.
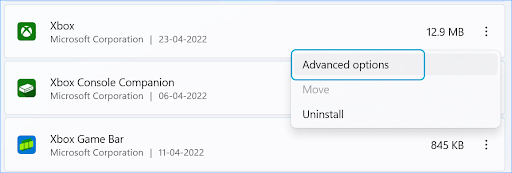
-
Zoek de sectie Reset. Klik hier op de knop Repareren om te beginnen met het repareren van uw Xbox-applicatie. De bestandssysteemfout -2147163893 wordt door Windows 11 opgelost met behulp van de reparatietool.
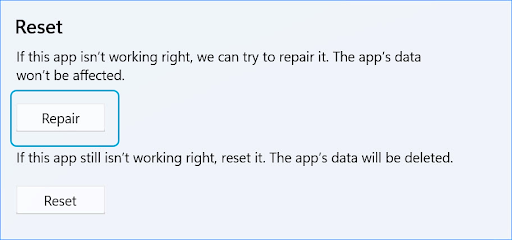
Methode 2. Voer de systeembestandscontrole uit (SFC-scan)
De systeembestandscontrole, vaak de SFC-scan genoemd, is een hulpprogramma waarmee gebruikers kunnen scannen op beschadigingen in Windows-systeembestanden en deze indien mogelijk kunnen herstellen. Dit is een zeer effectieve methode om corruptie van systeembestanden op te lossen, wat een van de mogelijke oorzaken van dit probleem is.
U kunt de systeembestandscontrole gebruiken door de onderstaande stappen te volgen:
- Open de zoekbalk in uw taakbalk door op het vergrootglaspictogram te klikken. Druk op Windows + S op uw toetsenbord als snelkoppeling.
-
Typ Opdrachtprompt in het zoekvak. Wanneer u het in de resultaten ziet, klikt u er met de rechtermuisknop op en kiest u Als administrator uitvoeren. Als u een lokaal account gebruikt dat geen beheerdersrechten heeft, klikt u hier voor informatie over het verlenen van beheerderstoegang.

- Als u hierom wordt gevraagd door Gebruikersaccountbeheer (UAC), klikt u op Ja om de app te laten starten met beheerdersrechten.
-
Typ de volgende opdracht en druk op Enter om deze uit te voeren: sfc /scannow
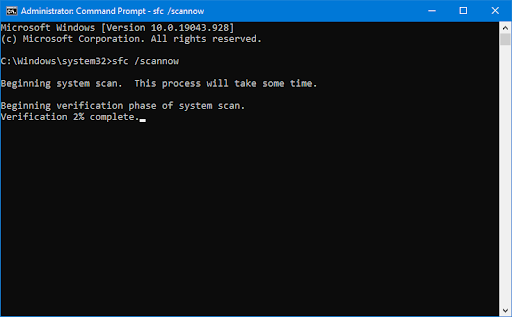
- Wacht tot de systeembestandscontrole klaar is met het scannen van uw computer. In het geval van een discrepantie zal het hulpprogramma systeembestanden herstellen en alle daarmee verband houdende fouten herstellen.
Methode 3. Voer de DISM-opdracht
uitDISM is een opdracht die wordt gebruikt om systeembeschadiging op uw computer te herstellen. Het lijkt op de SFC-scan, maar gebruikt een ander proces om uw bestanden te herstellen. U kunt de DISM-opdracht uitvoeren door deze stappen te volgen:
- Open de zoekbalk in uw taakbalk door op het vergrootglaspictogram te klikken. Je kunt het ook oproepen met de sneltoets Windows + S.
-
Typ Opdrachtprompt in het zoekvak. Wanneer u het in de resultaten ziet, klikt u er met de rechtermuisknop op en kiest u Als administrator uitvoeren.

- Als u hierom wordt gevraagd door Gebruikersaccountbeheer (UAC), klikt u op Ja om de app te laten starten met beheerdersrechten.
-
Typ de volgende opdracht en druk op Enter om deze uit te voeren: DISM.exe /Online /Cleanup-image /Restorehealth
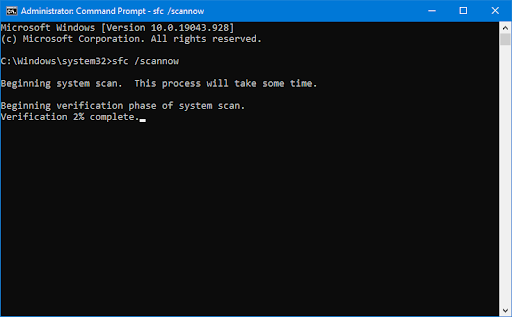
Nadat u de opdracht hebt uitgevoerd, wacht u tot het proces is voltooid. Sluit na voltooiing het opdrachtpromptvenster en start uw apparaat opnieuw op om te zien of de bestandssysteemfout -2147163893 is verholpen.
Methode 4. Voer de CHKDSK-opdracht
uitEen ander commando dat u kunt gebruiken om bestandssysteemfout -2147163893 te herstellen is CHKDSK. Het scant uw computer op slechte sectoren en repareert deze indien nodig. U kunt de opdracht CHKDSK gebruiken door deze stappen te volgen:
- Open de zoekbalk in uw taakbalk door op het vergrootglaspictogram te klikken. Je kunt het ook oproepen met de sneltoets Windows + S.
-
Typ Opdrachtprompt in het zoekvak. Wanneer u het in de resultaten ziet, klikt u er met de rechtermuisknop op en kiest u Als administrator uitvoeren.

- Als u hierom wordt gevraagd door Gebruikersaccountbeheer (UAC), klikt u op Ja om de app te laten starten met beheerdersrechten.
-
Typ de volgende opdracht en druk op Enter om deze uit te voeren: chkdsk C: /r
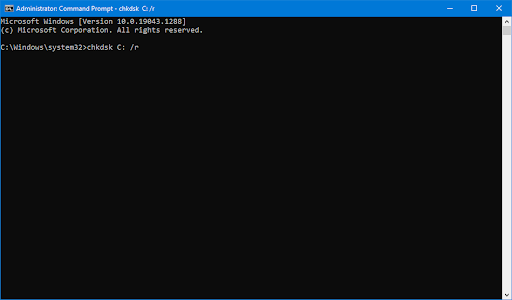
- Wacht tot de scan is voltooid.
Methode 5. Gebruik de probleemoplosser voor Windows Store-apps
Windows 10 en Windows 11 delen dezelfde ingebouwde probleemoplossers, die u kunt gebruiken om diverse problemen op uw computer op te lossen. De probleemoplosser voor Windows Store-apps is ontworpen om problemen met de Microsoft Store en de apps die u ervan downloadt, op te lossen.
Als u te maken heeft met de bestandssysteemfout -2147163893, kunt u de probleemoplosser voor Windows Store Apps gebruiken om deze op te lossen. Controleer de volgende stappen:
- Open de Zoek-balk in uw taakbalk door op het vergrootglaspictogram te klikken. Je kunt het ook oproepen met de sneltoets Windows + S.
-
Typ Configuratiescherm in het zoekvak. Als u het in de resultaten ziet, klikt u erop om de applicatie te starten.
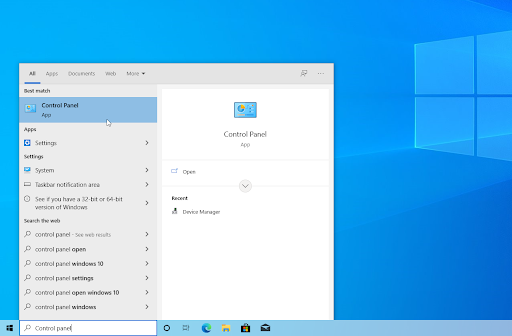
-
Zoek naar Problemen oplossen met behulp van het invoerveld rechtsboven en klik vervolgens op de kop Problemen oplossen van de zoekresultaten.
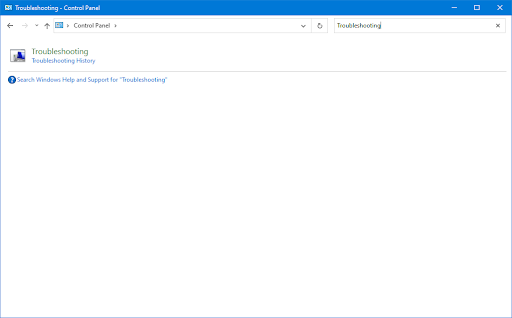
-
Klik op de link Alles weergeven in het linkerdeelvenster. Hiermee gaat u naar een nieuwe pagina waarop alle beschikbare probleemoplossers worden weergegeven.
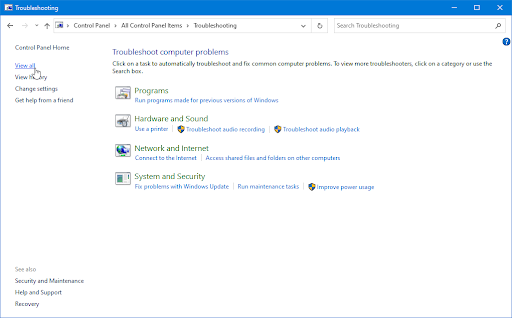
-
Scroll naar beneden en zoek de probleemoplosser voor Windows Store-apps. Klik er één keer op en wacht tot de probleemoplosser in een ander venster wordt gestart.
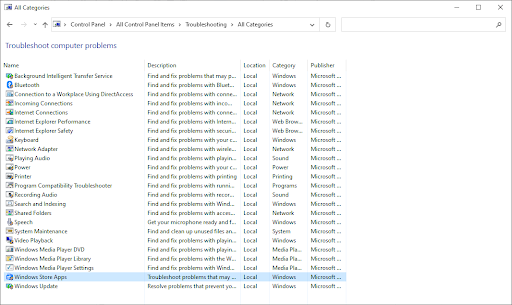
-
Klik op Volgende om de probleemanalyse te starten. Als de probleemoplosser een probleem kan vaststellen, zal hij proberen het probleem op te lossen. Aan het einde van het probleemoplossingsproces kunt u een volledig rapport bekijken.
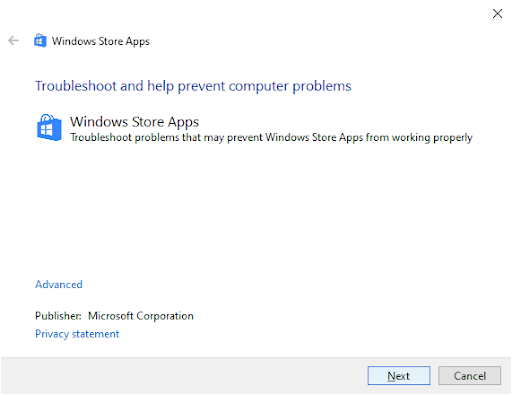
Methode 6. Reset of vernieuw uw Windows 10/11-installatie
Als geen van de bovenstaande methoden voor u heeft gewerkt, is uw laatste redmiddel het resetten of opnieuw installeren van Windows 10/11. Hierdoor worden, afhankelijk van uw voorkeuren, al uw persoonlijke bestanden verwijderd of bewaard terwijl het probleem nog steeds wordt opgelost.
- Klik op het menu Start en kies Instellingen. U kunt ook de sneltoets Windows + I gebruiken.
-
Typ “reset” in de zoekbalk en klik vervolgens op Deze pc resetten in de zoekresultaten. U kunt hier ook handmatig navigeren door naar Update en beveiliging > Herstel te gaan.
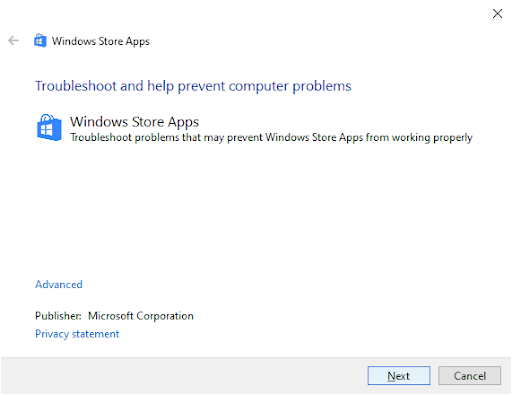
-
Klik op de knop Aan de slag onder de kop Deze pc resetten en wacht tot Windows het resetten start proces.
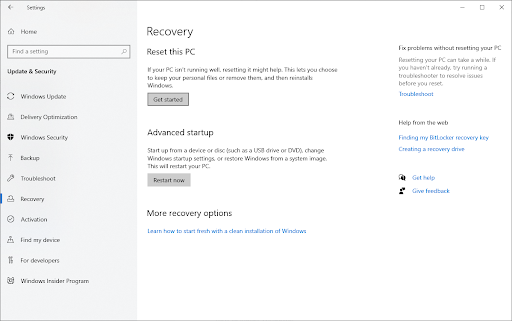
-
Kies een van de twee opties:
- Selecteer Mijn bestanden behouden als u de persoonlijke bestanden op uw computer wilt behouden, maar alle apps en instellingen wilt verwijderen.
-
Selecteer Alles verwijderen als u alle gegevens van uw systeem wilt wissen, inclusief al uw persoonlijke bestanden.
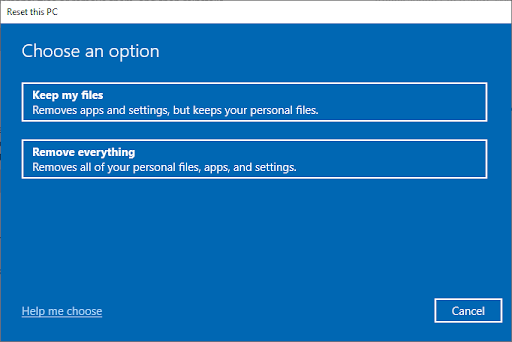
- Wacht tot Windows het proces heeft voltooid.
Wilt u een nieuwe Windows-installatie? Bekijk onze Hoe installeer ik Windows 11, 10, 8.1 of 7 Een opstartbare USB gebruiken handleiding voor gedetailleerde, stapsgewijze instructies voor het installeren van Windows.
Wist u dat? Als u Windows aanschaft in de SoftwareKeep Store, helpen wij u bij de installatie ervan gratis! Dit is de beste keuze als het gaat om het opnieuw installeren van je systeem, omdat een nieuw besturingssysteem minder gevoelig is voor crashes, blauwe schermfouten en andere problemen!
TL;DR
- De bestandssysteemfout -2147163893 is een probleem dat kan optreden wanneer u een game of programma probeert te downloaden of bij te werken vanuit de Microsoft Store.
- De fout wordt meestal veroorzaakt door corrupte systeembestanden, een corrupte Xbox-applicatie of een corrupte Microsoft Store-installatie.
- Je kunt het probleem oplossen door de Xbox-applicatie opnieuw te installeren, de systeembestandscontrole uit te voeren of de probleemoplosser voor Windows Store-apps te gebruiken.
- Als geen van de bovenstaande methoden heeft gewerkt, kunt u proberen uw Windows 10/11-installatie opnieuw in te stellen of te vernieuwen.
Conclusie
We hopen dat een van de bovenstaande methoden u heeft geholpen bij het oplossen van bestandssysteemfout -2147163893 op Windows 10/11. Als u nog vragen of suggesties heeft, neem dan gerust contact met ons op via de onderstaande livechat. We nemen dan zo snel mogelijk contact met u op.
Nog één ding
Op zoek naar meer tips? Bekijk onze andere handleidingen in onze Blog of bezoek ons Helpcentrum voor een schat aan informatie over het oplossen van verschillende problemen.
Meld je aan voor onze nieuwsbrief en krijg vroegtijdig toegang tot onze blogposts, promoties en kortingscodes. Bovendien ben je de eerste die op de hoogte is van onze nieuwste handleidingen, aanbiedingen en andere spannende updates!
Aanbevolen artikelen
» Opgelost: Windows heeft geen toegang tot het opgegeven apparaatpad/bestand Windows 10
» Hulp krijgen bij de bestandsverkenner in Windows 10
» Hoe u het probleem “ Windows heeft een tijdelijk wisselbestand gemaakt” Fout
Neem gerust contact op als u vragen of verzoeken heeft die u door ons wilt laten behandelen.