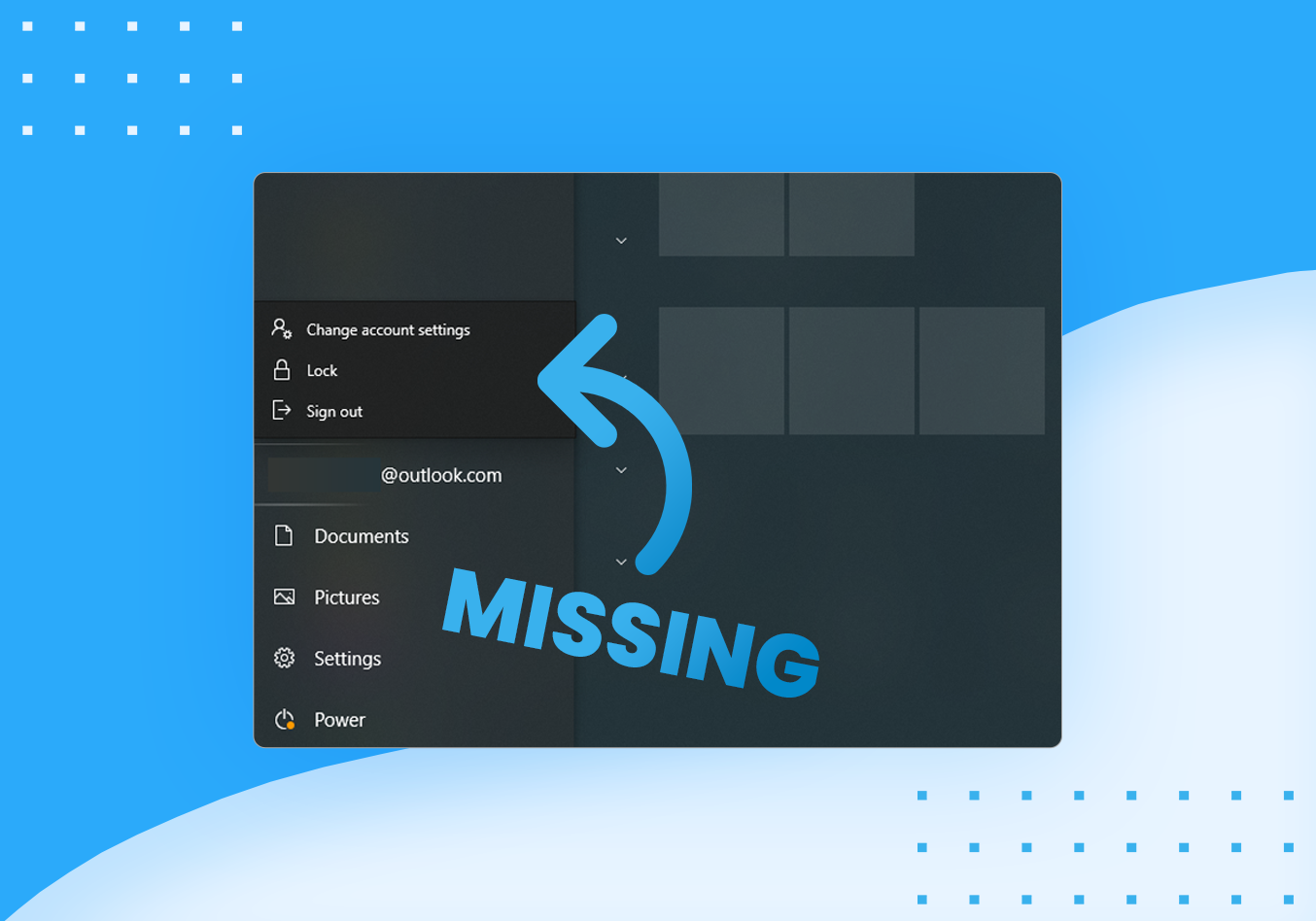Heeft u problemen met het feit dat de optie Andere gebruiker niet verschijnt in Windows 10? Dit artikel richt zich op het oplossen van de fout en zorgt ervoor dat u eenvoudig kunt schakelen tussen verschillende gebruikers op uw apparaat.
Een van de functies die Windows 10 voor iedereen handig maken, is de mogelijkheid om snel tussen gebruikers te schakelen. Dit maakt al tientallen jaren deel uit van het besturingssysteem, maar door gebruik te maken van de kracht van nieuwe apparaten is het beter en sneller dan ooit. We hebben echter talloze meldingen ontvangen dat deze optie ontbreekt in Windows 10.
In werkelijkheid bestaat die optie nog steeds. Veel gebruikers kunnen er via ingewikkelde methoden toegang toe krijgen, zoals het opnieuw opstarten van de hele computer om toegang te krijgen tot het inlogscherm. Wat hoogstwaarschijnlijk is gebeurd, is een van de volgende:
- Je hebt geen ander lokaal gebruikersaccount, of
- Snelle gebruikerswisseling is uitgeschakeld op uw computer.
Inhoudsopgave
- Oplossing voor het ontbreken van de optie 'Gebruiker wisselen' in Windows 10
- Methode 1. Maak een nieuwe gebruiker aan op uw computer
- Methode 2. Schakel snel wisselen tussen gebruikers handmatig in
- Methode 3. Schakel snelle gebruikerswisseling in met behulp van een BAT-bestand
- Laatste gedachten
De optie 'Gebruiker wisselen' ontbreekt in Windows 10
Om een van deze oorzaken op te lossen, volgt u de onderstaande handleidingen en profiteert u van het gemak van het overschakelen naar Windows 10.
Methode 1. Maak een nieuwe gebruiker aan op uw computer
Als uw account het enige gebruikersaccount is dat momenteel op uw computer aanwezig is, zal Windows 10 dit automatisch herkennen en de optie Andere gebruiker verbergen. Om dit op te lossen, moet u eerst een ander gebruikersaccount aanmaken en daarna controleren of de optie beschikbaar is.
- Klik op het menu Start in uw taakbalk. Op dit pictogram staat het Windows 10-logo. Als u niet bekend bent met de Windows 10-interface, raden we u aan het artikel Aan de slag met Windows 10 op onze website te lezen.
-
Selecteer het pictogram Instellingen, aangegeven door een tandwiel. Als alternatief kunt u de sneltoets Windows + I gebruiken om deze toepassing sneller te bereiken.

-
Klik op de tegel Accounts.

- Ga naar de categorie Familie en andere gebruikers via het paneel aan de linkerkant van het scherm. U zou een lijst moeten zien met alle huidige gebruikers op uw computer.
-
Klik op de knop Iemand anders toevoegen aan de pc.

-
Om een nieuwe lokale gebruiker toe te voegen, selecteert u de optie Ik heb de inloggegevens van deze persoon niet.

-
Klik op de optie Een gebruiker toevoegen zonder Microsoft-account.

-
Voer de gewenste gebruikersnaam in. Indien nodig kunt u ook een wachtwoord en een wachtwoordhint toevoegen. Dit geeft extra privacy aan de gebruiker van het account. In de toekomst kunt u al deze informatie altijd wijzigen.

- Klik op Volgende om het nieuwe account te voltooien.
Nadat u succesvol een nieuw lokaal account heeft aangemaakt, controleert u of de optie Andere gebruiker beschikbaar is in het menu Start.
Methode 2. Schakel snel wisselen tussen gebruikers handmatig in
Zoals hierboven vermeld, is de andere, meer waarschijnlijke oorzaak voor het ontbreken van de optie Gebruiker wisselen, dat de functie Snelle gebruikerswisseling is uitgeschakeld. Dit kan per ongeluk zijn gedaan door u of een andere persoon die het apparaat gebruikt, of zonder uw medeweten zijn gewijzigd door een toepassing of dienst.
U kunt dit handmatig oplossen door naar de Register-editor te gaan en een eenvoudige instelling te wijzigen, of door naar Methode 3 te gaan voor een geautomatiseerde aanpak.
-
Het eerste wat we moeten doen is de Register-editor openen. Dit doe je door tegelijkertijd de toetsen Windows en R op je toetsenbord in te drukken. Deze snelkoppeling start een hulpprogramma met de naam Uitvoeren.

- Typ het woord regedit in en druk op de knop OK. De Register-editor zou binnen een paar seconden geopend moeten zijn.
-
U kunt in het register navigeren door op het pijlpictogram te drukken naast de naam van een map, officieel een Registersleutel genoemd. Navigeer hiermee naar de volgende sleutel:
Computer\HKEY_CURRENT_USER\Software\Microsoft\Windows\CurrentVersion\Policies\System - U kunt de tekenreeks ook in de adresbalk van de Register-editor plakken en op Enter drukken.

-
Als de Systeemmap ontbreekt in Beleid, moet u deze aanmaken. Klik met de rechtermuisknop op een lege ruimte in het rechterdeelvenster en kies vervolgens Nieuw → Sleutel in het contextmenu. Noem de map Systeem en ga verder met de onderstaande stappen.

-
Ga naar de Systeemsleutel en klik met de rechtermuisknop op een lege ruimte in het rechterdeelvenster. Kies Nieuw → DWORD-waarde (32-bits). Noem het HideFastUserSwitching.

- Dubbelklik op de nieuwe DWORD-waarde en wijzig de Waardegegevens in “0” om de overstap naar gebruiker te forceren optie om weer te geven.
- Klik op OK en start uw computer opnieuw op. Tijdens het laden zou u moeten kunnen zien dat de optie Gebruiker wisselen nu zichtbaar is.
Methode 3. Schakel snelle gebruikerswisseling in met behulp van een BAT-bestand
Een .bat-bestand gepubliceerd door Shawn Brink stelt u in staat het proces van het inschakelen van de optie Snelle gebruikerswisseling te automatiseren. Hierdoor hoeft u niet zelf naar de Register-editor te gaan, waardoor dit een betere optie is voor gebruikers die technisch niet gevorderd zijn.
- Download Enable_Fast_User_Switching.bat bestand en sla het ergens op uw computer op.
- Navigeer naar het .bat-bestand dat u zojuist hebt gedownload en dubbelklik erop om het te openen.

- Als u hierom wordt gevraagd door Gebruikersaccountbeheer (UAC), klikt u op Ja om het bestand uit te voeren en wijzigingen aan te brengen op het apparaat. Dit is vereist om instellingen in de Register-editor te wijzigen.
- Je zult merken dat je scherm flikkert. Dit wordt veroorzaakt doordat een opdrachtprompt snel wordt geopend en gesloten om de registerwijzigingen toe te passen en het Explorer-proces opnieuw te starten.
- Je kunt het .bat-bestand nu.
- Start uw computer opnieuw op. Tijdens het laden zou u moeten kunnen zien dat de optie Gebruiker wisselen nu zichtbaar is.
Laatste gedachten
Als u meer hulp nodig heeft, wees dan niet bang om contact op te nemen met ons klantenserviceteam, dat 24/7 beschikbaar is om u te helpen. Kom terug naar ons voor meer informatieve artikelen die allemaal te maken hebben met productiviteit en moderne technologie!
Wilt u promoties, aanbiedingen en kortingen ontvangen om onze producten voor de beste prijs te krijgen? Vergeet je niet te abonneren op onze nieuwsbrief door hieronder je e-mailadres in te vullen! Ontvang het laatste technologienieuws in uw inbox en lees als eerste onze tips om productiever te worden.
Lees ook
> Gebruikersaccounts beheren in Windows 10
> Windows 10 personaliseren
> Hulp krijgen bij de bestandsverkenner in Windows 10