Het Blue Screen of Death (BSOD) is een gevreesd gezicht voor elke Windows-gebruiker. Het signaleert vaak een kritiek probleem met het besturingssysteem, en een van de meest voorkomende BSOD-fouten is de "Bad System Config Info" -code, ook bekend als Windows-stopcode 0x00000074.
Het goede nieuws is dat er een aantal methoden zijn om deze fout op te lossen en uw systeem weer soepel te laten werken. In dit artikel zullen we enkele van de meest effectieve manieren bespreken om de BSOD "Bad System Config Info" in Windows op te lossen. Of u nu een doorgewinterde Windows-gebruiker bent of net begint, deze handleiding helpt u uw systeem weer normaal te maken.
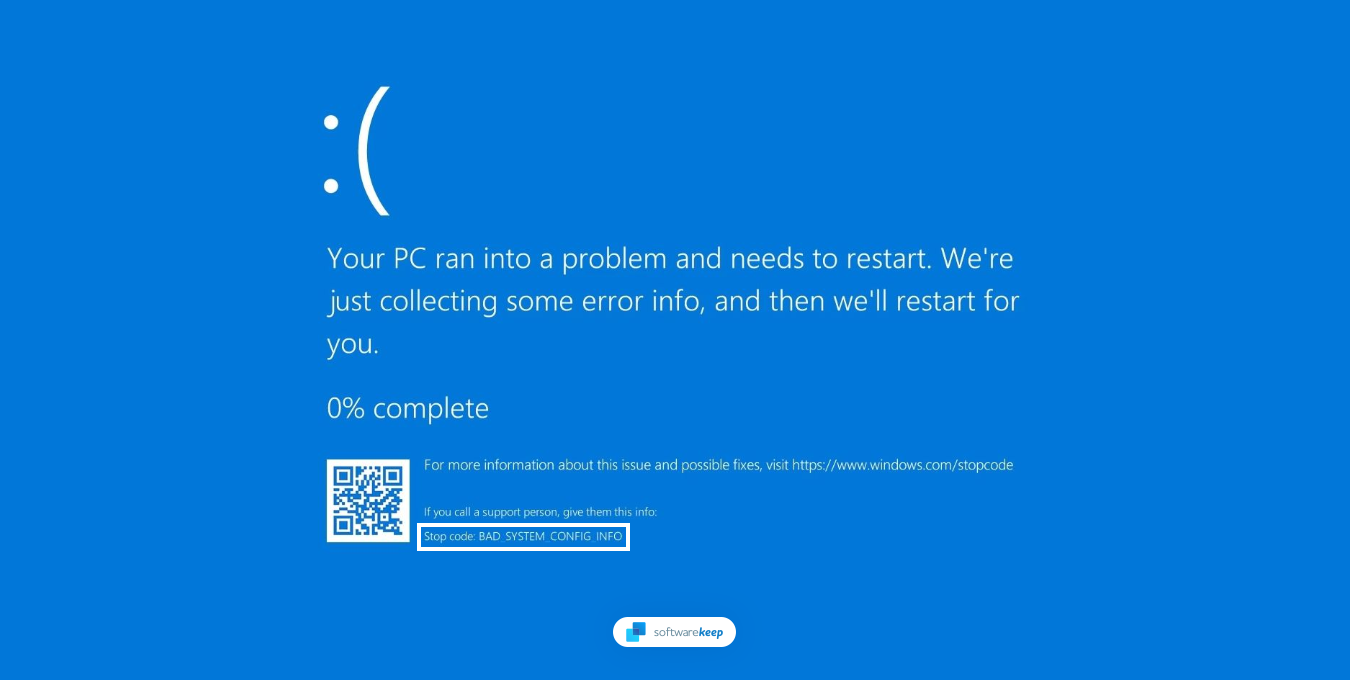
Inhoudsopgave
- Wat veroorzaakt een onjuiste systeemconfiguratie-infofout?
- De fout met de onjuiste systeemconfiguratie-info oplossen
- 1. Start uw computer opnieuw op
- 2. Voer de systeembestandscontrole uit
- 3. Voer de CHKDSK-opdracht uit
- 4. Voer de DISM-scan uit
- 5. Herstel uw register
- 6. Gebruik Opstartherstel
- 7. Gebruik een systeemherstelpunt
- Conclusie
Wat veroorzaakt een onjuiste systeemconfiguratie-infofout?
Net als andere Windows-fouten kan de BSOD "Bad System Config Info" door een aantal factoren worden veroorzaakt. Het is belangrijk om te proberen de oorzaak van de fout te achterhalen voordat u deze probeert te herstellen, omdat dit uw opties beperkt en u helpt een succesvolle oplossing te vinden.
Veelvoorkomende oorzaken van de BSOD met slechte systeemconfiguratie-info zijn:
- Slechte registerconfiguratie - Als u een foutcode krijgt, betekent dit dat er iets mis is met het register van uw pc. Om dit probleem op te lossen en alles weer normaal te laten werken, zou het terugkeren naar een eerdere configuratie voldoende moeten zijn!
- Corrupte systeembestanden - Het is mogelijk dat beschadigde systeembestanden ervoor hebben gezorgd dat er iets verkeerd is geconfigureerd in uw Windows-register, wat tot deze fout heeft geleid.
- Malware - In zeldzame gevallen kan een virus of andere schadelijke software uw register beschadigen en de foutcode Bad System Config Info creëren.
Gelukkig zijn er manieren om dit probleem op te lossen, ongeacht de oorzaak ervan dat uw computer de BSOD "Bad System Config Info" weergeeft. Lees verder en ontdek hoe!
De fout met de onjuiste systeemconfiguratie-info oplossen
Gelukkig hoeft u zich geen zorgen te maken over de fout Bad System Config Info, aangezien deze eenvoudig te verhelpen is. Hulp nodig bij een bepaald probleem? Hier zijn vijf oplossingen voor deze lastige fout.
1. Start uw computer opnieuw op
De meest voor de hand liggende oplossing voor uw problemen is vaak de beste: uw computer opnieuw opstarten. Door het apparaat uit en weer in te schakelen, kunt u een groot aantal problemen oplossen. Voordat u overgaat op complexere oplossingen, probeert u eerst uw systeem opnieuw op te starten; dit is misschien alles wat nodig is om de fout Bad System Config Info op te lossen!
2. Voer de systeembestandscontrole uit
De SFC-scan is een opdrachtregelprogramma dat uw systeem scant op corrupte of ontbrekende bestanden en probeert deze te repareren. Dit kan een goede manier zijn om de Bad System Config Info-fout op te lossen als de oorzaak beschadigde systeembestanden zijn.
- Start uw computer opnieuw op en houd de toets F8 op uw toetsenbord ingedrukt terwijl het opstartscherm zichtbaar is om de Windows Herstelomgeving (WinRE) te openen. Op bepaalde apparaten moet u mogelijk ook de Fn (functie)-toets ingedrukt houden.
- Tip: Als u WinRE niet kunt opstarten met de sneltoets, zet dan uw computer aan en uit totdat deze automatisch opstart in de reparatieomgeving. Gemiddeld moet u de computer ongeveer drie keer aan- en uitzetten.
-
Ga naar Problemen oplossen > Geavanceerde opties > Opdrachtprompt.
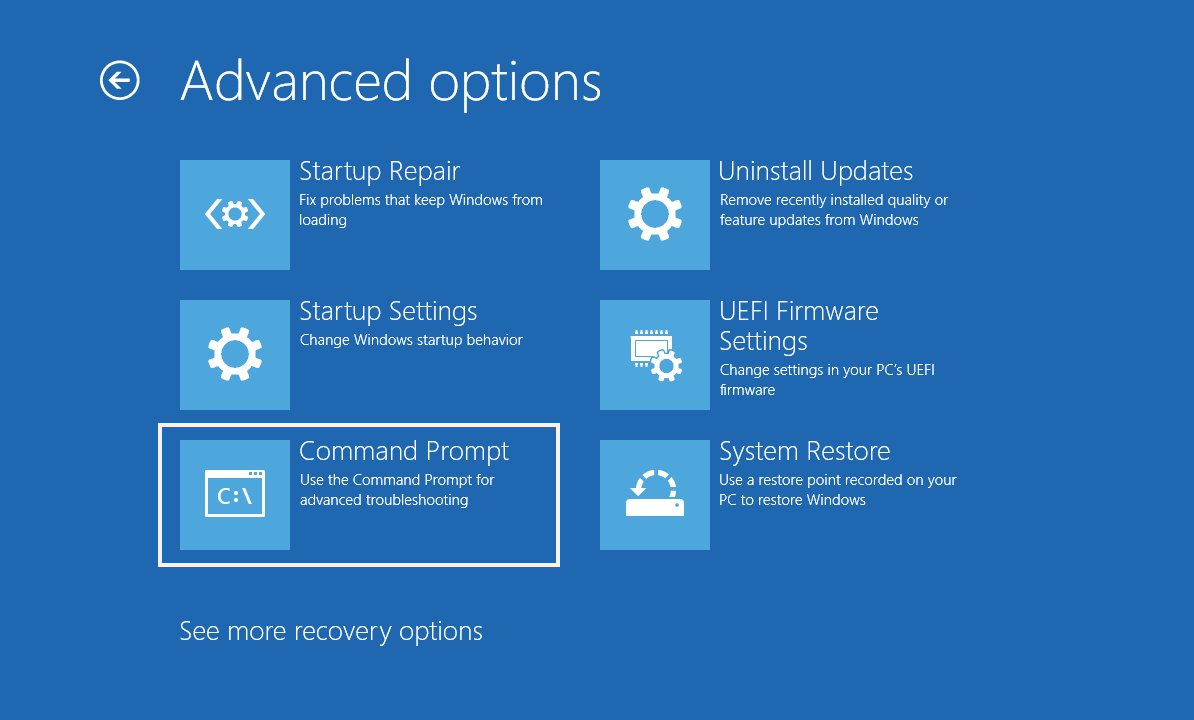
-
Wanneer de opdrachtpromptinterface op het scherm wordt weergegeven, voert u de volgende opdracht in en drukt u op de Enter-toets op uw toetsenbord: sfc /scannow

- Nadat u de opdracht hebt uitgevoerd, wacht u tot de controle van uw pc is voltooid. Sluit na voltooiing het opdrachtpromptvenster en start uw apparaat opnieuw op om te zien of de fout Bad System Config Info is opgelost.
3. Voer de CHKDSK-opdracht
uitEen ander opdrachtregelprogramma dat u kunt gebruiken om de fout Bad System Config Info op te lossen is CHKDSK. Dit hulpprogramma scant uw harde schijf op fouten en kan een uitstekende manier zijn om dit probleem op te lossen als de schijf beschadigd is.
- Voer WinRE in en navigeer vervolgens naar Problemen oplossen > Geavanceerde opties > Opdrachtprompt .
- Wanneer de opdrachtpromptinterface op het scherm wordt weergegeven, voert u de volgende opdracht in en drukt u op de Enter-toets op uw toetsenbord: chkdsk C: /r
- Wacht tot de scan is voltooid.
Als de CHKDSK-scan fouten aantreft, zal deze proberen deze te herstellen. Nadat de scan is voltooid, start u uw computer opnieuw op en kijkt u of de BSOD-fout met Bad System Config Info is verholpen.
4. Voer de DISM-scan uit
Het hulpprogramma Disk Image Servicing and Management (DISM) is een krachtig opdrachtregelhulpprogramma dat beschadigde systeembestanden kan repareren. Het uitvoeren van een DISM-scan kan de fout Bad System Config Info mogelijk oplossen als deze wordt veroorzaakt door beschadigde systeembestanden.
- Voer WinRE in en navigeer vervolgens naar Problemen oplossen > Geavanceerde opties > Opdrachtprompt .
- Wanneer de opdrachtpromptinterface op het scherm verschijnt, voert u de volgende opdracht in en drukt u op de Enter-toets op uw toetsenbord: DISM.exe /Online /Cleanup-image /Restorehealth
- Wacht tot de scan is voltooid.
Nadat u de opdracht hebt uitgevoerd, wacht u tot het proces is voltooid. Sluit na voltooiing het opdrachtpromptvenster en start uw apparaat opnieuw op om te zien of de foutcode Bad System Config Info is verholpen.
5. Herstel uw register
Omdat de fout Bad System Config Info verband houdt met het Windows-register, kan het herstellen ervan u helpen het probleem op te lossen. Deze methode moet altijd precies worden uitgevoerd zoals onze instructies zeggen, omdat het gaat om het bewerken van het register, wat meer problemen kan veroorzaken als het verkeerd wordt gedaan.
- Voer WinRE in en navigeer vervolgens naar Problemen oplossen > Geavanceerde opties > Opdrachtprompt .
- Voer de volgende opdracht in en druk vervolgens op Enter om deze uit te voeren: dir D:\Win*
-
Je kunt zien of je op het juiste station zit door een directorylijst op te roepen vanaf de opdrachtprompt. Voer vervolgens deze opdrachten in de volgende volgorde uit:
- cd d:\windows\system32\config
- xkopie *.* C:\RegBack\
- cd RegBack
- map
-
Inspecteer zorgvuldig de datums van alle bestanden in de RegBack-directory. Als een bestand gedateerd is voordat het BSOD-probleem begon, voer dan de volgende opdrachten uit:
- kopieer /y-software .
- kopieer /y systeem .
- kopieer /y sam .
Zorg ervoor dat alle opdrachten precies worden getypt zoals in dit artikel wordt getoond, inclusief elk symbool! Nadat u alle bovenstaande opdrachten hebt uitgevoerd, controleert u of u uw computer opnieuw kunt opstarten zonder dat de foutcode Bad System Config Info opnieuw verschijnt.
6. Gebruik Opstartherstel
Een andere stap bij het oplossen van een BSOD met "Bad System Config Info" is het gebruik van de Windows Herstelomgeving. Hierdoor kunt u opstarten in een speciale modus genaamd "Opstartherstel", die u kan helpen bij het herstellen van een aantal verschillende problemen.
- Voer WinRE in.
-
Ga naar Problemen oplossen > Geavanceerde opties > Opstartherstel. Deze tool controleert op problemen bij het opstarten en probeert uw computer automatisch te repareren.
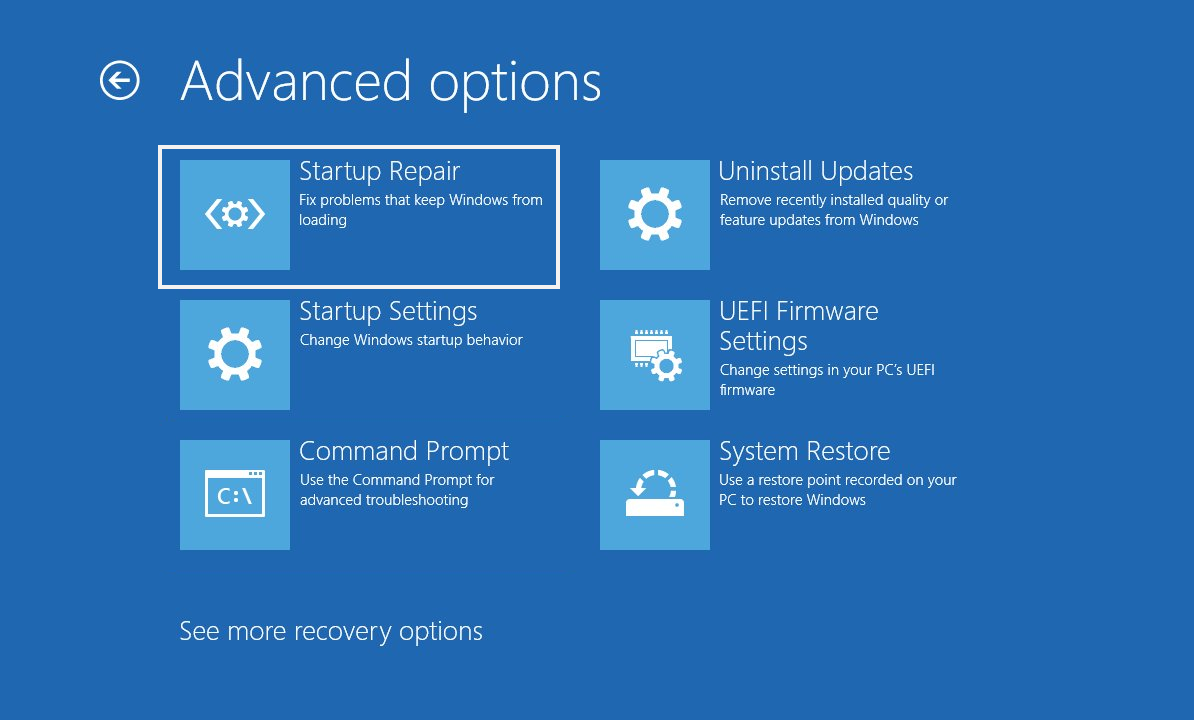
- Laat de reparatie uitvoeren en start uw computer opnieuw op. Als het klaar is, zul je zien of de stopcode Bad System Config Info nog steeds verschijnt.
7. Gebruik een systeemherstelpunt
Windows wordt geleverd met een ingebouwde functie genaamd Systeemherstel. Met deze functie kunt u uw systeem terugzetten naar een eerdere staat en kunt u eventuele wijzigingen ongedaan maken die mogelijk de BSOD-fout hebben veroorzaakt.
Waarschuwing: het is mogelijk dat u enkele nieuw geïnstalleerde applicaties kwijtraakt! Zorg ervoor dat u controleert welke programma's en stuurprogramma's hierdoor worden beïnvloed tijdens het systeemherstelproces voordat u doorgaat.
-
Voer WinRE in en navigeer vervolgens naar Problemen oplossen > Geavanceerde opties > Systeemherstel . Als u meer dan één Windows-systeem op uw apparaat heeft, selecteert u het systeem dat u wilt herstellen.
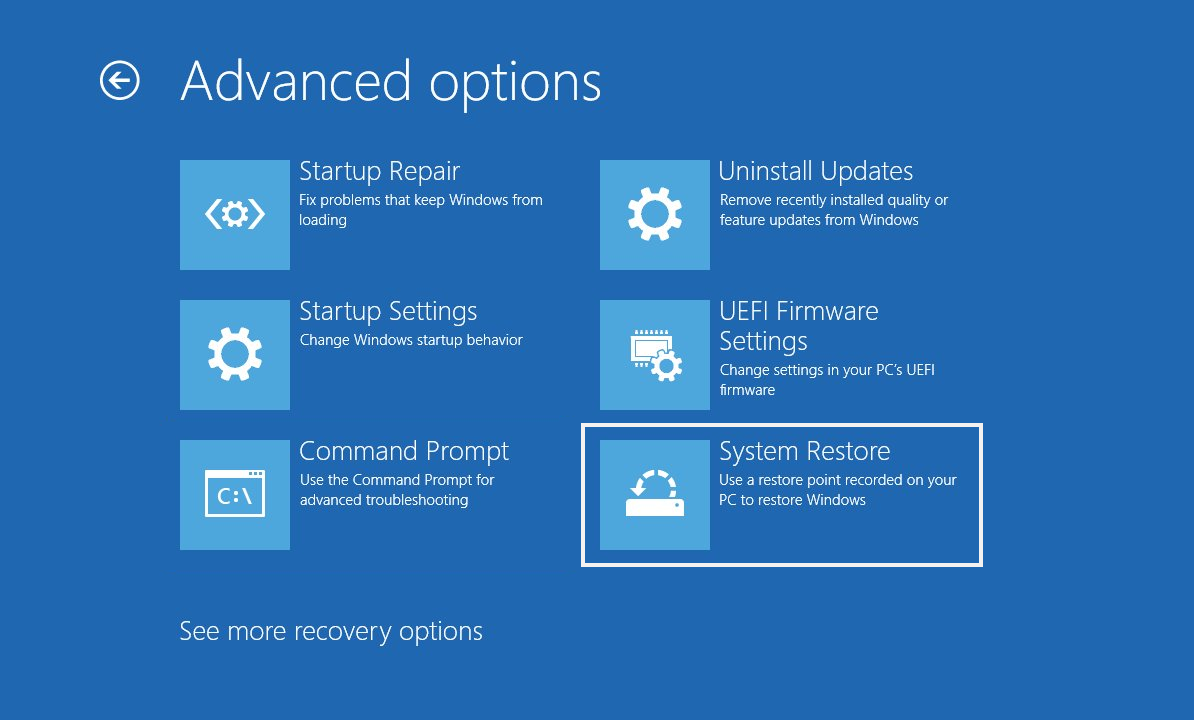
-
Klik op Volgende en selecteer vervolgens een van de beschikbare herstelpunten die u wilt herstellen. Nadat u er een heeft gekozen, klikt u nogmaals op Volgende.
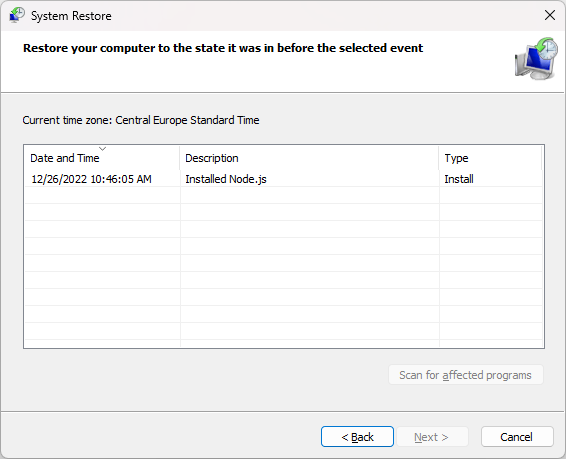
- Bekijk de informatie over uw herstelpunt en bevestig dat uw systeem op dat moment goed werkte. Klik na een dubbele controle op Voltooien en laat uw apparaat de nodige wijzigingen aanbrengen.
Na gebruik van Systeemherstel zou uw computer zichzelf opnieuw moeten opstarten en moeten werken met de configuratie van een eerdere datum. Kijk of dit de betreffende fout oplost.
Conclusie
Door de bovenstaande stappen te volgen, zou u de BSOD "Bad System Config Info" in Windows met succes moeten kunnen repareren en uw computer weer normaal kunnen laten werken. Als u na het uitvoeren van deze stappen nog steeds problemen ondervindt, kunt u voor hulp contact opnemen met een IT-professional. Veel succes!
Nog één ding
We zijn blij dat je dit artikel hebt gelezen. :) Bedankt voor het lezen.
Als je even tijd hebt, deel dit artikel dan op je socials; iemand anders kan er ook baat bij hebben.
Abonneer u op onze nieuwsbrief en lees als eerste onze toekomstige artikelen, recensies en blogposts rechtstreeks vanuit uw inbox. We bieden ook aanbiedingen, promoties en updates over onze producten en delen deze via e-mail. Je zult er geen één missen.
Gerelateerde artikelen
» Hoe u een KMODE_EXCEPTION_NOT_HANDLED blauw schermfout op Windows kunt oplossen
» Windows 10: BSOD-fout 0xC000021A opgelost
» Hoe repareer ik de REFERENCE_BY_POINTER BSOD op Windows 11/10?