Microsoft Word biedt gebruikers de mogelijkheid hun ervaring te personaliseren. Met onze onderstaande handleidingen kunt u leren waar u naar instellingen moet zoeken en hoe u deze kunt wijzigen.Functies kunnen nuttig zijn voor iemand, maar maken Word moeilijk te gebruiken voor iemand anders. Als u rondkijkt in de instellingen van Word, vindt u misschien zelfs functies waarvan u niet wist dat ze bestonden.Als u meer wilt weten over de vele opties van Word, volgt u de onderstaande stappen.

Snel antwoord
Als je Microsoft Word opent kun je alle instellingen ergens in het menu boven het lint vinden. Klik op het menu Bestand en kies vervolgens Opties om de vele opties weer te geven die nodig zijn om de functies van Word te wijzigen.
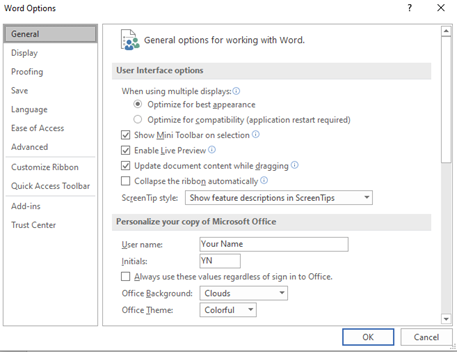
Hiermee kunt u de toepassing aanpassen zodat deze werkt zoals u dat wilt. U kunt ook het menu Weergeven op het lint gebruiken om het uiterlijk van Word te wijzigen.

Je kunt instellingen vaak wijzigen door een vinkje in het vakje naast een instelling toe te voegen of te verwijderen. U kunt meer instellingen vinden door op knoppen te klikken die verdere opties op een tabblad weergeven.
Nadat u de instellingen heeft gewijzigd, klikt u op OK om de wijzigingen toe te passen. Experts raden u aan Word opnieuw te starten om uw aangepaste instellingen te laten werken.
Het lint wijzigen op Windows
Er zijn veel manieren waarop u het lint in Office-producten, waaronder Word, kunt personaliseren.
Wat kun je veranderen in het lint?
Voordat u wijzigingen aanbrengt, is het belangrijk om te bekijken wat u in het lint kunt wijzigen.
Een manier om uw lint aan te passen is door tabbladen en opdrachten op de meest voordelige manier te herschikken. U kunt zelfs tabbladen en opdrachten die u minder vaak gebruikt, verbergen en zichtbaar maken.
Indien nodig kunt u het hele lint zelf verbergen.
U kunt ook uw aangepaste lint exporteren en verschillende linten importeren.

Wat kun je niet veranderen aan het lint?
Je kunt de grootte van het lint zelf of de grootte van de pictogrammen en tekst erin niet wijzigen.
Het wijzigen van uw schermresolutie is een optie als u het formaat van uw lint wilt wijzigen. Houd er rekening mee dat al het andere ook overeenkomstig de door u gekozen resolutie wordt geschaald.
Het is onmogelijk om de kleur van het lint te veranderen, tenzij je het thema verandert dat Word gebruikt.
Standaardinstellingen wijzigen
Als u de standaardinstellingen voor nieuwe documenten wilt wijzigen, kunt u wijzigingen aanbrengen in de sjabloon Normaal. Elk nieuw document gebruikt de sjabloon Normaal wanneer het wordt gemaakt.
Wanneer u de sjabloon Normaal wijzigt, wordt elk nieuw document aangepast aan de wijzigingen. Hiermee kunt u uw Word-ervaring verder personaliseren.
-
Open Word en ga naar het menu Bestand .

-
Klik op Openen.

- Ga naar C:\Users\gebruikersnaam\AppData\Roaming\Microsoft\Templates.
- Open de sjabloon Normaal (Normaal.dotm).
U kunt het standaardlettertype, de tekenafstand, de marges, de lay-out en enkele andere instellingen wijzigen. Breng de gewenste wijzigingen aan, zoals u dat bij elk ander document zou doen, en vervolgens Opslaan.
Je standaardinstellingen worden bijgewerkt naar de nieuwe instellingen.
Opmerking: U kunt altijd de standaardsjabloon Normaal herstellen. Hierdoor wordt Word teruggezet naar de oorspronkelijke instellingen voor nieuwe documenten.
Herstel de sjabloon Normaal door deze te verwijderen, te hernoemen of te verplaatsen. Hierdoor wordt in Word automatisch de oorspronkelijke Normal-sjabloon opnieuw gemaakt.
U kunt deze methode echter voor geen van de andere sjablonen gebruiken. U moet altijd een back-up maken van elke sjabloon waarmee u wilt knoeien.
De instellingen voor spelling, grammatica en controle wijzigen
Wilt u de manier veranderen waarop Word met uw spelling en grammatica omgaat? U kunt veel instellingen met betrekking tot dit onderwerp aanpassen.
-
Selecteer het menu Bestand .
-
Klik op Opties.
-
Zoek het tabblad Proefdruk . Hierdoor kunt u uw ervaring optimaliseren met Word om u te helpen typen.
- Schakel een functie in of uit en klik vervolgens op de knop OK om uw wijzigingen op te slaan.
U kunt ook extra instellingen vinden voor functies zoals AutoCorrectie en AutoOpmaak door op de knop AutoCorrectie-opties te klikken.

Conclusie
De bovenstaande instructies openen de deur voor iedereen die nieuwsgierig is naar de vele instellingen van Word. Natuurlijk kunt u op andere tabbladen en vensters zoeken naar meer manieren om het gedrag van Word te wijzigen, die hierboven niet zijn genoemd.
Wees niet bang om dingen te veranderen. U kunt altijd terugkeren naar de standaardinstellingen van Word. Volg deze video van HOWZA om alles snel weer normaal te maken.
Behalve het wijzigen van de instellingen in Word, hebben we veel tips gekregen op onze blogs! Eén daarvan is hoe u effectief knoppen kunt toevoegen aan of verwijderen uit de werkbalken in Office.
Als u op zoek bent naar een softwarebedrijf waarop u kunt vertrouwen vanwege de integriteit en eerlijke zakelijke praktijken, hoeft u niet verder te zoeken dan SoftwareKeep. Wij zijn een Microsoft Certified Partner en een BBB-geaccrediteerd bedrijf dat er alles aan doet om onze klanten een betrouwbare, bevredigende ervaring te bieden met de softwareproducten die ze nodig hebben. Wij staan u bij voor, tijdens en na alle verkopen.
Verder lezen
» 7 Microsoft Word-hacks die u moet kennen
» Samenwerken in Microsoft Word
» Google Documenten vs. Microsoft Word: welke is geschikt voor u?
» Wat is er nieuw in Office 2021: alles wat u moet weten
» Een waanzinnig eenvoudige manier om de productiviteit te verbeteren met Microsoft Word
» Top 14 trucs en tips voor Microsoft Word die u moet kennen

