Je hebt genoeg keuzemogelijkheden als je een nieuwe versie van Windows op je apparaat installeert.
Als uw computer geen cd of dvd-station heeft, kunt u Misschien wilt u leren hoe u de installatie uitvoert vanaf een “opstartbare USB” om uw besturingssysteem snel in te stellen.
De meeste moderne computers en laptops hebben het cd- of dvd-station volledig verlaten, waardoor installatieschijven overbodig zijn geworden. Hoewel dit op veel gebieden, zoals bij videogames en films, geen probleem is, vormt het wel een obstakel voor sommige software-installaties. Misschien wilt u weten hoe u Windows 10, Windows 8 installeert.1, en Windows 7 met een opstartbare USB.
Dit artikel gaat dieper in op wat een opstartbare USB is en hoe je er een kunt gebruiken om installatiemedia te maken voor verschillende Windows-besturingssystemen om Windows 10 te installeren, 8.1, of zelfs 7. Als u uw opstartbare USB al gereed hebt, gaat u eenvoudigweg naar het gedeelte "Windows installeren met behulp van opstartbare USB" en installeert u binnen enkele minuten uw nieuwe exemplaar van Windows.
Ga naar:
- Een opstartbare Windows-USB maken met de Media Creation Tool.
- Hoe kan ik opstarten vanaf USB? Wijzig de opstartvolgorde van uw computer
- Windows 10 installeren met opstartbare USB
- Hoe installeer ik Windows 8.1 met opstartbare USB
- Windows 7 installeren met opstartbare USB
Voordelen van het installeren van Windows met een opstartbare USB
Er zijn veel gevallen waarin u uw besturingssysteem opnieuw moet installeren of een volledig nieuw besturingssysteem moet aanschaffen. U moet Windows bijvoorbeeld opnieuw installeren als u een ernstige fout tegenkomt, uw harde schijf beschadigd raakt of beschadigd raakt, of als u uw systeem aan het upgraden/downgraden bent.
Als u van plan bent een Windows-besturingssysteem opnieuw te installeren of op uw pc te installeren, moet u vooraf over de benodigde installatiebestanden beschikken. Hierdoor kunt u het systeem opstarten en installeren.
Tip: probeer een installatiemedium te maken met uw apparaat voordat u een nieuw systeem installeert. Als dit niet mogelijk is, gebruik dan een ander apparaat bij jou in de buurt, of vraag iemand die je kent om je te helpen.
Omdat cd's en dvd's minder praktisch worden, worden veel computers en laptops niet langer geleverd met een drive om fysieke schijven te lezen en te schrijven. Dit maakt het voor u onmogelijk om installatiemedia te maken of te gebruiken, tenzij deze zich op een opstartbaar USB-station bevinden. Hoewel dit in eerste instantie misschien onpraktisch klinkt, hebben USB-sticks een enorm voordeel ten opzichte van schijven.
USB's zijn ongelooflijk toegankelijk, gezien het feit dat bijna elke computer een USB-poort heeft die je kunt gebruiken om externe apparaten aan te sluiten. Het is de gemakkelijkste en meest gestroomlijnde methode om een besturingssysteem te installeren. Tegenwoordig kun je een opstartbare USB maken om verschillende versies van Windows te installeren.
Een opstartbare Windows-USB maken met de Media Creation Tool
Voordat u Windows via USB installeert, moet u zelf de installatiemedia maken. Uw computer leest dit zodra de USB-flashdrive is aangesloten, zodat deze vanaf USB kan opstarten. Hieronder vindt u de stappen om dit opstartbare USB-flashstation te maken met behulp van de Media Creation Tool van Microsoft.
- Download de juiste installatiemedia van Microsoft:
- Volg de stappen om de gewenste Windows-versie te downloaden. Voor sommige versies is het mogelijk dat u uw Windows-productsleutel opgeeft om te verifiëren of u in aanmerking komt voor het downloaden van schijfimages.
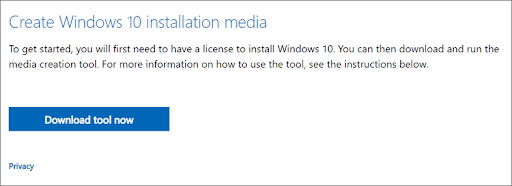
-
Sla de Media Creation Tool op uw computer op. Start het bestand en klik op Accepteren wanneer u wordt gevraagd akkoord te gaan met de softwarelicentievoorwaarden wanneer het downloaden is voltooid.
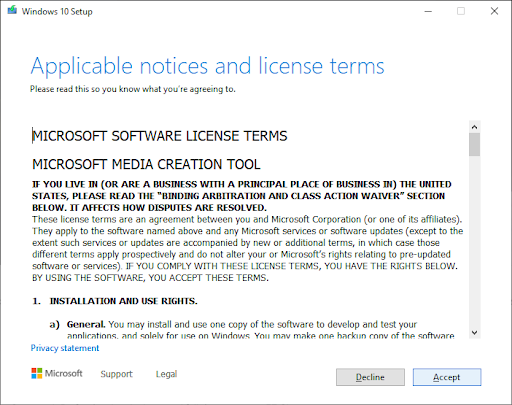
-
Selecteer Installatiemedia maken (USB-flashdrive, dvd of ISO-bestand) voor een andere pc en klik op de knop Volgende knop.
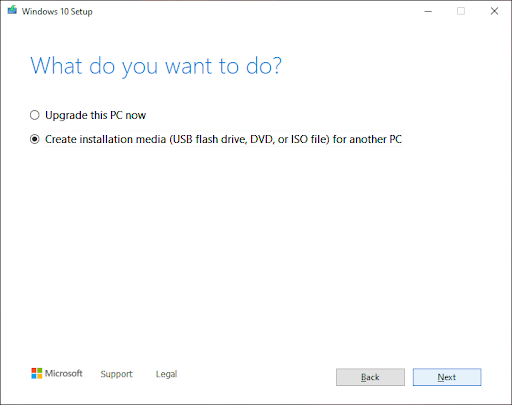
-
Volg de instructies op het scherm om uw voorkeurstaal, Windows-editie en systeemarchitectuur in te stellen. Als u het niet zeker weet, vink dan de optie Gebruik de aanbevolen opties voor deze pc aan en ga verder.
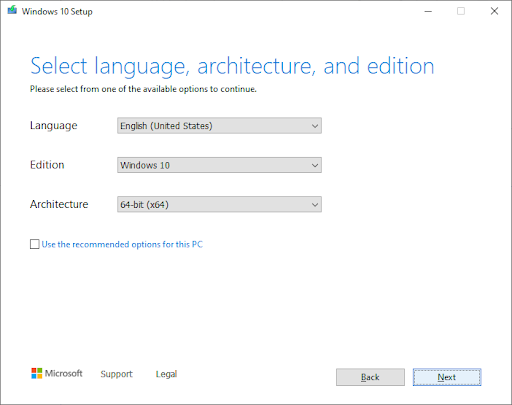
-
Kies de USB-flashdrive en selecteer uw USB in de lijst. De Windows-installatiebestanden worden naar uw USB-station gedownload.
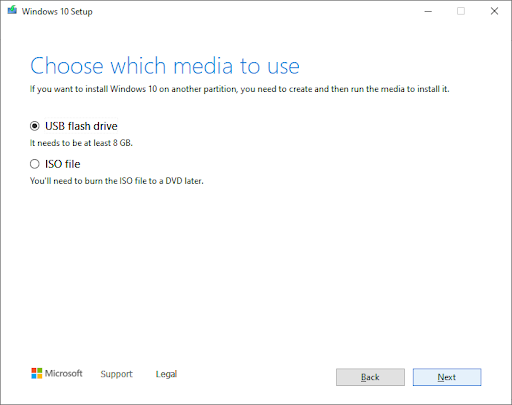
- Houd er rekening mee dat het downloaden lang kan duren, afhankelijk van uw internetverbinding. Zorg ervoor dat u het proces niet onderbreekt voordat het opstartbare USB-station is gemaakt.
Hier is een samenvatting om op te starten vanaf een USB.
Je moet eerst de USB zelf maken, die door je computer wordt gelezen en gebruikt om op te starten. U kunt de richtlijnen vinden voor het maken van een opstartbare USB met behulp van de Media Creation Tool van Microsoft.
- Open de pagina Microsoft Download Windows in uw webbrowser en klik op de Hulpprogramma nu downloaden knop.
- Sla het hulpprogramma op uw computer op. Start de tool voor het maken van media wanneer het downloaden is voltooid en klik op Accepteren wanneer u wordt gevraagd akkoord te gaan met de lancering.
- Selecteer Installatiemedia maken (USB-flashstation, dvd of ISO-bestand) voor een andere pc en klik op de knop Volgende.
- Stel de gewenste Taal, Windows 10 Edition en Systeemarchitectuurin >.
- Als u de instellingen niet kunt wijzigen, plaatst u een vinkje naast de optie Gebruik de aanbevolen opties voor deze pc en gaat u verder.
- Kies de USB-flashdrive, klik vervolgens op de knop Volgende en selecteer uw USB-drive in de lijst. De Windows-installatiebestanden worden naar uw USB-station gedownload.
- Het downloaden kan lang duren, afhankelijk van uw internetsnelheid. Zorg ervoor dat u het proces niet onderbreekt totdat de creatietool is gemaakt.
Hoe kan ik opstarten vanaf USB? Wijzig de opstartvolgorde van uw computer
Nadat u een installatiemedium hebt gemaakt, moet u weten hoe u vanaf USB moet opstarten. Dit is nodig om Windows vanaf de opstartbare USB te installeren.
De truc is: u moet de opstartvolgorde van uw computer wijzigen. Als u dit doet, wordt de USB-flashdrive bovenaan de prioriteitenlijst voor de opstartvolgorde geplaatst, wat betekent dat uw computer de bestanden erop als eerste zal lezen. Hierdoor wordt uw computer gevraagd de installatiemedia te laden in plaats van het reeds geïnstalleerde systeem.
U moet de opstartvolgorde in het BIOS van uw computer wijzigen om vanaf USB op te starten. Nadat u deze stap hebt voltooid, zal uw systeem tijdens de volgende opstartprocedure onmiddellijk opstarten vanaf USB en de installatiemedia gebruiken die u hebt gemaakt, waardoor het Windows-installatieproces wordt gestart.
Windows installeren met opstartbare USB
Nu de opstartvolgorde van uw computer met succes is gewijzigd om eerst vanaf een USB-apparaat te laden, kunt u nu beginnen met het installeren van Windows met behulp van het installatiebestand van uw USB.
Opmerking: Zorg ervoor dat u een back-up van al uw bestanden heeft gemaakt voordat u de installatie uitvoert, om ervoor te zorgen dat u geen waardevolle gegevens verliest.
Windows 10 installeren met opstartbare USB
- Sluit uw USB-apparaat aan op de USB-poort van uw computer en start de computer op. Mogelijk wordt u gevraagd op een toets te drukken om vanaf de USB op te starten.
-
Kies uw voorkeur taal, tijdzone, valuta en toetsenbordinstellingen. Als u tevreden bent met het aanpassen van deze instellingen, klikt u op Volgende. (Houd er rekening mee dat deze instellingen in de toekomst kunnen worden gewijzigd nadat de installatie van Windows 10 is voltooid.)

-
Klik op Nu installeren en selecteer de Windows 10-editie die u heeft aangeschaft. Klik nu op Volgende om het installatieproces te starten.

-
Kies uw installatietype. U kunt kiezen voor Upgraden, waarmee u uw huidige bestanden, instellingen en apps kunt behouden; of voer een nieuwe, schone installatie uit door Aangepast te kiezen. In dit voorbeeld kiezen we voor Aangepast om een nieuwe Windows-installatie uit te voeren.

- Om Windows te installeren, hebt u een partitie op uw harde schijf nodig voor het opslaan van systeembestanden; dit wordt de belangrijkste C:-schijf. Je kunt een bestaande partitie kiezen en deze formatteren, of alles verwijderen en nieuwe partities maken.
-
Opmerking: Als je nog geen back-up van je harde schijf hebt gemaakt, wil je misschien nu stoppen, een back-up van alles maken en opnieuw beginnen. Nadat u een partitie heeft verwijderd, kunt u de eerder daarop opgeslagen gegevens niet meer herstellen.
Je kunt een van de bestaande partities op je harde schijf gebruiken door deze te formatteren, of je kunt de partities daar verwijderen en in plaats daarvan nieuwe maken: -
Als u een van de bestaande partities wilt gebruiken, selecteert u deze en klikt u op Formatteren.
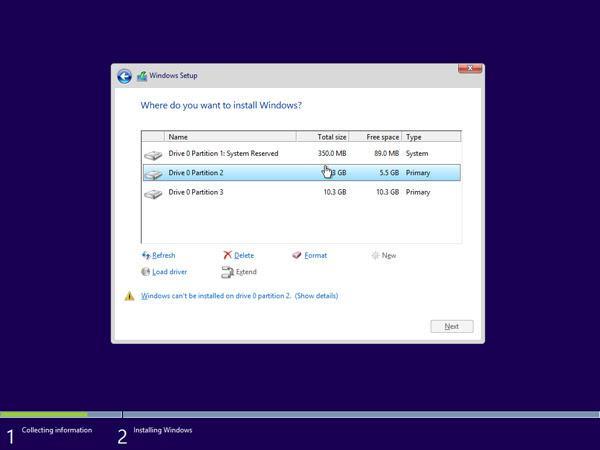
-
Om de bestaande partities te verwijderen, selecteert u ze allemaal en klikt u op Verwijderen en vervolgens op OK.
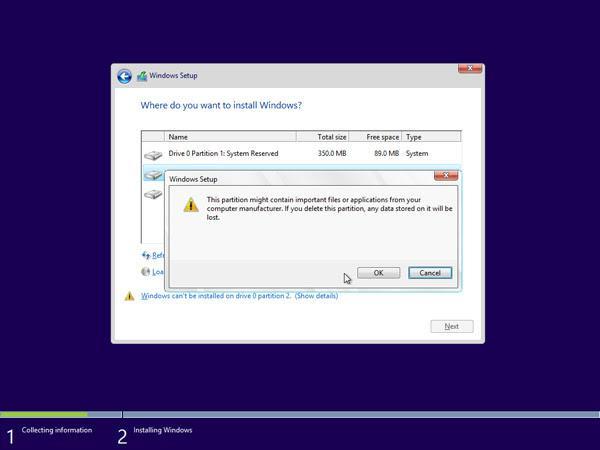
- Als u alle bestaande partities heeft verwijderd, wordt de ruimte op uw harde schijf niet meer toegewezen en moet u nieuwe partities maken. Als u zojuist een bestaande partitie hebt geformatteerd, ga dan nu naar stap 7.Om nieuwe partities te maken:
-
Klik op Schijfopties (geavanceerd).

-
Klik nu op Nieuw en kies de grootte voor uw nieuwe partitie. Klik vervolgens op Volgende.
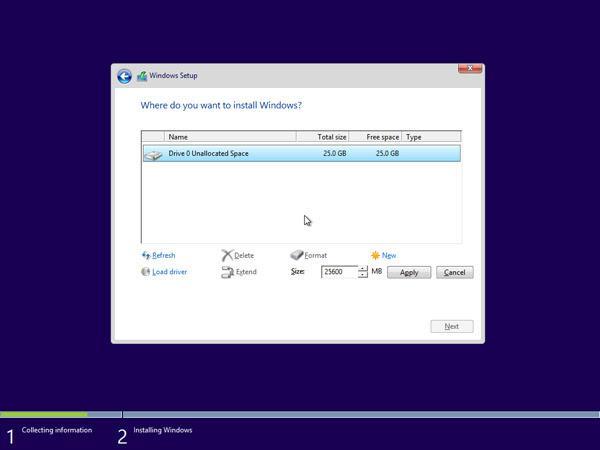
-
Windows zal nu een nieuwe partitie maken voor het opslaan van systeembestanden. Klik op OK om te accepteren.
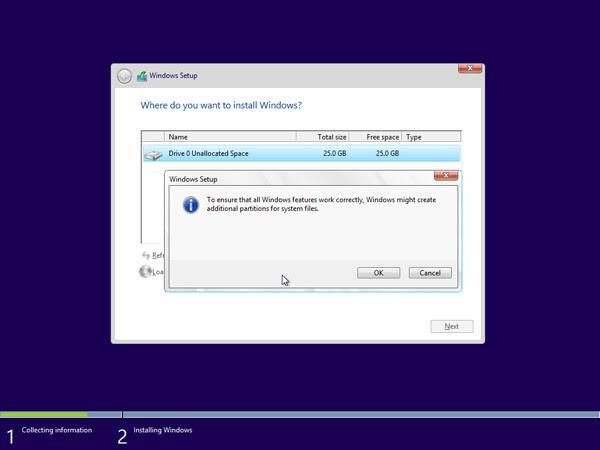
-
Herhaal dit proces als u meer partities wilt maken.
Zodra je klaar bent met het maken van alle gewenste partities, formatteer je ze allemaal, behalve de partitie waarop je je Windows-systeembestanden wilt opslaan. Selecteer de partities één voor één en klik op Formatteren en vervolgens op OK wanneer daarom wordt gevraagd.
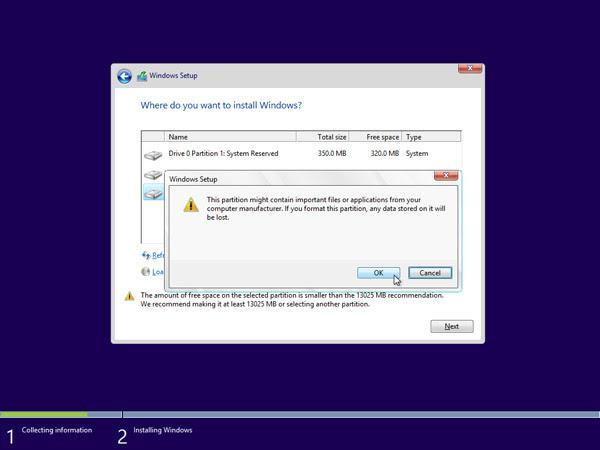
-
Selecteer nu de partitie waarop u Windows wilt installeren en klik op Volgende. De installatie van Windows 10 begint. Tijdens het proces kan uw computer een paar keer opnieuw opstarten. Dit is normaal.
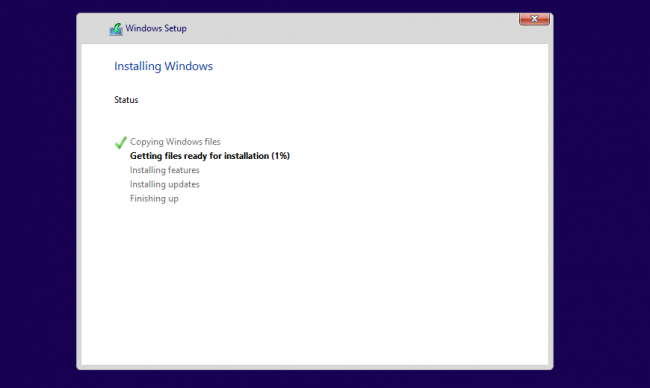
-
Nadat de installatie is voltooid, wordt uw computer automatisch voor de laatste keer opnieuw opgestart. Wanneer het voor de eerste keer opnieuw wordt opgestart, kunt u meer instellingen kiezen of de door Microsoft aanbevolen snelle instellingen gebruiken.

-
Meld u ten slotte aan bij uw Microsoft-account om enkele van de nieuwe functies van Windows 10 te gebruiken, zoals wachtwoordherstel, en om toegang te krijgen tot One Drive. Als u niet wilt inloggen met uw Microsoft-account, klikt u op Deze stap overslaan en volgt u de instructies om in plaats daarvan een lokaal gebruikersaccount te maken.
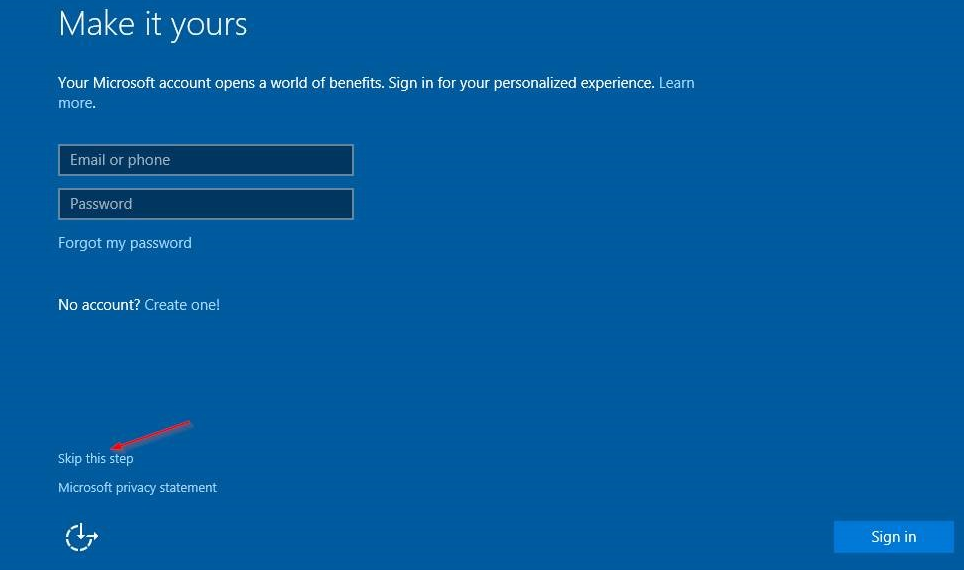
Windows 8 installeren.1 met opstartbare USB
- Sluit uw USB-apparaat aan op de USB-poort van uw computer en start de computer op. Mogelijk wordt u gevraagd op een toets te drukken om vanaf de USB op te starten.
-
Kies uw voorkeurstaal, tijdzone, valuta en toetsenbordinstellingen. Als u tevreden bent met het aanpassen van deze instellingen, klikt u op Volgende. Maak je geen zorgen als je een fout hebt gemaakt. Je kunt deze in de toekomst allemaal wijzigen.

-
Klik op Nu installeren en selecteer Windows 8.1 editie die u heeft gekocht. Klik nu op Volgende om het installatieproces te starten.
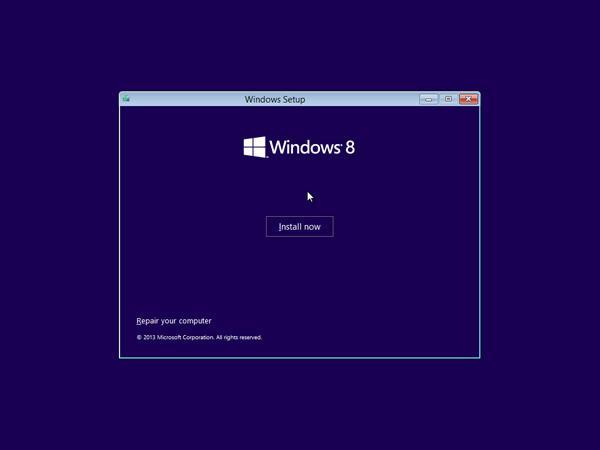
- Voer de productcode in die bij uw Windows-aankoop is geleverd om deze te activeren. Als u klaar bent, klikt u op Volgende.
-
Opmerking: Mogelijk wordt u pas later in Windows 8 gevraagd een productcode in te voeren.1 installatie. Dit varieert van versie tot versie.
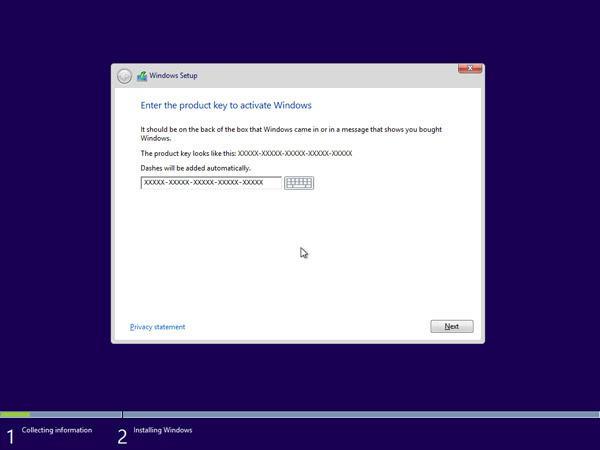
-
Accepteer de licentievoorwaarden en klik vervolgens op Volgende.
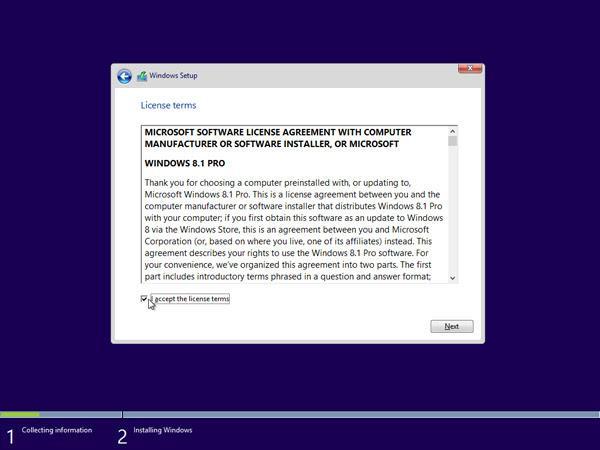
-
Kies het installatietype van uw voorkeur. U kunt kiezen voor Upgraden, waarmee u uw huidige bestanden, instellingen en apps kunt behouden; of kies Aangepast om een nieuwe, schone installatie van Windows 8 uit te voeren.1 In dit voorbeeld kiezen we voor Aangepast om een nieuwe Windows-installatie uit te voeren.
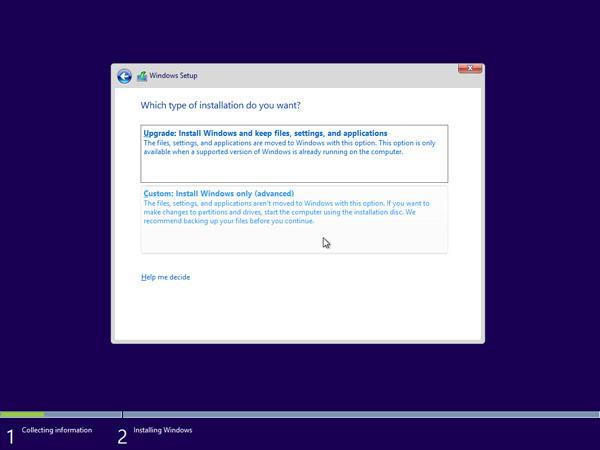
- Om een volledig nieuwe installatie met nieuwe partities uit te voeren, moet u eerst alle bestaande partities verwijderen. Selecteer elke partitie één voor één en klik op Verwijderen en vervolgens op OK.
-
Opmerking: als u nog geen back-up van uw harde schijf heeft gemaakt, wilt u misschien nu stoppen, een back-up van alles maken en opnieuw beginnen. Nadat u de partities heeft verwijderd, kunt u de gegevens die op deze schijven zijn opgeslagen niet meer herstellen.
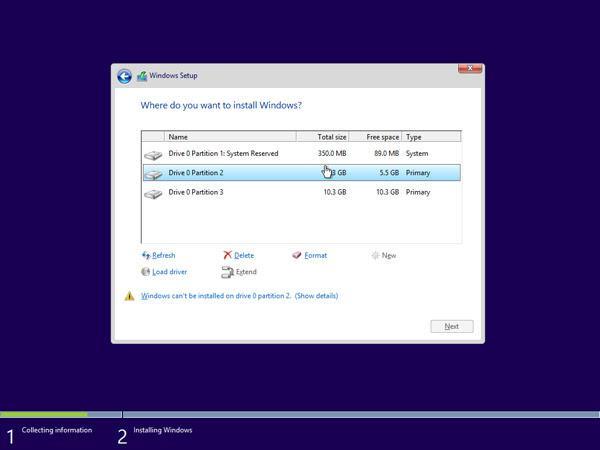
-
De ruimte op de harde schijf van uw computer wordt nu niet meer toegewezen. Hierna moet u enkele nieuwe partities maken. Selecteer Schijfopties (geavanceerd). Klik op Nieuw en kies de grootte voor uw nieuwe partitie. Klik vervolgens op Volgende.
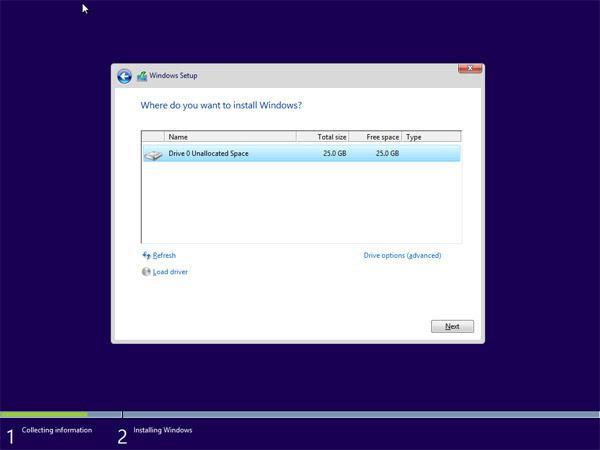
-
Windows zal nu een nieuwe partitie maken voor het opslaan van systeembestanden. Klik op OK om te accepteren. Herhaal deze stap als u extra partities wilt maken.

-
Selecteer een van de nieuwe partities en klik op Formatteren. Hiermee kunt u uw nieuwe partitie formatteren. Druk op OK wanneer daarom wordt gevraagd en herhaal het proces voor alle andere partities, behalve die voor het opslaan van systeembestanden.
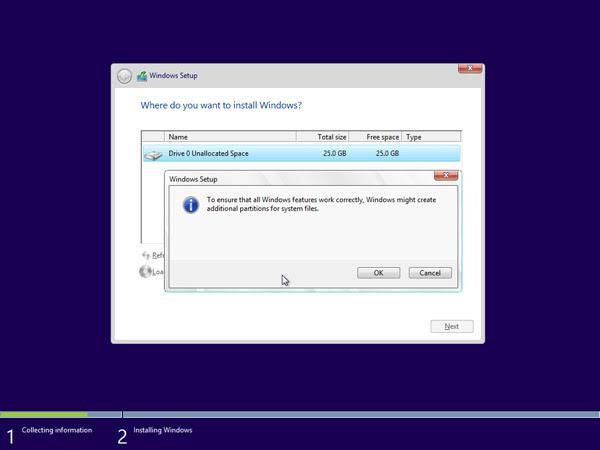
-
Selecteer de partitie waarop u Windows wilt installeren en klik op Volgende.

- Windows 8.Er zal nu 1 installatie beginnen. Tijdens het proces kan uw computer een paar keer opnieuw opstarten. Dit is normaal. Volg de instructies wanneer u wordt gevraagd uw computerinstellingen te personaliseren.
Windows 7 installeren met opstartbare USB
- Sluit uw USB-apparaat aan op de USB-poort van uw computer en start de computer op. Mogelijk wordt u gevraagd op een toets te drukken om vanaf de USB op te starten.
-
Kies uw voorkeurstaal, tijdzone, valuta en toetsenbordinstellingen. Als u tevreden bent met het aanpassen van deze instellingen, klikt u op Volgende. Maak je geen zorgen als je een fout hebt gemaakt. Je kunt deze in de toekomst allemaal wijzigen.
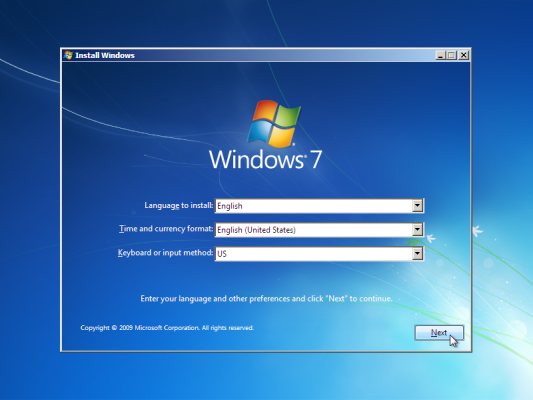
-
Klik op Nu installeren om het installatieproces te starten.
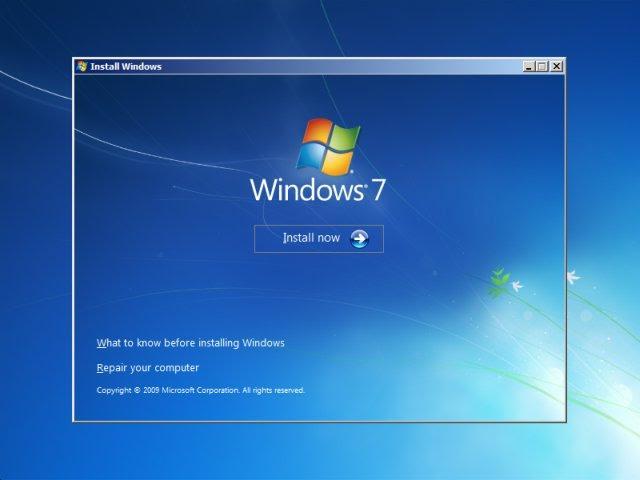
-
Accepteer de licentievoorwaarden en klik vervolgens op Volgende.
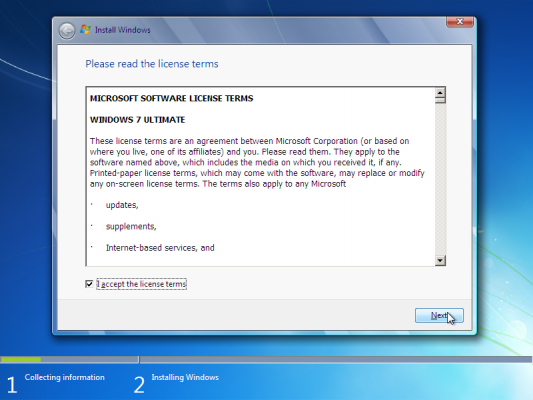
-
Kies het installatietype van uw voorkeur. U kunt kiezen voor Upgraden, waarmee u uw huidige bestanden, instellingen en apps kunt behouden; of kies Aangepast om een nieuwe, schone installatie van Windows 7 uit te voeren. In dit voorbeeld kiezen we voor Aangepast om een nieuwe Windows-installatie uit te voeren.
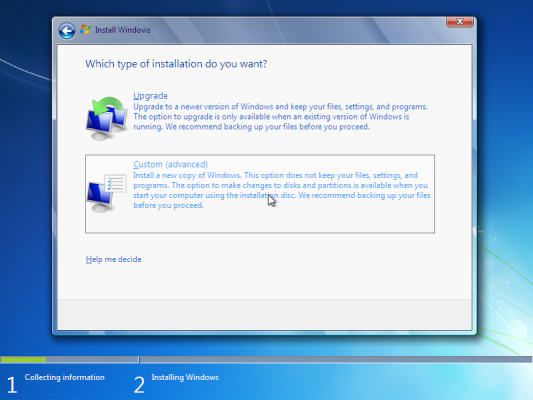
- Om een volledig nieuwe installatie met nieuwe partities uit te voeren, moet u eerst alle bestaande partities verwijderen. Selecteer elke partitie één voor één en klik op Verwijderen en vervolgens op OK.
-
Opmerking: als u nog geen back-up van uw harde schijf heeft gemaakt, wilt u misschien nu stoppen, een back-up van alles maken en opnieuw beginnen. Nadat u de partities heeft verwijderd, kunt u de gegevens die op deze schijven zijn opgeslagen niet meer herstellen.
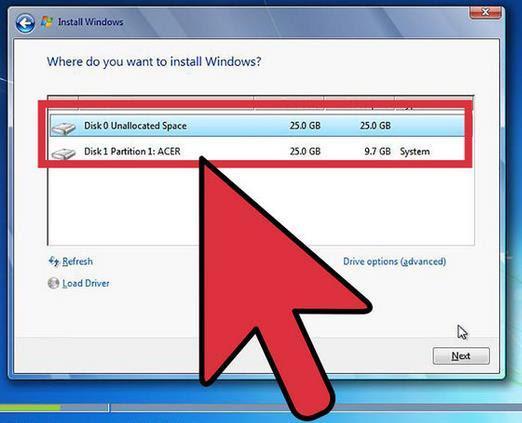
- De ruimte op de harde schijf van uw computer wordt nu niet meer toegewezen. Hierna moet u enkele nieuwe partities maken. Selecteer Schijfopties (geavanceerd). Klik op Nieuw en kies de grootte voor uw nieuwe partitie. Klik vervolgens op Volgende
-
Windows zal nu een nieuwe partitie maken voor het opslaan van systeembestanden. Klik op OK om te accepteren. Herhaal deze stap als u extra partities wilt maken.
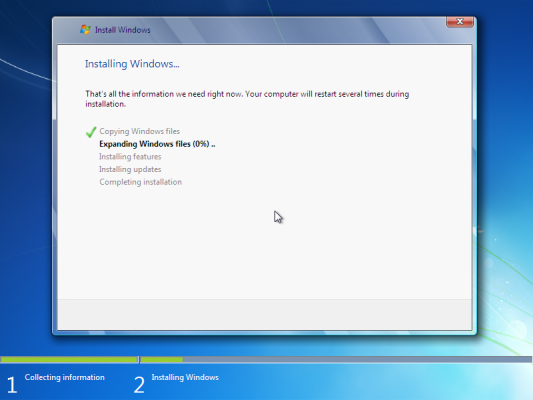
- Selecteer een van de nieuwe partities en klik op Formatteren. Hiermee kunt u uw nieuwe partitie formatteren. Druk op OK wanneer daarom wordt gevraagd en herhaal het proces voor alle andere partities, behalve die voor het opslaan van systeembestanden.
- Selecteer de partitie waarop u Windows wilt installeren en klik op Volgende.
- Zodra de installatie is voltooid, ontvangt u een prompt om de gebruikers- en computernamen in te stellen.
- Opmerking: het ingebouwde beheerdersaccount is uitgeschakeld in Windows 7, dus de gebruikersnaam die u aanmaakt zal in eerste instantie de enige zijn die beschikbaar is op het systeem.
-
Voer uw gebruikersnaam in. De standaardnaam van de computer is gebruikersnaam-PC, waarbij gebruikersnaam de gebruikersnaam is die u heeft ingevoerd, maar u kunt dit ook wijzigen. Als u klaar bent, klikt u op Volgende.
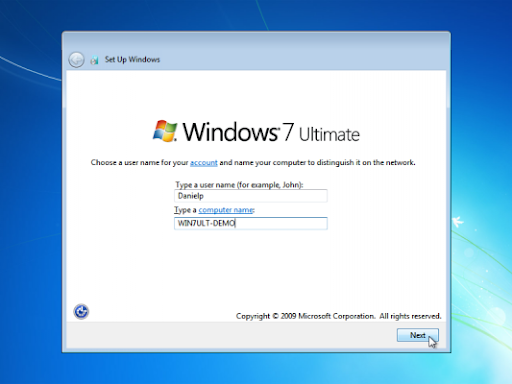
- Voer ten slotte het wachtwoord van de nieuwe gebruiker in, of laat het veld leeg en klik vervolgens op Volgende.
- Opmerking: als u ervoor kiest een wachtwoord voor uw Windows 7-account aan te maken, zorg er dan voor dat u dit veilig bewaart. Dit zal het enige gebruikersaccount op het systeem zijn. Als u deze kwijtraakt, kunt u zich later niet meer aanmelden bij uw Windows-systeem.
Dat is alles! U hebt nu een nieuw exemplaar van Windows geïnstalleerd vanaf een opstartbare USB op uw computer.
Misschien wilt u de volgende keer dat u uw computer opstart een Windows-update uitvoeren en de nieuwste firmware/stuurprogramma's installeren die beschikbaar zijn bij uw fabrikant, anders bent u klaar om aan de slag te gaan met uw nieuwe Windows-machine.
Volgende lees:
> Een opstartbare USB maken met Rufus
Veelgestelde vragen
V: Hoe kan ik opstarten vanaf een USB-flashstation?
Om uw computer vanaf USB op te starten, moet u de USB-stick in uw computer aansluiten en inschakelen. Als de installatiemedia niet automatisch starten, moet u eerst de opstartvolgorde wijzigen. Dit kunt u doen via de BIOS-instellingen.
V: Welk formaat moet een opstartbare USB hebben voor Windows 10?
Uw USB-flashstation moet het FAT32-formaat hebben om de Windows 10-installatiemedia te kunnen uitvoeren.
V: Welk formaat USB-station is vereist voor de Windows Media Creation Tool?
Je hebt een USB-drive nodig met minimaal 4 GB vrije ruimte. Het moet ook leeg zijn voordat u het hulpprogramma uitvoert.
V: Hoe gebruik ik de Rufus USB-tool?
Je kunt alle informatie die je nodig hebt over de Rufus USB-tool vinden in ons artikel Een opstartbare USB maken met Rufus.
V: Kan ik een USB-station dat ik heb gemaakt gebruiken om Windows op de computer van iemand anders te installeren?
Nee. Het Windows ISO-bestand op het USB-station is bedoeld om te worden gebruikt om Windows te installeren op de computers van de gelicentieerde gebruiker. Als u een bedrijfseigenaar bent, kan het zijn dat u tijdens de audit digitale licenties moet tonen.
Misschien vind je dit ook leuk
» Een opstartbare USB maken met Rufus
» Hoe installeer ik Microsoft Office-updates
» Hoe installeer ik Office op een Windows-pc met mijn online Microsoft-account

