Voordat ik een Macbook begon te gebruiken, was ik altijd een Windows-gebruiker. Het was niet eenvoudig om de verandering door te voeren, omdat veel dingen op het macOS X-systeem anders zijn dan op alle Windows die ik eerder heb gezien. Wees niet bang als je in dezelfde schoenen staat als ik. Alles wat u kent en leuk vindt van Windows, vindt u op een Mac onder een andere naam.
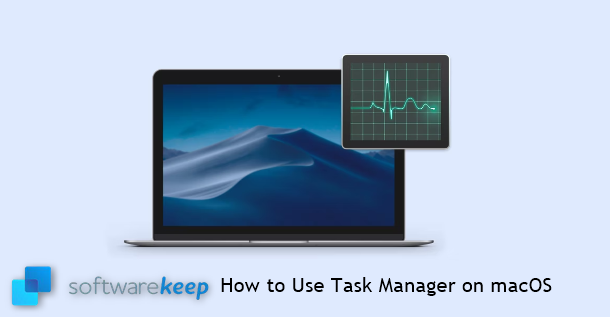
Een ding waar nieuwe Mac-gebruikers vaak naar lijken te zoeken is Taakbeheer. Het is een handig hulpmiddel op Windows waarmee u een overvloed aan informatie in één keer kunt zien. Met Taakbeheer kunt u apps geforceerd afsluiten (bekend als de optie "Taak beëindigen" in Windows) en verschillende verbruiksgegevens bekijken.
Ik kom uit Windows en ik weet dat Taakbeheer een essentieel hulpmiddel is om problemen te identificeren of apps geforceerd te stoppen. Het is bijna een reflexmatige reactie om het te openen zodra je vermoedt dat er iets mis is. De klassieke sneltoets “Ctrl-Alt-Del” werkt echter niet op een Mac. Geloof me, ik heb het geprobeerd.
Op macOS X wordt dit hulpprogramma de Activiteitsmonitor genoemd. Het levert hetzelfde uitgangspunt, maar werkt op een iets andere manier. Als u de weg kwijt bent en wilt weten waar u dit hulpprogramma kunt vinden en hoe u het op een Mac kunt gebruiken, dan is dit artikel hier om u te helpen.
Samenvatting: Taakbeheer MacOS
De Mac Task Manager is een miniversie van de Activity Monitor. Om het te openen, drukt u tegelijkertijd de toetsen [CMD] + [ALT] + [ESC] op uw toetsenbord in. Hierdoor wordt een venster geopend met een lijst met alle momenteel geopende programma's en applicaties die op de achtergrond worden uitgevoerd.
Wat is Activity Monitor op de Mac?
Activity Monitor op Mac is in principe het equivalent van Windows Taakbeheer. Dit hulpprogramma laat zien hoeveel geheugen uw Mac-processen gebruiken en welke apps momenteel actief zijn (zelfs als ze niet geopend zijn), zodat u vastgelopen apps geforceerd kunt afsluiten als u ze niet op de gebruikelijke manier kunt sluiten.Als je Taakbeheer nog nooit eerder op Mac hebt gebruikt, kan het een hele klus zijn.
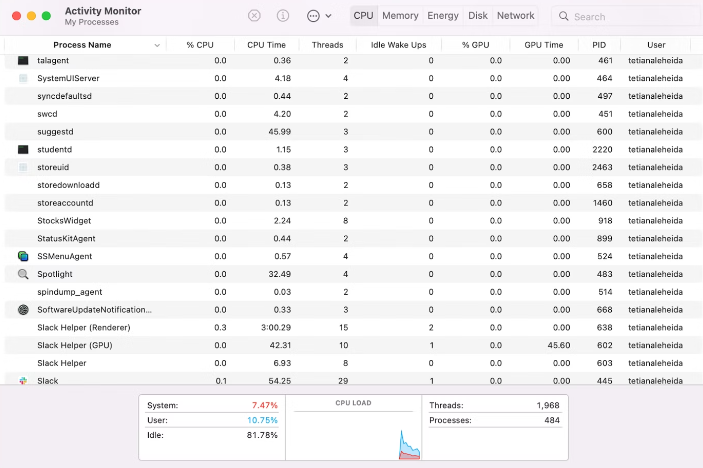
Taakbeheer op Mac openen - Taakbeheer macOS
De meeste Windows-gebruikers weten dat u Taakbeheer snel kunt starten door met de rechtermuisknop op de taakbalk te klikken. Deze functie ontbreekt op Mac, omdat klikken met de rechtermuisknop op het Dock slechts enkele instellingen oplevert.
Hoe open je dan precies de Activity Monitor (het Mac-equivalent van Taakbeheer) als er geen snelkoppeling of Dock-optie is?
Het starten van Activity Monitor (Taakbeheer Mac) is nog steeds vrij eenvoudig. Kies een van de drie manieren om dit te doen:
Open Activiteitenmonitor vanuit Spotlight:
- Druk op Command + spatiebalk om Spotlight te openen
- Begin met het typen van Activity Monitor
- Zodra Activity Monitor gemarkeerd is, drukt u op Enter of klikt u erop.
Open Activiteitenmonitor vanuit Finder:
- Ga naar je Startpad (het raketpictogram in je Dock) of klik op Finder in je Dock.
-
Typ Activity Monitor in het zoekveld of navigeer naar Applicaties in de zijbalk en kies Hulpprogramma's in het venster Applicaties.

-
Gebruik het hulpprogramma Spotlight (⌘-spatiebalk) om de Activiteitenmonitor snel te lokaliseren en te starten.
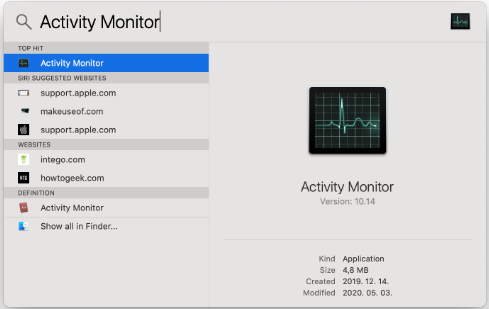
- Dubbelklik op het Activity Monitor-pictogram.
Activiteitenmonitor openen vanuit Dock:
Als u terugkerende problemen ondervindt, is het de moeite waard om Activity Monitor in uw Dock in te stellen. Het is in wezen een handige snelkoppeling voor Mac Taakbeheer met één klik. Maar voordat u Activity Monitor vanuit uw Dock kunt openen, moet u eerst een van de vorige twee methoden gebruiken. Vervolgens, zodra Activity Monitor actief is:
- Klik met de rechtermuisknop op het Activity Monitor-pictogram in uw Dock.
- Selecteer Opties.
- Kies 'In Dock bewaren'
Opmerking: 'In Dock bewaren' zou nu een vinkje moeten hebben, wat betekent dat het in het Dock blijft staan, zelfs als u de app afsluit .

- Je kunt Taakbeheer mac starten zoals elk ander programma.
Wat is de sneltoets Control-Alt-Delete voor Mac?
Helaas is er geen directe snelkoppeling om Taakbeheer op een Mac te openen. U kunt echter een snelkoppeling gebruiken om toepassingen geforceerd af te sluiten, wat een van de dingen is waar Taakbeheer in Windows toe in staat is.
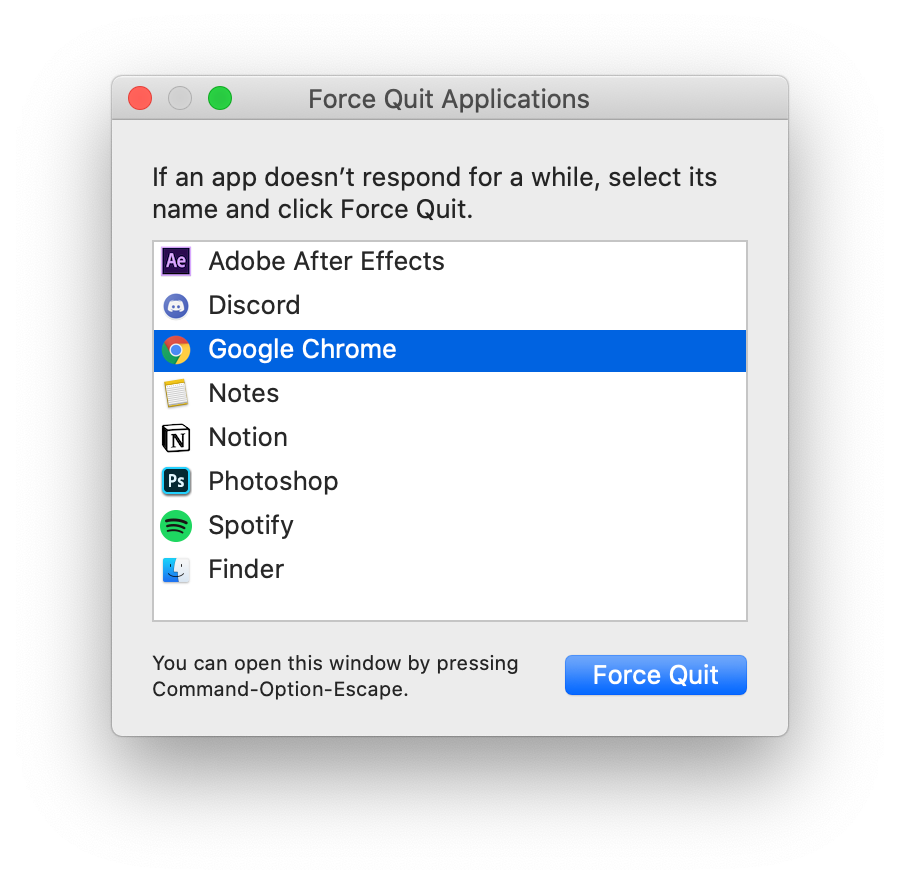
Druk op de sneltoets ⌘-Option-Esc op uw Mac om het hulpprogramma Forceer stop te openen. Selecteer hier eenvoudig de app die u wilt sluiten en klik op de blauwe knop in de hoek. Als een applicatie vastloopt en niet reageert, wordt de naam ervan rood gemarkeerd.
Activiteitenmonitor gebruiken op een Mac - Mac Taakbeheer gebruiken
Als u besluit Activity Monitor als taakbeheerder op de Mac te gebruiken, moet u leren hoe u met de monitorindicatoren kunt werken.
Wanneer u de Activiteitenmonitor opent, kunt u alle programma's zien die momenteel op uw Mac draaien. De apps en processen verschijnen zelfs als ze op de achtergrond draaien, waardoor ongebruikelijke activiteiten gemakkelijk kunnen worden opgemerkt.
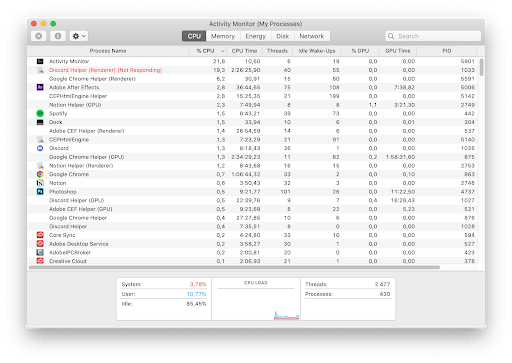
Taakbeheer mac - CPU-gebruik
De Activiteitenmonitor wordt standaard geopend op het tabblad CPU. Dit betekent dat je kunt zien wat het meeste CPU-vermogen van je Mac verbruikt. Het laat u ook de exacte percentages stroom zien die ze verbruiken en hoe lang elke app actief is.

Je kunt alle processen in Activity Monitor sorteren op CPU-gebruik, van hoog naar laag, door Weergave > Alle processen te kiezen en op de kolom %CPU te klikken.
Mogelijk ziet u op het CPU-tabblad een proces met de naam "kernel_task" dat een groot deel van de bronnen in beslag kan nemen. Raak niet in paniek en sluit het niet af! Het proces zorgt er simpelweg voor dat je CPU niet te hard werkt door andere geheugenintensieve Mac-processen uit te schakelen. Als gevolg hiervan lijkt het misschien een van de zwaarste processen op de lijst. Op dezelfde manier helpen "mds" en "mdworker" bestanden te indexeren voor de Spotlight-zoekopdracht, wat soms hun eetlust opwekt.
Taakbeheer mac - Controleer RAM-gebruik
Als u overschakelt naar het tabblad Geheugen (het tweede tabblad) in de Activiteitenmonitor, kunt u zien hoeveel RAM elk proces verbruikt. RAM is direct verantwoordelijk voor de snelheid van je Mac, dus het wegwerken van zware gebruikers is de snelste manier om dingen te versnellen. Net als Windows moet u erop letten dat u voldoende RAM-geheugen heeft om uw computer goed te laten functioneren. Als er te veel van uw geheugen in beslag wordt genomen, zult u merken dat uw systeem traag is en lastig te bedienen. Zorg ervoor dat u apps met een hoog RAM-verbruik afsluit om dit te voorkomen.

Een andere interessante functie die je kunt zien op het tabblad Geheugen is de RAM-drukmeter onderaan. Als de balk groen is, wordt het RAM-geheugen van je Mac niet te zwaar belast. Maar als het rood wordt, overweeg dan om extra geheugen voor uw machine te kopen.
Tip: je kunt het CPU- en RAM-verbruik door apps verminderen via App Tamer, een hulpprogramma in de menubalk dat zware verbruikers op je Mac herkent en deze automatisch vertraagt.
Controleer het energieverbruik in macOS Taakbeheer
Op het tabblad Energie kunt u het batterijgebruik verminderen door te controleren welke toepassingen uw batterij verbruiken. Gebruik dit tabblad wanneer uw MacBook is losgekoppeld om de levensduur van de batterij te verlengen totdat u de stekker weer in het stopcontact kunt steken.

Tip: controleer de gemiddelde energie-impact. Dit vertelt je welke apps gemiddeld de meeste energie verbruiken. Als u deze apps niet vaak gebruikt, overweeg dan om ze te verwijderen.
Schijfactiviteit op een Mac Taakbeheer
Hoewel het tabblad Schijf niet dagelijks zo nuttig is als de andere, is het nog steeds een cruciaal onderdeel van de Activiteitenmonitor. Hier vindt u alle processen die interactie hebben met uw harde schijf en gegevens herschrijven. Als u een malware-infectie krijgt, kunt u hier de schadelijke processen opsporen en afsluiten.

Netwerkactiviteit op een Mac Taakbeheer
Het laatste tabblad in de Activiteitenmonitor is het tabblad Netwerk. Het toont alle gegevens die zijn verzonden en ontvangen door de apps die u momenteel gebruikt. Persoonlijk gebruik ik dit tabblad om uitschieters op te sporen die grote hoeveelheden gegevens verzenden wanneer ik mijn Mac gebruik om online te surfen of te werken.

Inspecteer processen in Mac Activity Monitor
Als je dieper wilt ingaan op een specifiek proces dat op je Mac draait, markeer dan het proces in Activiteitenmonitor en druk op Command + I. Als alternatief kunt u het proces bekijken door naar Beeld > Proces inspecteren te gaan. Op het inspectiescherm vindt u informatie over hoeveel CPU en geheugen dit proces gebruikt, hoe lang het duurt en meer.
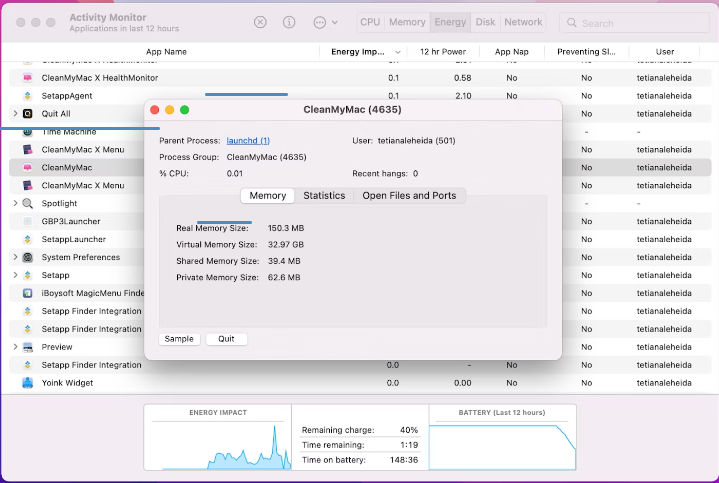
Uw systeemstatus in het Dock bekijken met de Activiteitenmonitor
Je zou kunnen denken dat het een gedoe is om voortdurend naar de Activity Monitor te moeten zoeken om de status van je Mac te zien. Dat dacht ik ook, en zo kwam ik erachter dat er een veel gemakkelijkere manier is.
Houd uw systeemstatus rechtstreeks vanuit uw Dock in de gaten door gebruik te maken van de live updatefunctie van de Activiteitenmonitor. Open eenvoudig de Activiteitenmonitor en vouw het tabblad Weergave uit in de bovenste balk van uw Mac. Beweeg hier over het Dock-pictogram en selecteer de gewenste update die u wilt zien.
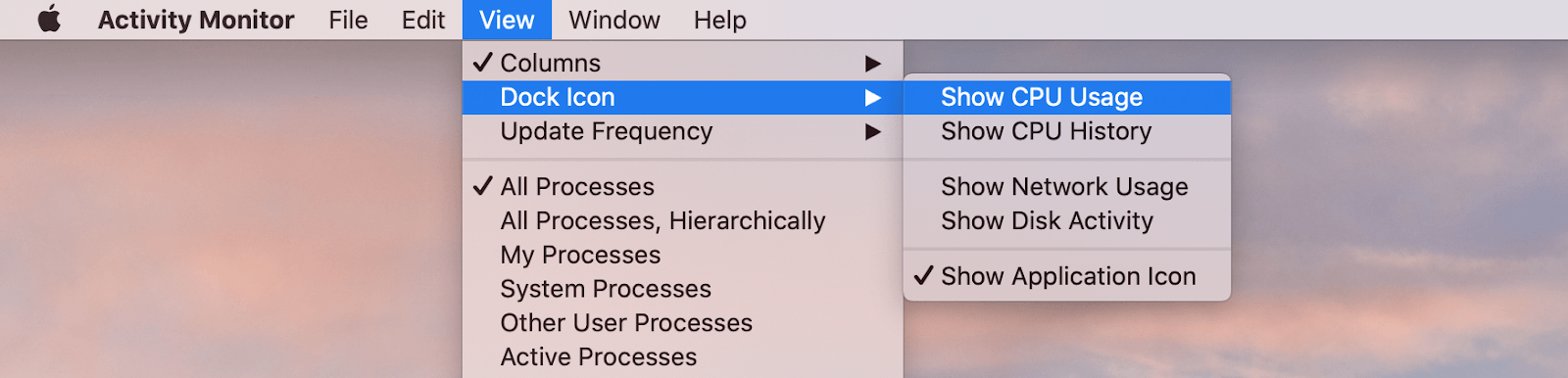
Nadat je de optie hebt gekozen die je wilt weergeven, zie je de Activity Monitor onmiddellijk veranderen in een live update.
Exclusief: nieuwe MacBook Pro's en Mac mini's DEZE MAAND!
Laatste gedachten
Hopelijk heeft dit artikel je de antwoorden gegeven op je vragen over Taakbeheer op de Mac. Als u nog meer wilt weten over het macOS-systeem, bezoek dan zeker onze Helpcentrum sectie voor meer artikelen en handleidingen.
Ben je op zoek naar meer tips? Bekijk onze andere handleidingen in de Softwarekeep Blog en ons Helpcentrum! U vindt er een schat aan informatie over het oplossen van verschillende problemen en het vinden van oplossingen voor uw technische problemen.
Meld u aan voor onze nieuwsbrief en krijg vroegtijdig toegang tot onze blogposts, promoties en kortingscodes. Bovendien ben je de eerste die op de hoogte is van onze nieuwste handleidingen, aanbiedingen en andere spannende updates!
Lees ook
> De mapkleur wijzigen op Mac
> Opgelost: MacBook Pro start zwart scherm
> Windows installeren op Mac met behulp van Parallels
> Power Bi voor Mac
> MacOS Catalina verbergen via Mac-software-update