Heeft u momenteel problemen met het feit dat het NVIDIA-configuratiescherm niet opent op Windows? Als het NVIDIA-configuratiescherm niet wordt geopend, kan dit het gevolg zijn van verouderde stuurprogramma's, Windows-updates of vastgelopen processen. Dit is een handig hulpmiddel voor het beheren van verschillende instellingen met betrekking tot uw grafische kaart. Uw antivirusprogramma verstoort mogelijk de app, dus overweeg de instellingen ervan te controleren of deze uit te schakelen.

Voor systemen met een grafische kaart van het merk NVIDIA is het NVIDIA-configuratiescherm een noodzaak. Hiermee kunt u diep in de bedieningselementen van uw kaart duiken en de prestaties ervan op systeemniveau aanpassen.
Als dit paneel niet bereikbaar is, kunt u in de problemen komen: u loopt optimalisatieopties, maatwerk en mogelijke prestatieverbetering mis. Het impliceert ook dat er absoluut iets mis is met uw NVIDIA-installaties of met uw systeem zelf. Wat kunt u doen om het NVIDIA-configuratiescherm te kunnen openen? Lees verder om erachter te komen.
Inhoudsopgave
- Wat is het NVIDIA-configuratiescherm?
- Opgelost: NVIDIA-configuratiescherm opent niet op Windows
- Methode 1. Start het NVIDIA-configuratiescherm opnieuw
- Methode 2. Start deze NVIDIA-services opnieuw
- Methode 3. Update uw NVIDIA-stuurprogramma's
- Methode 4. Sluit het NVIDIA Display Container-proces af
- Methode 5. Schakel Snel opstarten uit in Windows 10
- Methode 6. Installeer uw stuurprogramma's opnieuw vanuit NVIDIA GeForce Experience
- Methode 7. Het NVIDIA-configuratiescherm zichtbaar maken (Bonus)
- Laatste gedachten
Wat is het NVIDIA-configuratiescherm?
“Het NVIDIA-configuratiescherm biedt controle over de instellingen van het grafische stuurprogramma van NVIDIA en over andere NVIDIA-hulpprogramma's die u mogelijk op uw systeem hebt geïnstalleerd.” — van Help van het NVIDIA-configuratiescherm
Het NVIDIA-configuratiescherm moet op uw apparaat worden geïnstalleerd zodra u de benodigde stuurprogramma's heeft aangeschaft om uw NVIDIA grafische kaart te bedienen. Hiermee krijgt u meer controle over uw instellingen, zoals uw resolutie, kleurcorrectie en instellingen voor 3D-toepassingen.
Deze software is vooral handig voor mensen die met 3D-applicaties werken, of voor Windows-gamers. Hiermee kunt u dieper ingaan op het aanpassen van de manier waarop uw systeem omgaat met het weergeven van 3D-elementen. U kunt bijvoorbeeld anti-aliasing, textuurfiltering en VSync in- of uitschakelen.
Opgelost: NVIDIA-configuratiescherm opent niet in Windows
Gebruik de volgende methoden om het probleem met NVIDIA Control Penal dat niet wordt geopend op Windows op te lossen:
Methode 1. Start het NVIDIA-configuratiescherm opnieuw
Het eerste dat u kunt proberen, is eenvoudigweg de taak van het NVIDIA-configuratiescherm volledig afsluiten en vervolgens proberen de toepassing opnieuw te openen.
-
Klik met de rechtermuisknop op een lege ruimte in uw taakbalk en kies Taakbeheer.

-
Selecteer het NVIDIA-configuratiescherm en klik op de knop Taak beëindigen rechtsonder in het venster .
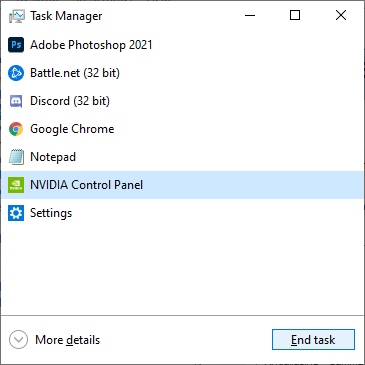
- Wacht een paar seconden en open het NVIDIA-configuratiescherm.
Methode 2. Start deze NVIDIA-services opnieuw
NVIDIA installeert enkele noodzakelijke services op uw systeem. Als deze services worden stopgezet, functioneert uw software hoogstwaarschijnlijk niet zoals bedoeld. Gelukkig kun je dit oplossen en voorkomen met dezelfde stappen hieronder.
- Druk op de toetsen Windows + R op uw toetsenbord. Dit zal het hulpprogramma Run openen.
-
Typ “diensten.msc” zonder de aanhalingstekens en druk op de toets Enter op uw toetsenbord. Hierdoor wordt het venster Services geopend.
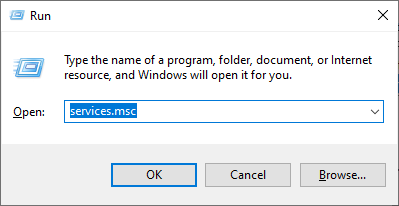
-
Zoek de service “NVIDIA Display Container LS” in de lijst. Klik er met de rechtermuisknop op en selecteer Opnieuw opstarten in het contextmenu.
- Herhaal de bovenstaande stap voor de volgende services: NVIDIA LocalSystem Container, NVIDIA NetworkService Container en NVIDIA-telemetriecontainer.
- Nadat u alle NVIDIA-services opnieuw hebt opgestart, controleert u of u het paneel kunt zien in het systeemvak of in het contextmenu van uw bureaublad.
Methode 3. Update uw NVIDIA-stuurprogramma's
Het is uiterst belangrijk dat het stuurprogramma van uw grafische kaart altijd up-to-date is. Vooral na grote Windows 10-updates kunnen er compatibiliteitsproblemen optreden die allerlei soorten fouten kunnen veroorzaken.
Het verouderde of beschadigde NVIDIA-beeldschermstuurprogramma heeft er mogelijk toe geleid dat het Configuratiescherm ontbreekt. Er zijn drie manieren om dit op te lossen:
Optie 1. Update het stuurprogramma voor de beeldschermadapter handmatig
-
Controleer welk type grafische kaart je gebruikt:
- Druk tegelijkertijd op de toetsen Windows en R op uw toetsenbord.
-
Hierdoor wordt het hulpprogramma Run weergegeven.Typ “dxdiag” zonder de aanhalingstekens en druk op de knop OK.

- Dit is de snelkoppeling naar de DirectX Diagnostics-tool, waarmee u informatie over uw systeem kunt bekijken.
-
Ga naar het tabblad Weergave.
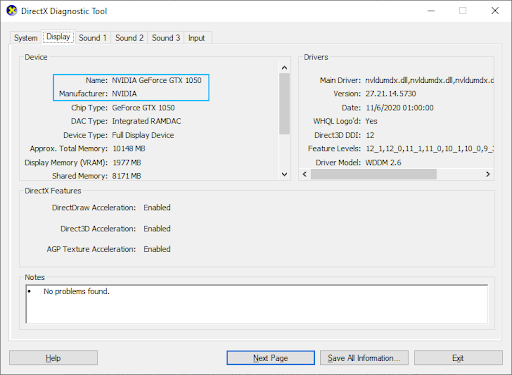
- Onder Apparaat noteert u de naam en fabrikant van uw grafische kaart.
-
Ga naar de website van de betreffende fabrikant en navigeer vervolgens naar hun downloadpagina. Hier volgen enkele van de meest voorkomende webpagina's van fabrikanten waar u driverdownloads kunt vinden:
Intel Drivers & Software-pagina.
downloadpagina voor NVIDIA-stuurprogramma.
AMD-stuurprogramma's en ondersteuningspagina -
Vind het model van uw grafische kaart met behulp van de meegeleverde zoekhulpmiddelen en download het nieuwste stuurprogramma.
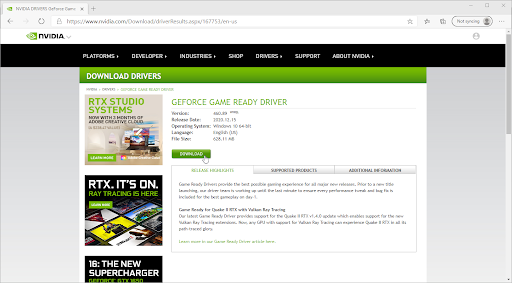
- Download en installeer het nieuwste stuurprogramma door te dubbelklikken op het gedownloade bestand en de instructies op het scherm te volgen. Mogelijk wordt u gevraagd uw apparaat opnieuw op te starten.
Opmerking: Zorg er altijd voor dat u altijd het juiste stuurprogramma downloadt en installeert dat overeenkomt met uw grafische kaart. Als u het niet zeker weet, probeer dan te zoeken op Google of neem contact op met de klantenservice van uw fabrikant.
Optie 2. Update het stuurprogramma voor de beeldschermadapter automatisch
- Druk tegelijkertijd op de toetsen Windows en R op uw toetsenbord. Hierdoor verschijnt het hulpprogramma Run.
-
Typ “devmgmt.msc” zonder de aanhalingstekens en druk op de knop OK. Hiermee gaat u naar het venster Apparaatbeheer.
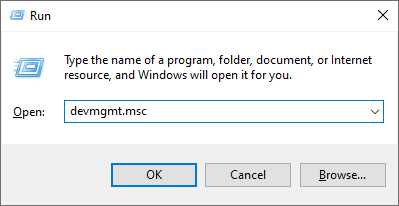
-
Vouw de sectie Beeldschermadapters uit door op het pijlpictogram aan de linkerkant te klikken.

- Klik met de rechtermuisknop op uw huidige stuurprogramma en selecteer vervolgens de optie Stuurprogramma bijwerken.
-
Klik op Automatisch zoeken naar bijgewerkte stuurprogramma's zodat Windows 10 uw stuurprogramma automatisch kan bijwerken. Wanneer u klaar bent, kunt u Apparaatbeheer afsluiten en uw computer opnieuw opstarten.

Optie 3. Update uw stuurprogramma's met een app van derden
Hoewel het niet nodig is om een app van derden te gebruiken voor stuurprogramma-updates, is het een optie die beschikbaar is voor alle Windows 10-gebruikers. U kunt ook updatetools van derden vinden en downloaden, zoals Driver Booster, DriverHub of DriverPack Oplossing om stuurprogramma's automatisch bij te werken.
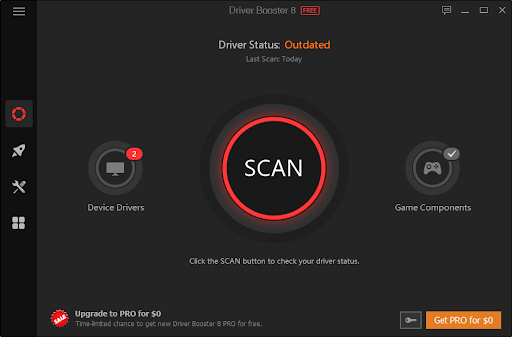
De meeste van deze tools zijn gratis en gemakkelijk te gebruiken. Als u niet tevreden bent met de service, raden we u aan op internet te zoeken naar geavanceerdere apps.
Zorg er altijd voor dat de app die u gebruikt betrouwbaar is. Sommige toepassingen die aanbieden uw stuurprogramma's te repareren of bij te werken, bevatten malware, adware of spyware. We raden u aan de naam van het product te zoeken en recensies van echte gebruikers te lezen voordat u software downloadt.
Methode 4. Sluit het NVIDIA Display Container-proces
Een snelle oplossing voor het Configuratiescherm: het niet openen kan te maken hebben met een ander NVIDIA-proces, namelijk NVIDIA Display Container. Als u deze taak afsluit, kunt u het hulpprogramma mogelijk starten.
-
Klik met de rechtermuisknop op een lege ruimte in uw taakbalk en kies Taakbeheer.

-
Als Taakbeheer in de compacte modus is gestart, zorg er dan voor dat u de details uitvouwt door op de knop “Modusdetails” te klikken.
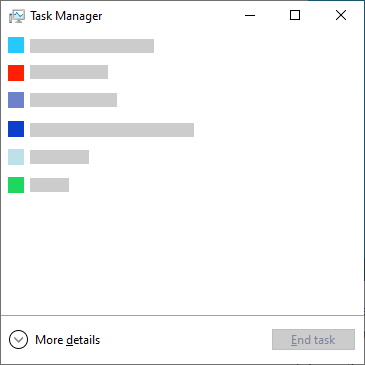
-
Ga naar het tabblad Details. Scroll naar beneden totdat je het proces NVIDIA Display Container ziet. Klik er met de rechtermuisknop op en kies Taak beëindigen. Houd er rekening mee dat er meerdere van deze processen kunnen zijn; zorg ervoor dat u ze allemaal afsluit.
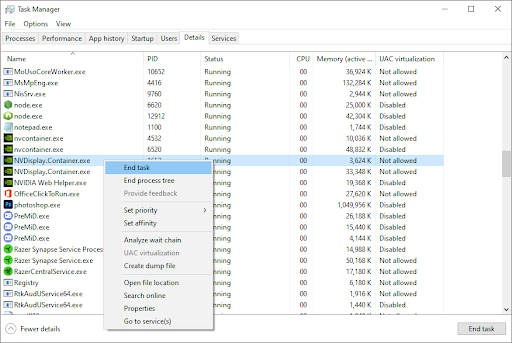
- Wacht tot het proces zichzelf opnieuw opstart en probeer vervolgens opnieuw het NVIDIA-configuratiescherm te openen.
Methode 5. Schakel Snel opstarten uit in Windows 10
Sommige gebruikers suggereren dat de instelling Snel opstarten problemen kan veroorzaken met het NVIDIA-configuratiescherm. Als de benodigde bestanden en services bijvoorbeeld niet worden geladen tijdens het opstarten, kan het NVIDIA-configuratiescherm mogelijk niet correct worden gestart.
Je kunt testen of deze functie de boosdoener is door eenvoudigweg Snel opstarten uit te schakelen met behulp van de onderstaande gids.
-
Druk op de toetsen Windows + R met behulp van het schermtoetsenbord om het hulpprogramma Uitvoeren te openen en typ vervolgens “control” en klik op de knop OK. Als u dit doet, wordt het Windows 10-configuratiescherm geopend.
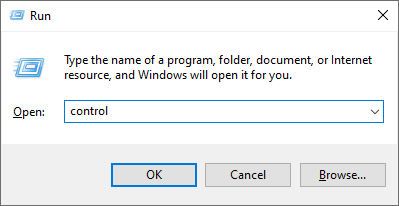
-
Zorg ervoor dat uw weergavemodus is ingesteld op Categorie. Klik vervolgens op het kopje Hardware en geluiden.
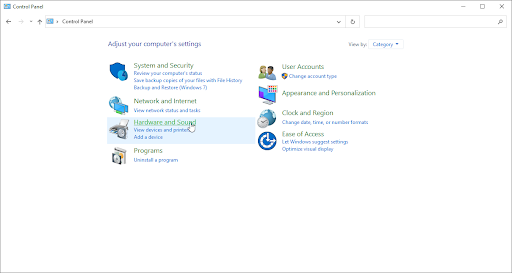
-
Klik op de link Kies wat de aan/uit-knoppen doen in het gedeelte Energiebeheer.
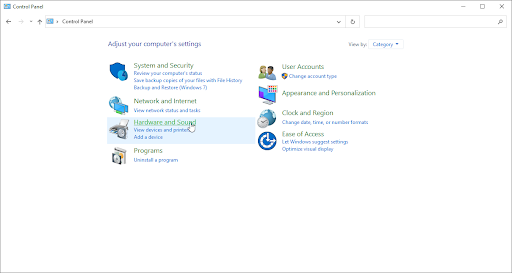
-
Hier zou u opties moeten zien om de manier waarop uw computer opstart te veranderen. Om deze instellingen te kunnen wijzigen, klikt u op Instellingen wijzigen die momenteel niet beschikbaar zijn.
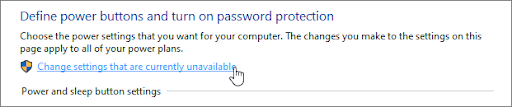
-
Zorg ervoor dat Snel opstarten inschakelen niet is aangevinkt en klik vervolgens op de knop Wijzigingen opslaan. Als u klaar bent, start u uw apparaat opnieuw op en kijkt u of het NVIDIA-configuratiescherm kan worden gestart.

Methode 6. Installeer uw stuurprogramma's opnieuw vanuit NVIDIA GeForce Experience
- Open de zoekbalk in uw taakbalk door op het vergrootglaspictogram te klikken. Je kunt het ook oproepen met de sneltoets Windows + S.
-
Typ GeForce Experience in en klik op het eerste zoekresultaat om de applicatie te starten.
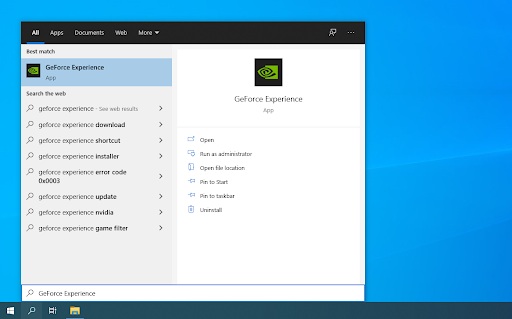
-
Ga naar het tabblad Stuurprogramma's en zoek naar het gedeelte Momenteel geïnstalleerd. Klik hier op het pictogram Meer… en kies Stuurprogramma opnieuw installeren.
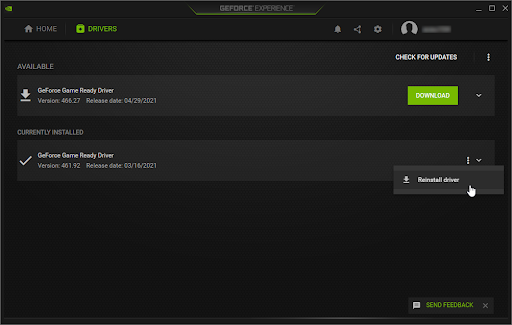
- Volg de instructies op het scherm om uw huidige stuurprogramma opnieuw te installeren. Start indien nodig uw computer opnieuw op en probeer het NVIDIA-configuratiescherm te openen.
Methode 7. Het NVIDIA-configuratiescherm zichtbaar maken (Bonus)
Het is een veelgemaakte fout om het NVIDIA-configuratiescherm te verbergen, waardoor het in uw systeemvak verdwijnt. In zeldzame gevallen verborg Windows 10 zelf of een later geïnstalleerde applicatie van derden het pictogram automatisch. Zo kunt u het NVIDIA-configuratiescherm zichtbaar maken:
-
Ga naar het Windows 10-configuratiescherm. Wijzig de weergavemodus in Grote pictogrammen en klik vervolgens op NVIDIA-configuratiescherm bij de items.
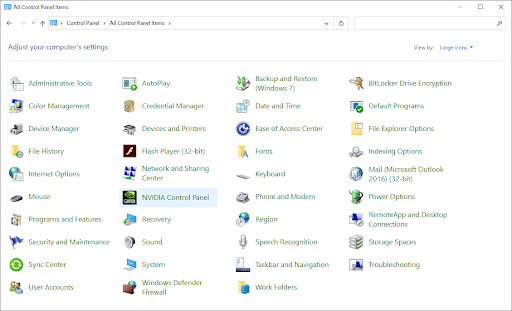
-
Zodra het NVIDIA-configuratiescherm geopend is, klikt u bovenaan op het menu Bureaublad. Zorg ervoor dat er een vinkje staat naast Bureaubladcontextmenu toevoegen en Meldingenvak tonen. Als dit niet het geval is, klikt u er eenvoudig op om deze toe te voegen.
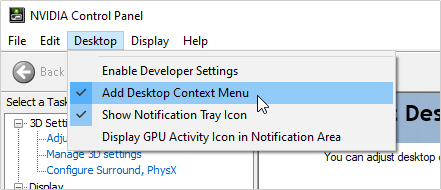
- Sluit het NVIDIA-configuratiescherm en probeer het te openen door met de rechtermuisknop op uw bureaublad te klikken of via het systeemvak.
Laatste gedachten
Ons Helpcentrum biedt honderden handleidingen om u te helpen als u meer hulp nodig heeft. Neem contact met ons op voor meer informatieve artikelen, of neem contact op met onze experts voor onmiddellijke hulp.
Nog één ding
Wilt u promoties, aanbiedingen en kortingen ontvangen om onze producten voor de beste prijs te krijgen? Vergeet je niet te abonneren op onze nieuwsbrief door hieronder je e-mailadres in te vullen! Ontvang als eerste het laatste nieuws in je inbox.
Misschien vind je dit ook leuk
» NVIDIA-configuratiescherm ontbreekt in Windows 10
» NVIDIA-telemetriecontainer ontbreekt: hoe u foutcode 0x0003 kunt oplossen
» Hoe u Windows 10 kunt optimaliseren voor gaming