Adobe ondersteunt Flash Player niet langer vanaf 31 december 2020. Adobe heeft vanaf 12 januari 2021 de uitvoering van Flash-inhoud, zoals video's en afbeeldingen, in alle browsers in Adobe Flash Player geblokkeerd.
In plaats daarvan moet u er nu voor kiezen om Adobe Flash-inhoud handmatig te deblokkeren om deze in Chrome, Edge en Firefox te kunnen gebruiken.
Hier vindt u een stapsgewijze handleiding over hoe u Flash Player in verschillende browsers kunt in- of uitschakelen.
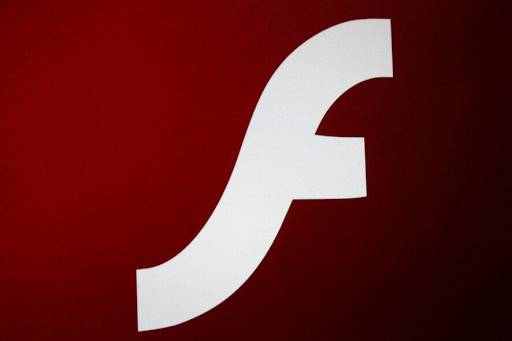
Lees ook: Hoe je 'Aw, Snap!' kunt oplossen Paginafouten in Google Chrome
Einde levensduur van Adobe Flash Player (EOL)
Adobe ondersteunt vanaf 31 december 2020 geen Flash Player meer. Dit was de EOL-datum van Flash Player.
Na de officiële EOL-datum brengt Adobe geen Flash Player-updates of belangrijke beveiligingspatches meer uit. Dit is de reden waarom Adobe gebruikers ten zeerste aanbeveelt Flash Player te verwijderen.
Tegenwoordig gebruiken minder sites Flash om inhoud af te spelen en na deze EOL zullen veel andere sites Flash Player laten vallen.
Bovendien heeft Adobe vanaf 12 januari 2021 de uitvoering van alle Flash-inhoud in Flash Player geblokkeerd. Dit is de reden waarom grote browserleveranciers, zoals Chrome, Edge en Firefox, Flash Player hebben uitgeschakeld. Flash-inhoud wordt niet automatisch afgespeeld op deze grote websites zoals voorheen.
Als u Flash Player niet verwijdert, kunt u deze nog steeds gebruiken om Flash-inhoud te bekijken. U moet Flash Player echter eerst deblokkeren.
Hoe u Adobe Flash Player deblokkeert
Gebruik de hier beschreven methoden om Flash Player in verschillende browsers te deblokkeren.
Merk op dat, hoewel Adobe Flash is geblokkeerd in grote browsers zoals Edge, Chrome en Firefox, Opera de Flash-plug-in nog steeds ondersteunt en dat dit geen soortgelijke problemen veroorzaakt. U kunt dus overschakelen naar als u Flash-inhoud wilt bekijken.
Hoe deblokkeer ik Adobe Flash Player in Chrome?
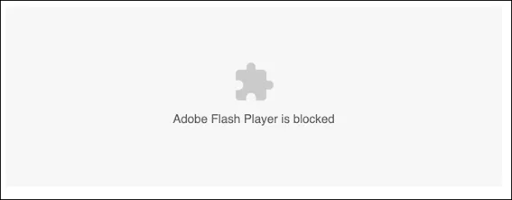
De ingebouwde Flash-speler van Chrome blijft aanwezig en speelt Flash-inhoud af, maar u moet deze eerst 'Toestaan'.
Voordat u Flash Player in Chrome gaat inschakelen, kunt u controleren of uw versie van Flash Player in Chrome kan worden uitgevoerd.
Zo schakel je Flash Player in Chrome in:
- Typ chrome://components in de adresbalk.
- Als u Adobe Flash Player geïnstalleerd heeft, kunt u mogelijk nog steeds Flash-inhoud afspelen, maar dit moet eerst worden ingeschakeld.
- Open het Google Chrome-menu: klik op de verticaal uitgelijnde ellips ⋮. Dit staat in de rechterbovenhoek van het venster. Er verschijnt een vervolgkeuzemenu.
-
Klik op Instellingen. De Chrome-instellingenpagina wordt geopend op een nieuw tabblad.
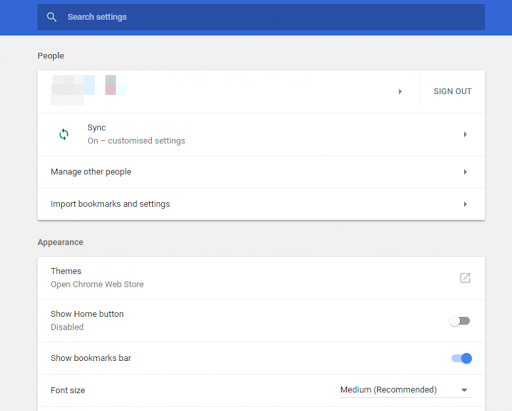
- Scroll naar de onderkant van de pagina en klik op Geavanceerd.
-
Klik op Inhoudsinstellingen.
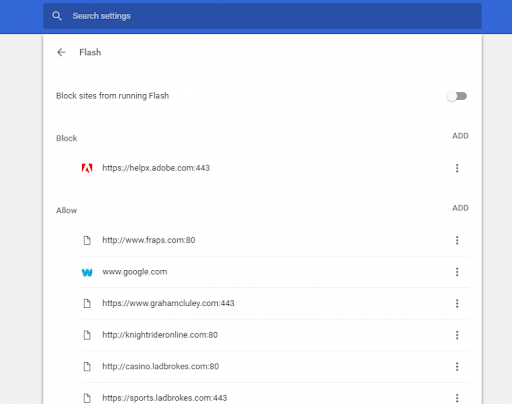
-
Selecteer Flash om de onderstaande opties te openen.
- U kunt ook zoeken naar inhoudsinstellingen via de zoekbalk en vervolgens Flash selecteren.
- Deblokkeer nu Adobe Flash-inhoud door Blokkeer sites uit te schakelen van het uitvoeren van Flash naar Eerst vragen (aanbevolen).
- U kunt ook websites toevoegen aan de lijst Toestaan, zodat Adobe Flash er altijd op kan draaien. Om dat te doen,
- Klik op Toevoegen,
- Voer een website-URL in,
- Druk op de knop Toevoegen.
Hoe u Adobe Flash Player op Microsoft Edge deblokkeert
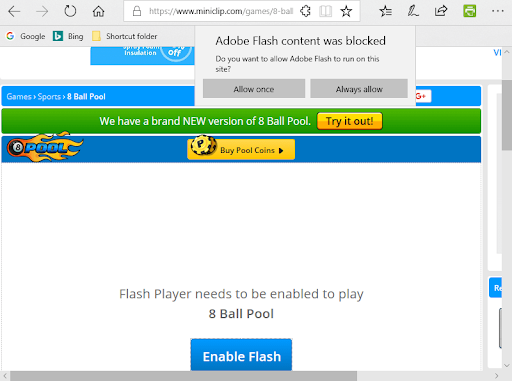
Om Flash-inhoud op Edge te deblokkeren, moet u de optie Altijd toestaan of Eén keer toestaan selecteren. Hier ziet u hoe:
- Klik op de horizontaal uitgelijnde ellips. Dit staat in de rechterbovenhoek van het venster. Er verschijnt een vervolgkeuzemenu.
- Klik op Instellingen en de instellingenpagina wordt geopend in een nieuw tabblad.
- Klik op Sitemachtigingen in het linkernavigatievenster en klik op Adobe Flash.
- Om Flash in Edge te deblokkeren, schakelt u de knop Blokkeren van het uitvoeren van een Flash-knop naar Eerst vragen.
Hoe u Adobe Flash Player in Firefox kunt deblokkeren
Mozilla heeft de standaard Flash-configuratie van Firefox in 2017 aangepast naar Vragen om te activeren. Na deze update geeft de browser een pictogram weer in plaats van de Flash-multimedia wanneer u een pagina opent.
Als Adobe Flash-inhoud in Firefox is geblokkeerd, kunt u de blokkering op alle websites opheffen door het volgende te doen:
- Druk op de knop Menu openen rechtsboven in het Firefox-venster.
- Klik op Add-ons om het tabblad in de onderstaande opname te openen.
- Selecteer Plug-ins om de plug-inlijst te openen.
-
Selecteer Altijd activeren in het vervolgkeuzemenu van Flash.
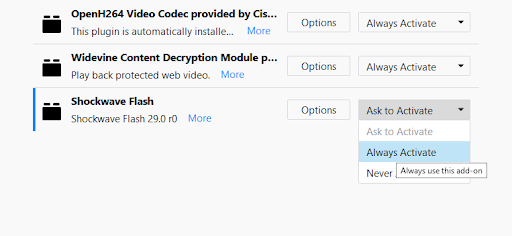
Laatwoord
We hopen dat dit artikel u helpt de blokkering van Flash Player te deblokkeren. Hoewel Adobe de ondersteuning voor Flash heeft stopgezet, kun je Adobe Flash Player nog steeds downloaden als een zelfstandige speler voor je pc en Mac. Als u SWF Flash-bestanden zonder browser op uw pc wilt afspelen, moet u de Flash Player-debugger voor projectorinhoud downloaden van Adobe.
Nog één ding
Ons Helpcentrum biedt honderden handleidingen om u te helpen als u meer hulp nodig heeft. Kom bij ons terug voor meer informatieve artikelen, of neem contact op met onze experts voor onmiddellijke hulp.
Wilt u promoties, aanbiedingen en kortingen ontvangen om onze producten voor de beste prijs te krijgen? Vergeet je niet te abonneren op onze nieuwsbrief door hieronder je e-mailadres in te vullen! Ontvang als eerste het laatste nieuws in je inbox.
Gerelateerd leesmateriaal
> Volledige URL's weergeven in de adresbalk van Google Chrome
> Google Chrome-instellingen opnieuw instellen op standaard (stapsgewijze handleiding)
> Installatie van Google Chrome mislukt Windows 10 (opgelost)