Knowing the exact, full web address of the website you’re accessing is important to ensure security. In recent updates, Google Chrome removed full URLs from the address bar until you click on it twice. Luckily, we’re here to show you how to always show full URLs in Google Chrome.

The dangers of not knowing the full address of a website include fraud, account hacking, malware, and various types of scams. For example, unsafe websites often start with “http://” instead of the safe, secured “https://” port. This enables malicious site owners more leeway in harming you or your computer.
Always seeing the full address of a URL will better alert your attention to addressing unsafe websites. If you’re a power user, it might be a personal preference to see full addresses. Whatever the reason, this article helps you with a step-by-step guide.
Table of Content
Always show full URLs in Google Chrome
Google Chrome has many hidden options the average user may not know about. The option to show full addresses in the address bar is one of them. The steps below walk you through enabling this from the settings by using a hidden flag in Chrome.
-
Open Google Chrome.
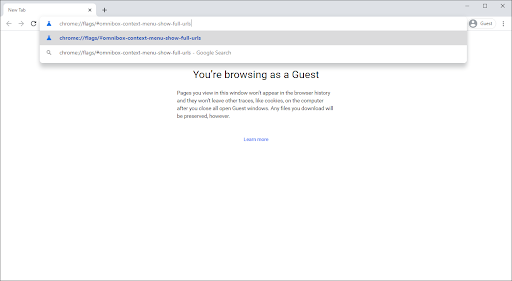
-
Copy and paste the following into the address bar, then press the Enter key on your keyboard: chrome://flags/#omnibox-context-menu-show-full-urls
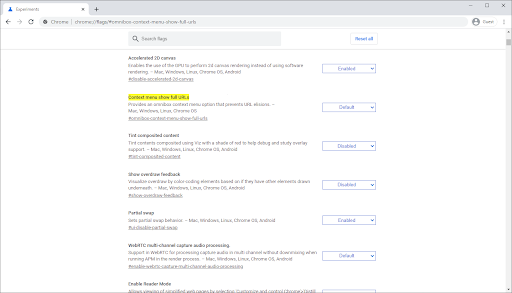
-
Click on the drop-down menu to the right of the Context menu show full URLs section.
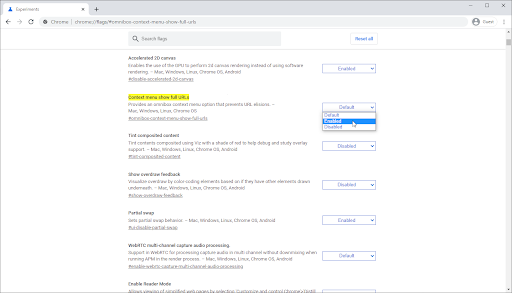
-
Select Enabled from the options.
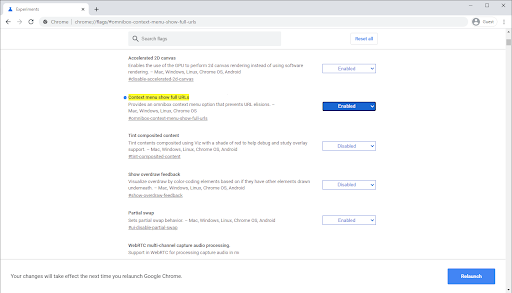
-
An alert will pop up saying “Your changes will take effect the next time you relaunch Google Chrome.” Click on the Relaunch button, or manually exit out of the browser before opening it again.
-
Tip: Make sure to save your work before exiting Google Chrome!
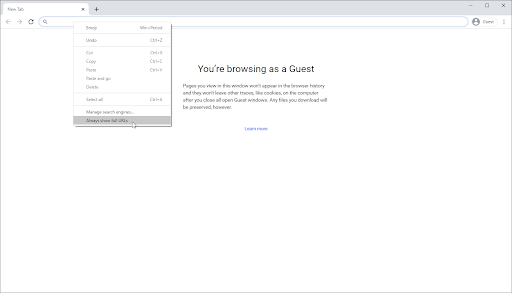
-
Tip: Make sure to save your work before exiting Google Chrome!
- After opening the browser again, right-click anywhere in the address bar. Select the Always show full URLs option from the context menu. You should immediately see the address change to its full form.
How to disable full URLs in Google Chrome
If you want to turn off full URLs from showing in Google Chrome and return to the more streamlined display, follow the steps below.
- Open Google Chrome.
-
Right-click anywhere in your address bar.
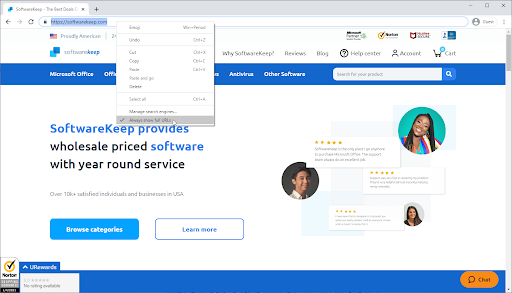
- Click on Always show full URLs to remove the tick next to it. You should immediately see the URL change to its shortened form.
Final thoughts
If you need further help with Windows 10 apps, don’t hesitate to contact our customer service team, available 24/7 to assist you. Return to us for more informative articles all related to productivity and modern-day technology!
Would you like to receive promotions, deals, and discounts to get our products for the best price? Don’t forget to subscribe to our newsletter by entering your email address below! Receive the latest technology news in your inbox and be the first to read our tips to become more productive.
Also Read
> Free Expense Tracking Worksheet Templates (Excel)
> Reset Google Chrome Settings to Default (Step by Step Guide)
> Google Chrome Installation Failed in Windows 10 (Solved)
> Fixed: Google Chrome is waiting for cache issue on Windows 10