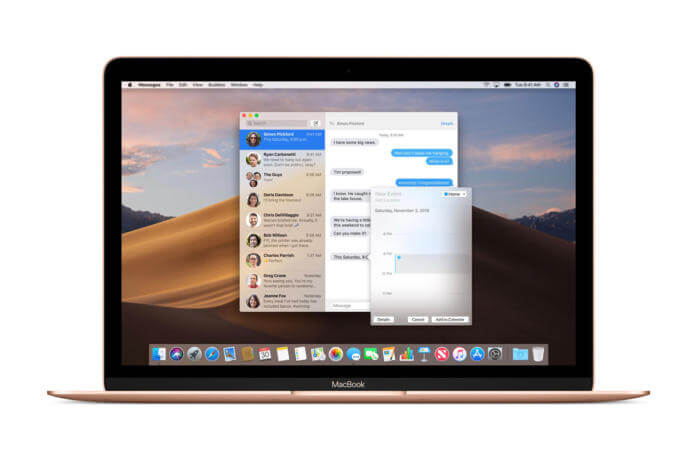Microsoft Office is een tool die bijna iedereen gebruikt; hoe goed u het gebruikt, hangt af van het kennen van enkele kritische tips. Office-producten zijn al een tijdje beschikbaar voor Mac, maar niet zo lang als Windows. Dat betekent dat Mac-gebruikers een kleine boost nodig hebben om hun Office-vaardigheden op peil te houden. Wij hebben een aantal handige tips waarmee u bij kunt blijven en vooruit kunt komen.
Inhoudsopgave
- Office voor Mac-tips
- 1. Los uw veelvoorkomende fouten op
- 2. Bespaar tijd bij het refereren
- 3. Excel kan u helpen efficiënter te werken
- 4. Gebruik eenvoudig delen om samen te werken
- 5. Je kunt jezelf meer werkruimte geven
- 6. Ontwerp documenten snel opnieuw
- 7. Gebruik Outlook om op de hoogte te blijven van uw werk
- 8. Gebruik het navigatiedeelvenster om naar documenten te gaan
- 9. Wees georganiseerd op uw bureau
- Conclusie
Voorgesteld leesmateriaal: Handleiding voor Excel voor Mac: prijs, versies, gebruik, tips en meer
Office voor Mac-tips
Office voor Mac is vergelijkbaar met de versie voor Windows, maar niet identiek. Er zijn enkele verschillen die een grote invloed kunnen hebben op de manier waarop u werkt, en u bewijst uzelf een slechte dienst als u deze negeert. Hier volgen enkele tips om u op weg te helpen met Office voor Macs:
1. Los uw veelvoorkomende fouten op
Ik besteed te veel tijd aan het herstellen van fouten die u keer op keer maakt. U kunt profiteren van de Autocorrectie-functies. Met Autocorrectie kunt u met minimale handmatige correcties werken door veelvoorkomende spel- en grammaticafouten automatisch te herstellen.
Het is gemakkelijk toegankelijk via zowel het menu Extra als de spellingcontrole. Wanneer u een spellingcontrole uitvoert, kunt u met één klik veelvoorkomende spelfouten aan uw autocorrectiewoordenboek toevoegen.
Hier is een Autocorrectie-productiviteitsbonus:
U kunt de Autocorrectie-lijst instellen om korte afkortingen te vervangen door zinnen die u vaak op uw werk gebruikt. Als u bijvoorbeeld vaak 'bedankt voor uw bedrijf' typt, kunt u uw autocorrectielijst zo instellen dat deze 'th* (of een andere gewenste combinatie)' vervangt door 'bedankt voor uw bedrijf'.”
2. Bespaar tijd bij het refereren
Als u Word gebruikt, hoeft u niet echt in de schijnwerpers te staan om een definitie te krijgen. Niet alleen dat, u kunt ook een thesaurus en alle andere informatie die u over een woord nodig heeft, tevoorschijn halen.
Het enige wat u hoeft te doen is het woord markeren en vervolgens op Shift drukken om F7 toe te voegen.
Dan beschikt u over alle referentietools die u nodig heeft, in één overzichtelijk venster. Dus als u wat duidelijkheid nodig heeft bij het bewerken van een rapport, verspil dan geen tijd die u niet heeft.
3. Excel kan u helpen efficiënter te werken
Excel is gebruiksvriendelijker, zoals je misschien hebt gemerkt. Dat gezegd hebbende, wist je misschien nog niet van enkele nieuwe functies waarmee je efficiënter kunt werken:
De Formula Builder is de plek waar u terecht kunt voor al die formules die u nooit meer kunt onthouden, en voor al uw formulecreaties en vragen. U kunt in de Formula Builder zoeken naar specifieke formules en deze vervolgens met één klik invoegen.
Het maken van diagrammen kan lastig zijn, maar dat is niet langer het geval. Met de functie Aanbevolen grafieken van Excel kunt u de beste grafiek voor uw project kiezen zonder dat u er een uur aan hoeft te besteden om deze te vinden.
Aanbevolen grafieken presenteren u automatisch de beste grafieken voor uw project op basis van uw gegevens. Omdat het ook een voorbeeld met meerdere weergaven bevat, kunt u zien hoe uw diagram eruit zal zien zonder het daadwerkelijk toe te passen.
4. Gebruik eenvoudig delen om samen te werken
Teamwerk wordt eenvoudiger met de OneDrive- en SharePoint-opslagplaatsen van Office, maar Office voor Mac biedt u nog meer mogelijkheden om te delen.
Het project waaraan je werkt, kan nu binnen enkele seconden worden gedeeld. Het enige dat u hoeft te doen, is op het silhouet met het plusteken (in de rechterbovenhoek) klikken en u krijgt het menu voor delen. Van daaruit kiest u eenvoudig of u het als e-mailbijlage wilt verzenden, er een link naar wilt maken of andere teamleden wilt uitnodigen om aan uw werk deel te nemen.
5. Je kunt jezelf meer werkruimte geven
Als u aan een groot document werkt, kan het lastig zijn om te scrollen om alles te zien. Maak meer schermruimte in plaats van te scrollen. Om het lint te verwijderen en uw scherm vrij te maken, klikt u op het dakje-symbool (het ziet er zo uit: ^ ) uiterst rechts van het lint, waarna het verdwijnt.
6. Ontwerp documenten snel opnieuw
U kunt het stijlvenster gebruiken om snel de stijl van uw project te wijzigen of een geheel eigen stijl te creëren. Als u meer diepgaande kennis wilt krijgen over stijlen (of als u er meerdere in uw project heeft), kunt u het vakje ‘Show Styles Guides’ selecteren om uw stijlen in een gemakkelijk leesbare, kleurgecodeerde gids te zien.
Het enige dat u hoeft te doen, is een paar klikken van het startvenster naar het stijlvenster en u heeft een eenvoudig ontwerp in handen.
7. Gebruik Outlook om op de hoogte te blijven van uw werk
Outlook is al een onmisbaar onderdeel op de werkvloer, en u kunt het nog beter voor u laten werken. U kunt meerdere agenda's naast elkaar bekijken, dus als u er een paar beheert, mist u geen belangrijke gebeurtenis omdat u deze niet hebt gezien. Om deze weergave te implementeren, vinkt u gewoon de vakjes voor uw geselecteerde agenda's aan in het navigatievenster.
Het leuke is:
Je kunt meer doen dan agenda's naast elkaar bekijken; Als u alles netjes op één plek wilt zien, kunt u agenda's over elkaar heen leggen. Nadat u de agenda's hebt geselecteerd die u wilt weergeven, gaat u naar het tabblad Organiseren en selecteert u Overlay.
Er is nog een kalenderbonus: u kunt uw lokale weerbericht vanuit uw agenda bekijken.
Outlook biedt u gespreksthreads om de communicatie overzichtelijker te maken. Hiermee kunt u gegroepeerde berichten bekijken en massaal antwoorden of specifieke berichten beantwoorden.
8. Gebruik het navigatiedeelvenster om naar documenten
te gaan
Als u veel op uw bord heeft, heeft u toegang nodig tot verschillende documenten. De kans is groot dat je veel tijd verspilt door ze allemaal omhoog te trekken als je snel tussen de twee moet wisselen. Klik gewoon op Beeld, vervolgens op Zijbalk en vervolgens op Navigatie, en u ziet een lijst met uw documenten, plus uw vorige locatie daarin.
9. Wees georganiseerd op je bureau
Hier is mijn MacBook Pro Desk-installatierondleiding voor 2023:
Conclusie
Deze tips zouden elke Mac-gebruiker moeten helpen meer uit Office te halen. Door enkele eenvoudige nieuwe functies te gebruiken, kunt u Office een groot deel van uw werk voor u laten doen. Het is echter de moeite waard om op te merken wat misschien wel de belangrijkste Office voor Mac-tip is: zorg ervoor dat u uw werk opslaat. OneNote is het enige programma dat automatisch wordt opgeslagen, dus verlies uw werk niet.
We zijn blij dat je dit artikel/blog tot hier hebt gelezen :) Bedankt voor het lezen.
Nog één ding
Als je even tijd hebt, deel dit artikel dan op je socials; iemand anders kan er ook baat bij hebben.
Abonneer u op onze nieuwsbrief en lees als eerste onze toekomstige artikelen, recensies en blogposts rechtstreeks in uw e-mailinbox. We bieden ook aanbiedingen, promoties en updates over onze producten en delen deze via e-mail. Je zult er geen één missen.
Verder lezen
» Hoe u uw Word-documenten sneller kunt bewerken
» 7 Microsoft Word-hacks die u in 2022 moet kennen
» MS Word-functies: 20 geheim Functies onthuld
» Een hangende inspringing maken in Microsoft Word
» Kolommen maken in Microsoft Word
» Hoe Repareren dat de spellingcontrole niet werkt in Word
» Lettertypen installeren in Word op Mac
» Hoe u Word op Mac kunt deblokkeren zonder werk te verliezen
» Top 14 Microsoft Word-tips en -trucs voor productiviteit