Werkt het afdrukscherm niet in Windows 11? Deze handleiding biedt u uitgebreide oplossingen om het probleem met het printscherm dat niet werkt op Windows 11 op te lossen.

Je afdrukscherm werkt niet Windows 11 (prt sc werkt niet) wanneer je je scherm wilt vastleggen ? Je zou erg gefrustreerd raken. Maar raak niet in paniek. U kunt dit probleem eenvoudig oplossen en uw scherm afdrukken.
Printscreen (prt sc-toets) is een essentiële functie voor veel Windows-gebruikers, waardoor ze snel schermafbeeldingen van hun scherm kunnen maken.
Sommige gebruikers hebben gemeld dat het afdrukscherm niet werkt op Windows 11, wat frustrerend kan zijn.
In dit artikel worden de veelvoorkomende redenen voor dit probleem besproken en worden oplossingen geboden om u te helpen het probleem op te lossen.
Waarom werkt Print Screen niet in Windows 11?
Er zijn verschillende redenen waarom Print Screen mogelijk niet werkt op Windows 11. Enkele van de meest voorkomende oorzaken zijn:
- Toetsenbordinstellingen: Het is mogelijk dat uw toetsenbordinstellingen zijn gewijzigd, waardoor de printscreenfunctie niet meer werkt.
- Stuurprogramma's: Verouderde of ontbrekende stuurprogramma's kunnen er ook voor zorgen dat de printscreen-functie niet meer werkt.
- Windows-updates: Windows-updates kunnen soms de printscreen-functie verstoren.
- Softwareconflict: Andere software die op uw computer is geïnstalleerd, kan de printscreenfunctie verstoren, waardoor deze niet meer werkt.
9 manieren om te verhelpen dat het afdrukscherm niet werkt op Windows 11
Hier zijn enkele van de meest effectieve oplossingen voor het oplossen van het probleem met het printscherm dat niet werkt in Windows 11.
Probeer deze oplossingen als het afdrukscherm van Windows 11 niet werkt:
- Werk het toetsenbordstuurprogramma bij
- Controleer uw toetsenbordinstellingen (controleer of de printscreen-toets is ingeschakeld)
- Probeer verschillende sneltoetsen
- Venstertoets + Prtsc-toets
- FN-toets + prtsc-toets
- Windows-toets + Shift + S om het Knipprogramma te openen
- Windows-toets + G
- Alle actieve programma's op de achtergrond uitschakelen
- Voer de probleemoplosser voor het toetsenbord uit
- Gebruik het knipprogramma
- Controleer screenshotsoftware van derden
- Start uw computer opnieuw op
- Update uw Windows-besturingssysteem
Repareren dat het afdrukscherm niet werkt in Windows 11
#1. Update uw toetsenbordstuurprogramma's en andere stuurprogramma's
Als uw toetsenbordstuurprogramma's verouderd zijn of ontbreken, kunnen deze ervoor zorgen dat de printscreen-functie niet meer werkt. Het bijwerken van uw stuurprogramma's kan het probleem oplossen.
Om uw stuurprogramma's bij te werken:
- Druk op Windows+ X om het Windows Snelmenu te openen.
-
Selecteer Apparaatbeheer uit de lijst.
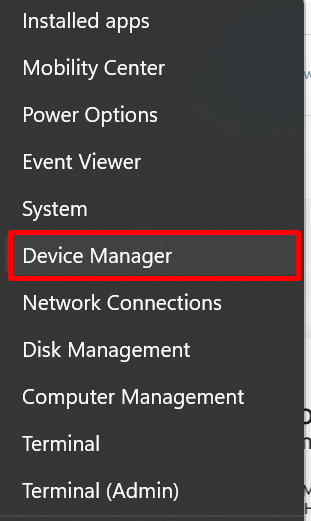
- Zoek uw toetsenbord in de lijst met apparaten > en vouw het uit door op de pijl ernaast te klikken.
-
Klik met de rechtermuisknop op Standaard PS/2-toetsenbord en kies Stuurprogramma bijwerken.
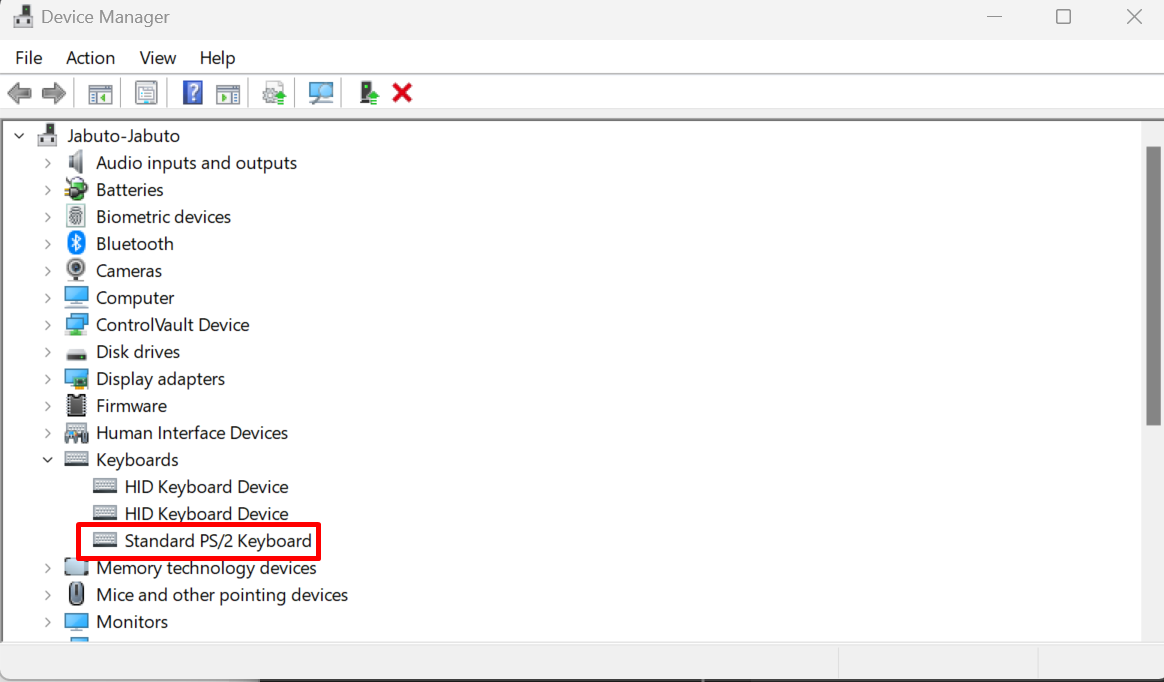
- Selecteer 'Automatisch zoeken naar bijgewerkte stuurprogramma's' zodat Windows 11 op uw lokale computer of online naar het nieuwste stuurprogramma kan zoeken.
- Als er een update wordt gevonden, volg dan de instructies op het scherm.
Als u klaar bent, controleert u of uw Print Screen-toets werkt.
Je kunt direct zien of de methode succesvol is geweest door te controleren of er een nieuwe screenshot is toegevoegd aan de map “C:\Users\user\Pictures\Screenshots” .
#2. Controleer of de printscreen-toets is ingeschakeld (prt sc-toets ingeschakeld)
U moet uw toetsenbordinstellingen controleren en ervoor zorgen dat Print Screen is ingeschakeld. Als u de sleutel wilt gebruiken, zorg er dan voor dat de printscreen-toets niet is uitgeschakeld of aan een andere functie is toegewezen.
Je toetsenbordinstellingen controleren:
- Open het Configuratiescherm (druk op de Wins-toets + R en typ vervolgens control)
- Klik op de optie "Gemak van toegang".
- Klik op de optie "Toetsenbord". (Het kan geschreven zijn als ‘verander de manier waarop uw toetsenbord werkt’.’).
- Ga naar Toetsenbordinstellingen.
- Zorg ervoor dat de toets "Print Screen" niet is uitgeschakeld of is toegewezen aan een andere functie.
Een andere manier is om op de F Mode toets of de F Lock toets te drukken (wanneer dergelijke toetsen op uw toetsenbord) en controleer vervolgens of Print Screen werkt. Als dit niet het geval is, slaat u deze oplossing over. Die sleutel kan ervoor zorgen dat u de printscreen-toets niet kunt gebruiken.
#3. Probeer verschillende sneltoetsen
Als prtsc of de printscreen-toets niet werken in Windows 11, kunt u een paar sneltoetsen proberen om een screenshot te maken. Raak niet in paniek voordat u eerst de volgende sneltoetsen probeert:
- Probeer Windows-toets+ PrtScn om een opname te maken en deze in een bestand op te slaan.
- Probeer Alt+ PrtScn om een opname te maken van een actief venster.
- Probeer fn+ PrtScn om de schermafbeelding te maken (of start een app van derden, zoals Lightshot)
- Probeer Windows-toets+ Shift+ S om het knippen te starten Hulpprogramma voor schermafbeeldingen.
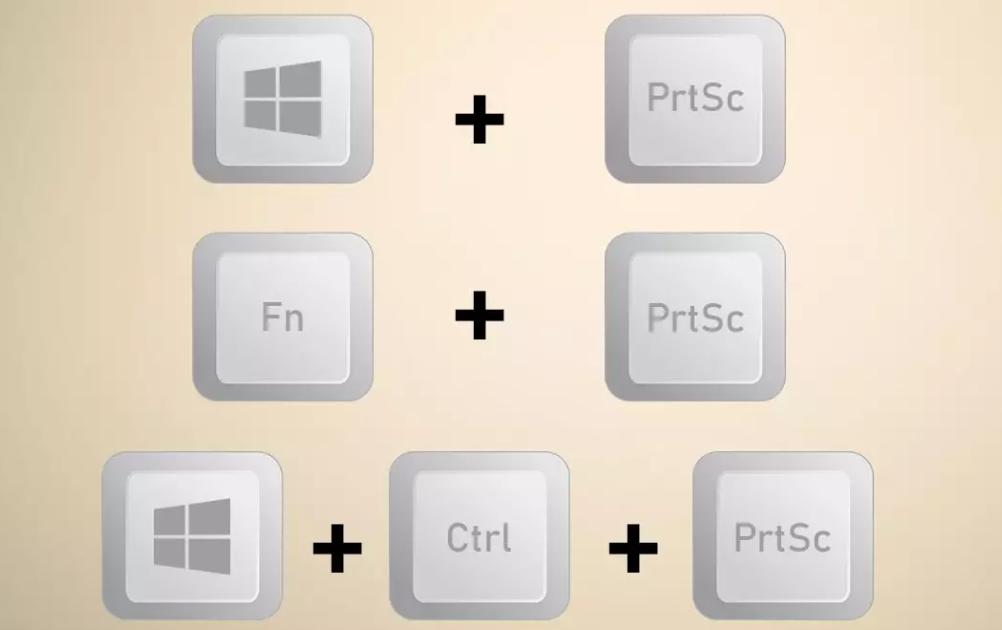
Hiermee wordt de schermafbeelding automatisch opgeslagen in de map Afbeeldingen.
Als de prt sc-toets na de snelkoppelingen nog steeds niet werkt, is er een laatste alternatief.
Een andere oplossing is de Xbox Game Bar via de sneltoets Windows Key+ G om de Xbox te starten Spelbalk. Zodra het is geopend, klikt u op de knop Widgets > Vastleggen en klikt u op het camerapictogram om uw foto te maken. Kijk of dat werkt.
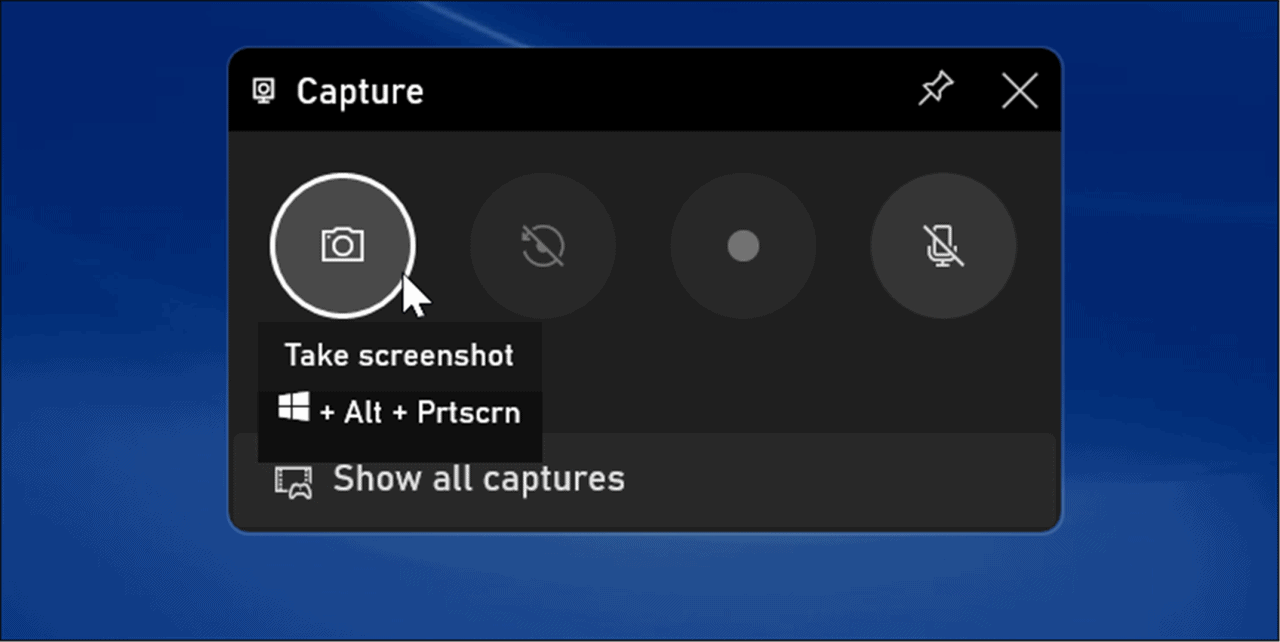
#4. Stop actieve programma's op de achtergrond
Als andere software die op uw computer is geïnstalleerd de printscreenfunctie verstoort, moet u deze mogelijk uitschakelen. Volg deze stappen om de software uit te schakelen:
- Klik met de rechtermuisknop op Windows Start.
- Open Taakbeheer.
- Zoek de software die de printscreenfunctie verstoort.
- Klik met de rechtermuisknop op de software en selecteer 'Taak beëindigen'."

Aangezien sommige programma's zoals OneDrive, Dropbox en Knipprogramma de Print Screen-toets kunnen overnemen, schakelt u alle actieve programma's op uw pc uit en probeert u vervolgens opnieuw het scherm af te drukken om te zien of het werkt.
#5. Voer de probleemoplosser voor het toetsenbord uit
Als uw afdrukscherm niet werkt en u niet zeker weet of uw toetsenbord het probleem is, voer dan de probleemoplosser voor het toetsenbord uit in Windows 11 om dit te bevestigen. Hiermee wordt uw toetsenbord getest en wordt bepaald of er een probleem mee is. Als dit het probleem is, zal de probleemoplosser proberen een oplossing te vinden.
Gebruik de onderstaande stappen om de probleemoplosser voor het toetsenbord uit te voeren op Windows 11:
- Klik op de knop Start om de app Instellingen te openen (of druk op de Windows-toets + I).
- Ga in Windows Instellingen naar Systeem > Problemen oplossen
- Open nu de optie Andere probleemoplossers.
- Scroll door de lijst om Toetsenbord te vinden en klik vervolgens op de knop Uitvoeren.
- Wanneer het oplossen van problemen begint, wordt geprobeerd eventuele problemen op te sporen en te repareren. Volg de wizard op het scherm als er een probleem wordt gedetecteerd.
#6. Gebruik het knipprogramma
Als de printscreenfunctie niet werkt, kunt u het Knipprogramma gebruiken om schermafbeeldingen te maken in Windows 11. De Snipping Tool is een ingebouwd hulpprogramma waarmee u schermafbeeldingen kunt maken op Windows.
Het Knipprogramma gebruiken:
- Klik op de Windows-knop en typ Knipprogramma.
- Open de knipprogramma-app.
- Klik op de knop "Nieuw".
- Selecteer het gedeelte van het scherm dat u wilt vastleggen.
- Sla de schermafbeelding op de gewenste locatie op.
#7. Controleer screenshotsoftware van derden
Als uw printscreen-toets niet werkt, kunt u mogelijk een app voor schermopname van derden gebruiken om het probleem op te lossen. Gespecialiseerde schermopname-apps zoals Screenpresso, Lightshot, Snagit, enz. kan de instellingen van uw computer manipuleren en de werking van de printscreen-toets blokkeren.
Elke software-app varieert, maar u kunt het beste terecht bij de instellingen of voorkeuren van de app.
Zoek naar de sneltoetsen die zijn toegewezen om een foto te maken. Als Print Screen bijvoorbeeld is ingesteld op de standaardwaarde, kunt u deze wijzigen in een andere sleutel.
#8. Start uw computer opnieuw op
Als alle oplossingen niet werken, moet u misschien uw computer opnieuw opstarten om te kijken of er een oplossing is. Als u het systeem opnieuw opstart, worden alle pc-functies opnieuw opgestart, waardoor de toetsenbordfunctie wordt geactiveerd. Start daarom uw computer opnieuw op en kijk of de printscreen-toets weer werkt.
#9. Update uw besturingssysteem
Controleer of uw besturingssysteem up-to-date is. Een oudere versie van het besturingssysteem of een besturingssysteem dat niet is bijgewerkt, kan de functies van het hele pc-systeem beïnvloeden. Om de OS-update te controleren:
- Klik Windows+ I samen om Instellingen te openen.
- Scroll in het linkerdeelvenster omlaag naar Windows Update en klik erop.
- In het rechterdeelvenster wordt, als uw Windows up-to-date is, het bericht 'Je bent up-to-date weergegeven.”
- Als dit niet het geval is, klik dan op 'Controleren op updates'
Om er zeker van te zijn dat uw Windows up-to-date is, klikt u op 'Controleren op updates', zelfs als er staat dat u up-to-date bent.
Conclusie
Als Print Screen niet werkt op Windows 11, kunnen deze oplossingen u helpen het probleem op te lossen.
Of u nu uw toetsenbordinstellingen moet controleren, uw stuurprogramma's moet bijwerken, het knipprogramma moet gebruiken, de toetsencombinatie Windows + Print Screen moet gebruiken of andere software moet uitschakelen, er zijn opties beschikbaar om u te helpen schermafbeeldingen te maken op Windows 11 .
Bedankt voor het lezen :) Deel dit artikel alstublieft met uw socials. Iemand anders kan er ook baat bij hebben.
Nog één ding
Abonneer u op onze nieuwsbrief om meer van dit soort artikelen te ontvangen. We delen ook onze productupdates, kortingsbonnen, promoties en meer waarvan u kunt profiteren.
Blijf leren
» Repareren dat het afdrukscherm niet werkt op Windows 10
» Een screenshot maken op Mac
» Een screenshot maken op Windows-pc's
» Snip & Sketch gebruiken om schermafbeeldingen vast te leggen en te bewerken in Windows 10
» Een scrollende schermafbeelding maken in Windows