Als u de fout 'WslRegisterDistribution mislukt' tegenkomt in Windows 10 met code 0x80070032 wanneer u een upgrade uitvoert van de ene versie van WSL naar de volgende, bent u niet de enige.
Dit is een fout die verschillende gebruikers, vooral ontwikkelaars, hebben gemeld.
Ontwikkelaars gebruiken het Windows-subsysteem voor Linux of WSL voor hun werk. Maar soms veroorzaakt de WSL problemen op Windows 10. Het meest voorkomende probleem is de melding “WslRegisterDistribution mislukt met fout: 0x80370114.”
In dit bericht leer je hoe je fout 0x80070032 in Windows 10 kunt oplossen en het probleem kunt oplossen. De oplossingen die we hier hebben aangeboden, zijn direct en gemakkelijk te volgen.
Laten we aan de slag gaan!
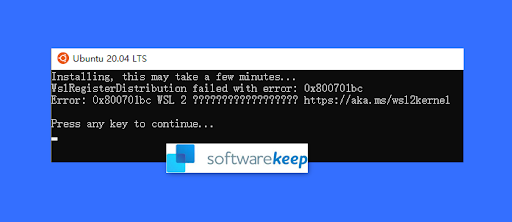
Inhoudsopgave
- Wat is de WslRegisterDistribution mislukt met fout: 0x80070032?
- Wat veroorzaakt fout 0x80070032 in Windows 10?
- WslregisterDistribution repareren mislukt met fout 0x80070032
- 1] Scan uw pc op malware
- 2] WSL inschakelen
- 3] Virtuele machine installeren
- 4] Probleem met bestandsrechten oplossen
- 5] Start de LxssManager-service opnieuw
- 6] Start WSL vanuit de Microsoft Store
- Laatwoord
Wat is de WslRegisterDistribution mislukt met fout: 0x80070032?
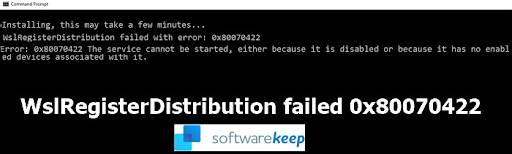
WSL staat voor Windows Subsystem for Linux voor Windows 10. Hiermee kunnen ontwikkelaars een Linux-platform op een Windows-apparaat draaien. Dit betekent dat het een uitstekend hulpmiddel is voor ontwikkelaars bij hun dagelijkse ontwikkelaarswerk. Hoe?
Ontwikkelaars gebruiken de WSL om hun favoriete Linux-distributies uit de Microsoft Store te selecteren. Het stelt hen ook in staat enkele opdrachtregelopdrachten en -hulpmiddelen uit te voeren, waaronder grep, sed en awk.
Daarnaast gebruiken ontwikkelaars de WSL-tool ook om Linux-applicaties op Windows (Windows 10) uit te voeren en om Bash-shellscripts uit te voeren in opdrachtregelprogramma's.
Soms genereert het opstarten van de opdrachtregel van WslRegisterDistribution echter een mislukte fout met code 0x80070032. Dit geeft aan dat de WSL niet heeft kunnen lanceren.
Het volledige foutbericht kan er als volgt uitzien:
Installeren, dit kan enkele minuten duren…
WslRegisterDistribution is mislukt met fout: 0x80070032
Fout: 0x80070032 Het verzoek wordt niet ondersteund.
Druk op een willekeurige toets om door te gaan…
Hoewel de fout lijkt alsof Windows een probleem heeft met het installeren van de WSL, kan het een vals positief resultaat zijn. Sommige gebruikers installeerden WSL, maar ondervonden nog steeds het probleem.
Lees: Hoe u de “API-Ms-Win-Crt-Runtime-l1-1-0.dll ontbreekt” Fout in Windows
Wat veroorzaakt fout 0x80070032 in Windows 10?
De WslRegisterDistribution is mislukt met de fout: 0x80370114 treedt meestal op wanneer de Hyper-V-service is geblokkeerd. Dit gebeurt tijdens de installatie van een Linux-distributie met behulp van WSL.
Er verschijnt de foutmelding: “Fout: 0x80370114 De bewerking kan niet worden gestart omdat een vereiste functie niet is geïnstalleerd.”
Ook de foutcode 0x80070032 voor WslRegisterDistribution treedt vooral op omdat het virtuele machineplatform waarschijnlijk is uitgeschakeld. Het zal bijvoorbeeld voorkomen als het Linux-subsysteem is uitgeschakeld. Soms kan het probleem ook malware op uw computer zijn die functionele problemen op uw pc veroorzaakt.
Er zijn ook gevallen waarin fout: 0x80370114 wordt weergegeven omdat de essentiële ondersteunende Windows 10-functie ontbreekt.
In de meeste gevallen ziet u deze fout wanneer u een upgrade uitvoert naar de nieuwste versie van WSL of deze opnieuw installeert.
Omdat de fout u ervan weerhoudt de op WSL gebaseerde opdrachtregel te gebruiken, moet u deze onmiddellijk oplossen.
Hoe u WslregisterDistribution kunt oplossen is mislukt met fout 0x80070032
Als u WslRegisterDistribution failed with error: 0x800701bc ontvangt, dan is het een kernelprobleem dat vrij snel kan worden opgelost. Zorg ervoor dat je een beheerdersaccount hebt met voldoende rechten om de Linux Kernel bij te werken.
De volgende oplossingen kunnen u helpen bij het oplossen en repareren van de fout WslregisterDistribution mislukt met code 0x80070032 in Windows 10:
1] Scan uw pc op malware
Als u de WslregisterDistribution-foutcode 0x80070032 ervaart, moet uw eerste actiepunt het scannen van uw computer zijn met hoogwaardige antimalware.
U kunt de malwarescan starten met behulp van de ingebouwde Windows Defender. Gebruik de volgende stappen:
- Druk op de Win-toets + I om de instellingen te openen.
- Klik op de tegel 'Update en beveiliging'.
- Klik in het linkerdeelvenster op “Windows-beveiliging”.
- Klik nu op 'Virus- en bedreigingsbescherming' in de lijst met opties.
- Zoek de link 'Scannen' en klik erop.
- Selecteer de optie “Volledige scan” en klik vervolgens op “Nu scannen”.
- Laat de scan voltooien. Je moet geduld hebben, want dit proces kan enige tijd duren.
Als Windows Defender geen positieve resultaten oplevert, kunt u een kwaliteitsantivirusprogramma van derden van uw keuze gebruiken.
2] WSL inschakelen
Je kunt het Windows-subsysteem voor Linux op twee manieren inschakelen:
- Schakel WSL in via Windows-functies in- of uitschakelen.
- Schakel WSL in met Windows PowerShell.
Om WSL in te schakelen met behulp van Windows-functies in- of uitschakelen, gebruikt u de volgende stappen:
- Druk op de Windows-toets.
- Typ 'Windows-functies in- of uitschakelen'.
- Klik nu op de applicatie om deze te openen.
-
In het venster “Windows-functies” zoekt u naar “Windows Subsystem for Linux” en vinkt u het vakje ernaast aan om dit in te schakelen.

- Klik op OK.
- Het zoekt en installeert automatisch enkele vereiste systeembestanden en vraagt u vervolgens om uw pc opnieuw op te starten.
- Start uw computer opnieuw op en controleer vervolgens of uw Linux-distributie zonder problemen werkt.
Volg de onderstaande stappen om WSL in te schakelen met Windows PowerShell:
- Druk op de Win-toets + X om het Windows Snelmenu te openen.
- Klik in de lijst met items op “PowerShell (Admin)”.
- Klik op “Ja” en er verschijnt een “Gebruikersaccountbeheer” (UAC).
- Kopieer en plak nu deze opdracht en druk vervolgens op Enter: Enable-WindowsOptionalFeature -Online -FeatureName Microsoft-Windows-Subsystem-Linux
- Hiermee wordt automatisch gestart met het zoeken naar en installeren van enkele vereiste Windows Subsystem for Linux-bestanden om de functie in te schakelen.
- Als u hierom wordt gevraagd, typt u “Y” om uw pc opnieuw op te starten.
Dit proces installeert alle vereiste systeembestanden (indien gevonden) en je Linux-distributie zou nu zonder problemen moeten werken.
3] Virtuele machine installeren
Aangezien de virtuele machine nu een noodzaak is voor de WSL-versie, is het belangrijk om deze te installeren met behulp van Windows-functies als uw computer dit ondersteunt. Gebruik de wentelstappen:
- Druk op de Windows Start-knop.
- Typ 'Windows-functies wijzigen'.
- Klik op de toepassing "Windows-functies in- of uitschakelen" om deze te openen.
- Zoek nu “Virtual Machine Platform” en vink het vakje ernaast aan. Dit zal het mogelijk maken.
- Klik op OK.
Zodra deze functie is geïnstalleerd, kunt u proberen de WSL-applicatie te upgraden of opnieuw te installeren. Deze zou nu zonder problemen moeten werken.
4] Probleem met bestandsrechten oplossen
Soms moet u mogelijk eigenaar worden van de Distro-map, deze verwijderen en vervolgens opnieuw installeren om het probleem met WslRegisterDistribution met code 0x80070032 op te lossen. Hoewel zeldzaam, heeft deze oplossing voor sommige gebruikers gewerkt.
Gebruik deze stappen om het probleem met de bestandsrechten op te lossen:
- Druk op de Win-toets + R om het dialoogvenster “Uitvoeren” te openen.
- Typ deze opdracht “%localappdata%\Packages\” en druk vervolgens op Enter.
- Zoek de naam van de Distro-map in de lijst met mappen.
- Wanneer u de distro-map vindt, klikt u er met de rechtermuisknop op en selecteert u Eigenschappen.
- Ga nu naar het tabblad 'Beveiliging'.
- Klik op de knop “Geavanceerd”.
- Controleer of uw account tussen de accounts in de lijst staat.
Als u klaar bent met het proces, verwijdert u de map, installeert u Distro opnieuw en controleert u vervolgens of het installatieproces soepel verloopt.
5] Start de LxssManager-service opnieuw
LxssManager of Linux instance lifecycle service werkt op de achtergrond om distributieactiviteiten te controleren. Soms kunt u de fout 0x80070032 tegenkomen als de LxssManager-service niet start of vastloopt. Als u deze service opnieuw start, wordt de storing mogelijk verholpen en wordt uw probleem opgelost. Hier ziet u hoe:
- Druk op de Win-toets + R-toetsen om het opdrachtvenster “Uitvoeren” te openen.
- Typ “Diensten.msc” en druk op Enter.
- Zoek in de lijst met services “LxssManager”.
- Klik er met de rechtermuisknop op en klik vervolgens op “stoppen”.
- Wacht even (twee minuten), klik er vervolgens opnieuw met de rechtermuisknop op en klik op start.
- Start WSL nu opnieuw en controleer of de 0x80070032-fout niet meer voorkomt.
6] Start WSL vanuit de Microsoft Store
Soms kan de Linux-distributie die u hebt geïnstalleerd een bug bevatten, wat resulteert in een fout bij het starten van de WSL-tool. U kunt dit eenvoudig wissen door de WSL-app rechtstreeks opnieuw te starten vanuit de interface van de Microsoft Store.

Volg de onderstaande stappen:
- Ga naar de taakbalk en klik op Windows Zoeken.
- Typ hier Microsoft Store en druk op Enter.
- Klik op de Microsoft Store-app.
- Klik in de rechterbovenhoek van het venster op het menu met drie stippen.
- Selecteer Mijn bibliotheek.
- Navigeer naar het linkerdeelvenster van het venster en klik op Geïnstalleerd.
- Ga vervolgens terug naar het rechterdeelvenster en kies uw Linux Distribution-app.
- Klik op de knop Starten en kijk of het probleem is opgelost.
Laatwoord
Dat is alles: we hopen dat u de WslRegisterDistribution mislukte fout 0x80070032 in Windows 10 met deze methoden hebt kunnen oplossen.
Nu willen we het graag aan u overbrengen.
Deel dit artikel met je vrienden, collega's of familie. Help ons hen te helpen.
Meld u ook aan voor onze nieuwsbrief om promoties, aanbiedingen en kortingen van ons rechtstreeks in uw inbox te ontvangen. Schrijf u hieronder in met uw e-mailadres.
Lees ook
> Dubbele gebruikersnaam op het inlog- of inlogscherm in Windows 10 corrigeren
> Oplossing: Kan bijlagen niet downloaden vanuit Outlook Web App
> Reparatie “De Procedure Ingangspunt kon niet worden gevonden” Fout in Windows 10