Waar is mijn harde schijf? Hoewel het probleem kan worden opgelost, wordt de “harde schijf niet weergegeven in Windows 10” fouten zijn een apart probleem. Uw computer heeft een harde schijf nodig om lokale informatie op te slaan, zoals uw bestanden, software (inclusief het Windows 10-systeem) en andere belangrijke gegevens waarmee uw computer kan functioneren.
Maak u geen zorgen als uw harde schijf niet wordt weergegeven op Windows-computers. Soms kan het een verbindingsprobleem zijn, een bestandssysteemfout, een conflicterende schijfletter, een verouderd schijfstuurprogramma en fouten veroorzaakt door uw interne, externe of nieuwe harde schijf die niet wordt gedetecteerd door Deze pc of Schijfbeheer. Op deze pagina hebben we verschillende oplossingen verzameld om u te helpen. Volg ons om uw schijf online te brengen en hem weer normaal te laten werken.
Ga naar:
- Hoe kan ik Windows 10 repareren dat mijn harde schijf niet herkent?
- Een nieuwe harde schijf repareren die niet wordt gedetecteerd in Windows 10
- Repareren dat de harde schijf van Windows 10 niet zichtbaar is
- Methode 1. Wijzig de toegewezen letter
- Methode 2. Herstel gegevens uit de niet-toegewezen ruimte
- Methode 3. Opmaak
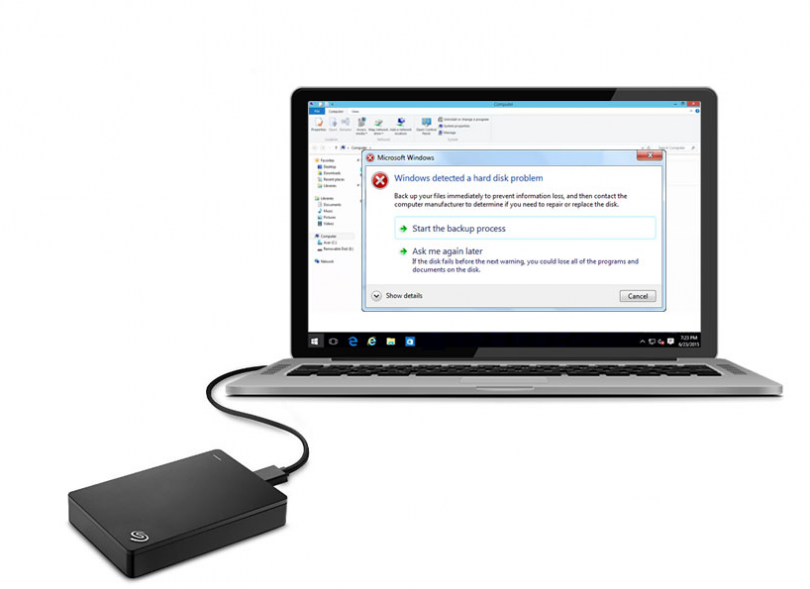
Als Windows 10 uw harde schijf niet herkent, is het tijd om deze te repareren. In deze handleiding leert u in eenvoudig te volgen stappen hoe u het probleem kunt oplossen. Ontdek de oplossing, of u nu een nieuw systeem installeert of Windows 10 al gebruikt en uw harde schijf plotseling niet meer herkent.
Hoe kan ik Windows 10 repareren dat mijn harde schijf niet herkent?
Waar is mijn harde schijf? Als uw interne harde schijf niet wordt weergegeven, kan dit komen doordat deze niet is geïnitialiseerd of moet worden geformatteerd. Zorg ervoor dat uw schijf goed is aangesloten op het moederbord met de SATA-kabel. Vanwege bepaalde BIOS-instellingen is uw HDD mogelijk ook niet zichtbaar in Windows 10.
Harde schijven, of ze nu nieuw of oud zijn, intern of extern, kunnen plotseling niet meer verschijnen in Verkenner of Schijfbeheer. Geen paniek: dit is een van de meest voorkomende problemen die Windows 10-gebruikers tegenkomen.
Eerst moet je jezelf afvragen waarom Windows 10 harde stuurprogramma's niet herkent.Het probleem kan variëren van een klein ongemak tot een ernstige zaak of zelfs een malware-infectie. Als u uw apparaat kunt opstarten, hoeft u zich geen zorgen te maken omdat uw schijf nog steeds operationeel is. Aan de andere kant verliest u mogelijk de toegang tot uw bestanden als Windows 10 niet kan opstarten vanaf de problematische schijven.
Het goede nieuws is dat we u enkele manieren kunnen laten zien waarmee u het probleem kunt oplossen en mogelijk uw bestanden kunt opslaan. Laten we eerst bepalen waar het probleem vandaan komt.
Hier is een voorbeeld waarbij u mogelijk tegenkomt dat de harde schijf van Windows 10 niet wordt weergegeven door met de rechtermuisknop op 'Deze pc' te klikken en 'Beheren' te selecteren.Ga naar "Schijfbeheer" en ontdek dat de harde schijf ontbreekt of wordt weergegeven als niet-geïnitialiseerde en niet-toegewezen ruimte. Als u uw harde schijf hier ziet, kan het probleem zijn dat deze om een of meer redenen niet in de Verkenner wordt weergegeven, bijvoorbeeld omdat de apparaatstatus onbekend of niet geïnitialiseerd is, of omdat de schijfruimte niet is toegewezen. Laten we deze stappen proberen om de schijf te initialiseren:
-
Klik met de rechtermuisknop op "Deze pc" (in Windows 10 Verkenner) en kies "Beheren."
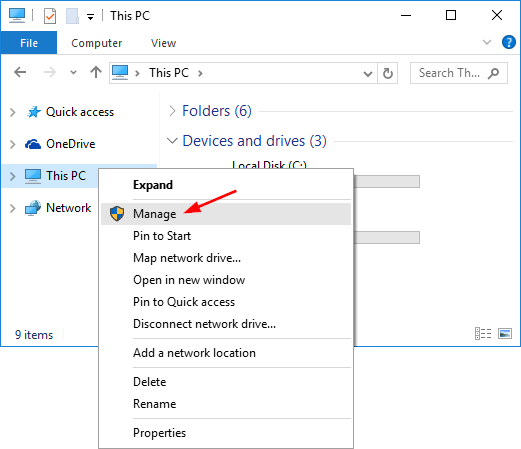
-
Ga naar "Schijfbeheer" en klik met de rechtermuisknop op uw nieuwe harde schijf. Kies de optie "Initialiseer schijf."
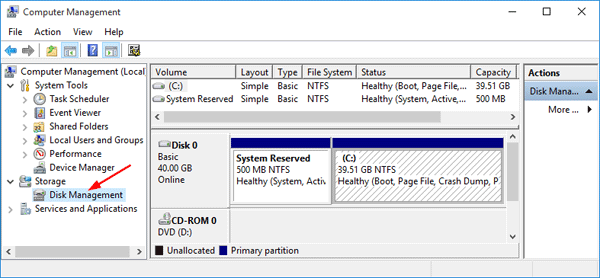
-
Selecteer in het dialoogvenster de schijf die u wilt initialiseren en kies de partitie MBR of GPT.
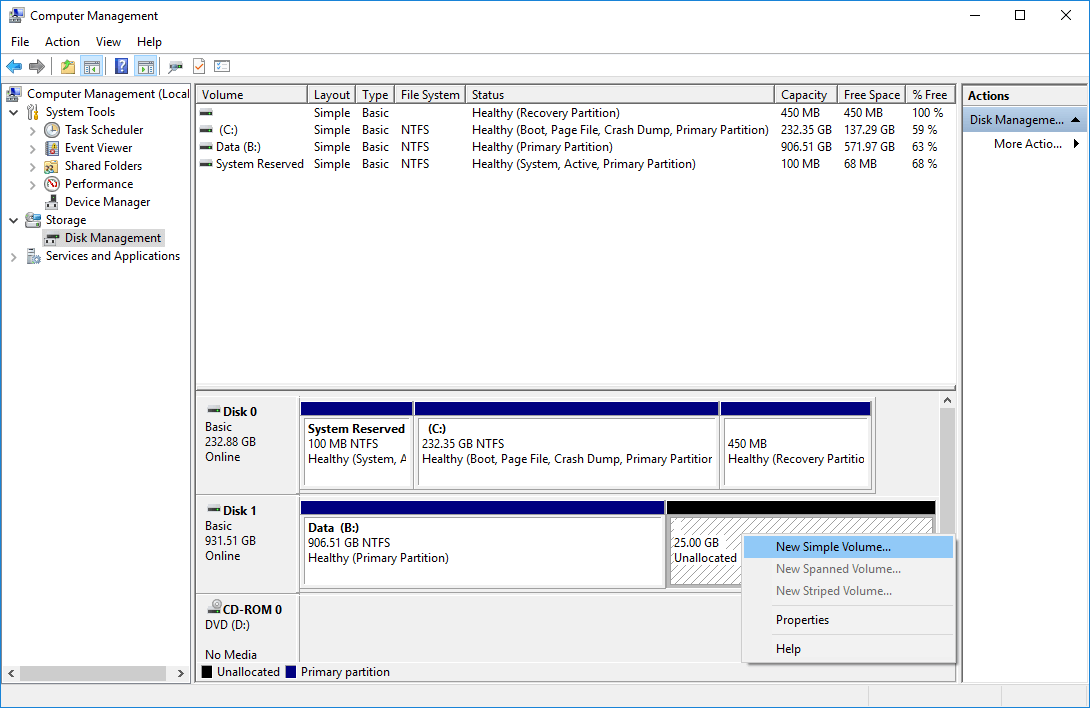
Probeer ook partities aan te maken:
- Klik met de rechtermuisknop op "Deze pc" en kies "Beheren" > "Schijfbeheer."
- Klik met de rechtermuisknop op de niet-toegewezen ruimte en kies "Nieuw eenvoudig volume."
- Klik in de nieuwe eenvoudige volumewizard op "Volgende" om door te gaan.
- Volg de wizard om de volumegrootte op te geven, wijs een stationsletter toe aan het volume en formatteer vervolgens de partitie.
Een nieuwe harde schijf repareren die niet wordt gedetecteerd in Windows 10
Waar is mijn harde schijf? Als uw nieuwe harde schijf niet wordt gedetecteerd door Schijfbeheer, kan dit te wijten zijn aan een stuurprogrammaprobleem, verbindingsprobleem of foutieve BIOS-instellingen. Deze kunnen worden gerepareerd. Verbindingsproblemen kunnen te wijten zijn aan een defecte USB-poort of een beschadigde kabel. Onjuiste BIOS-instellingen kunnen ertoe leiden dat de nieuwe harde schijf wordt uitgeschakeld. Laten we manieren onderzoeken om deze problemen op te lossen en kijken of we u weer op weg kunnen helpen.
- Controleer je verbinding. Dit is meestal de snelste oplossing.Verbind uw harde schijf om te beginnen met een SATA-kabel in plaats van een USB-kabel. Wijzig ook de kabelpoort om te zien of dit een verschil maakt. U kunt uw harde schijf op een andere computer aansluiten om te zien of deze werkt, of dat het probleem lokaal op uw apparaat ligt. Hierdoor weet u of het probleem te maken heeft met de harde schijf, uw computer of de kabels.
- Update uw stuurprogramma's. Omdat uw harde schijf niet wordt gedetecteerd, kunt u de stuurprogramma's niet bijwerken zoals u normaal zou doen door met de rechtermuisknop op het apparaat te klikken en 'Stuurprogramma bijwerken' te kiezen." Bezoek in plaats daarvan de officiële ondersteuningssite van de hardwarefabrikant en download het nieuwste stuurprogramma dat overeenkomt met het product dat u hebt gekocht.
- Schakel de harde schijf in BIOS in. Start uw computer opnieuw op en druk op de BIOS-toets volgens de instructies van uw computer. Gebruik de pijltjestoetsen op uw toetsenbord, kies 'Geïntegreerde randapparatuur' en druk vervolgens op 'Enter." Gebruik de pijltoetsen om "USB-controller te selecteren." Controleer of deze is uitgeschakeld en wijzig de optie in "Ingeschakeld." Sla de instellingen op en start uw computer opnieuw op om te zien of het probleem is verholpen.
Repareren dat de harde schijf van Windows 10 niet zichtbaar is
Wat moet ik doen als uw schijf niet verschijnt in Windows 10 zonder een foutmelding? Je komt dit probleem vaak tegen, vooral bij gebruikte schijven. Klik met de rechtermuisknop op “Deze pc” en kies “Beheren.' Selecteer 'Schijfbeheer.Zie je de schijf? Wordt het niet weergegeven in Verkenner? Dit kan het gevolg zijn van een conflict, niet-toegewezen ruimte of een stuurprogrammafout.
Methode 1. Wijzig de toegewezen letter
Alle schijven krijgen een identificatieletter toegewezen wanneer ze worden gemaakt. De standaardletter van Windows-stations is bijvoorbeeld meestal "C:". In sommige gevallen kan het eenvoudigweg wijzigen van deze letter de zichtbaarheidsproblemen oplossen, zolang uw computer maar opstart.
- Klik in Schijfbeheer met de rechtermuisknop op het volume en selecteer "Stationsletter en paden wijzigen."
- Klik in het nieuwe venster op "Wijzigen." Hier kunt u een nieuwe stationsletter aan uw USB toewijzen en op "OK" klikken."Dit zou het probleem moeten oplossen.
Een gebruikt apparaat kan plotseling niet-toegewezen ruimte produceren. Niet-toegewezen ruimte kan niet worden gebruikt om gegevens op te slaan. Om de ruimte te gebruiken, moet u er een partitie op maken of deze in meerdere partities splitsen. Het per ongeluk verwijderen van een partitie, virusaanvallen of andere redenen kunnen dit soort partitieverlies op uw schijf veroorzaken. U hoeft alleen maar gegevens uit de niet-toegewezen ruimte te herstellen en een nieuw schijfvolume te maken om het opnieuw te gebruiken.
Methode 2. Herstel gegevens uit de niet-toegewezen ruimte
- Klik met de rechtermuisknop op uw C:-schijf in Schijfbeheer en klik op Volume uitbreiden.
- Je zou gewoon op Volgende via de schermen moeten kunnen klikken. Als Schijfbeheer u dit niet toestaat omdat het uw systeem-OS-partitie is, kunt u een van de vele programma's downloaden en installeren die hiervoor zijn ontworpen.MiniTool Partition Wizard is onze aanbeveling.
- Nadat u uw bestanden heeft opgehaald, moet u een nieuwe partitie maken. In “Schijfbeheer” klikt u met de rechtermuisknop op de niet-toegewezen ruimte en kiest u "Nieuw eenvoudig volume." Volg gewoon de wizard om het proces te voltooien.Als dit niet werkt, update dan uw stuurprogramma's. Stuurprogramma's kunnen grote problemen op uw computer veroorzaken als ze niet up-to-date worden gehouden.
Methode 3. Opmaak
Het kan zijn dat uw schijf niet is geformatteerd. Als u een externe schijf gebruikt, moet deze mogelijk worden geformatteerd om goed te kunnen werken met Windows 10. U kunt dit doen door met de rechtermuisknop op de externe schijf te klikken in "Schijfbeheer" en de optie "Formatteren" te vinden.
Als uw harde schijf niet wordt gedetecteerd in de app Schijfbeheer, kan het probleem te maken hebben met problematische verbindingen, verouderde stuurprogramma's of fysieke schade. Als uw situatie niet verbetert nadat u de verbindingen heeft gecontroleerd, stuurprogramma’s heeft bijgewerkt en de stappen in dit artikel heeft voltooid, is het zeer goed mogelijk dat u gewoon een defecte harde schijf heeft.
Laatste gedachten
Wij zijn van mening dat dit artikel informatief en nuttig was bij het openen van een harde schijf in Windows 10. Bezoek onze website voor meer informatie over het herstellen van Windows-fouten. Bovendien krijgt u betere aanbiedingen voor Microsoft Office-software, samen met handige handleidingen en artikelen.
Wilt u promoties, aanbiedingen en kortingen ontvangen om onze producten voor de beste prijs te krijgen? Vergeet je niet te abonneren op onze nieuwsbrief door hieronder je e-mailadres in te vullen! Ontvang het laatste technologienieuws in uw inbox en lees als eerste onze tips om productiever te worden.
Lees volgende
> Hoe je de Steam-screenshotmap op Windows 10 kunt openen en gebruiken
> Hoe je onze ultieme partnertoolkit kunt verkrijgen en gebruiken
> Hoe je kunt optimaliseren Uw Outlook-inbox in vijf eenvoudige stappen