De ingebouwde winkelapplicatie voor Windows 10 is sinds de release een enorm succes geworden. Hiermee kunnen gebruikers veilig en betrouwbaar nieuwe applicaties van derden downloaden. Ondanks de inspanningen van Microsoft om de software zo gestroomlijnd en toegankelijk mogelijk te maken, is deze echter niet perfect.

Inhoudsopgave
- Wat is de Microsoft Store?
- De Microsoft Store-cache wissen en opnieuw instellen in Windows 10
- Methode 1. Voer WReset uit.exe
- Methode 2. Gebruik de app Instellingen
- Methode 3. Wis en reset de Microsoft Store-cache met het register
- OPGELOST - Microsoft Store-app - Foutcode 0x800700AA (2021)
- “Er is iets gebeurd en deze app kon niet worden geïnstalleerd. Probeer het opnieuw. Foutcode 0x800700AA”
- Laatste gedachten
Alle cachebestanden in de Windows Store worden gewist als u een reset uitvoert, of de cachebestanden van de Windows Store. De gegevens van de app op uw apparaat worden definitief verwijderd, inclusief uw inloggegevens. Ga naar Instellingen> Systeem> Apps en functies> Klik op Store> Geavanceerde opties> Reset.
We bespreken dit proces voor het wissen en verwijderen van de Microsoft Store-cache hieronder in detail.
Wat is de Microsoft Store?
De Microsoft Store, ook wel de Windows Store genoemd, is een applicatie ontwikkeld door Microsoft. Het is vooraf geïnstalleerd op elk exemplaar van Windows 10 en kan onder normale omstandigheden niet worden verwijderd. Het primaire doel is om gebruikers in staat te stellen gemakkelijk goedgekeurde, veilige applicaties te verwerven.
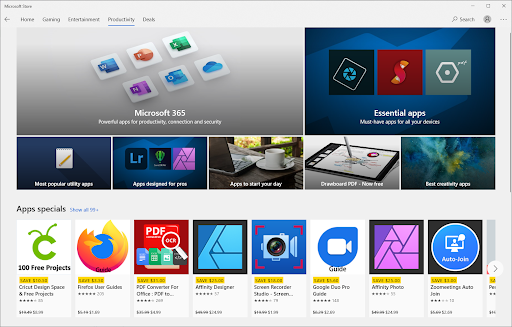
Ontwikkelaars moeten een screeningproces doorlopen voordat hun applicaties in de Microsoft Store worden gepubliceerd. Dit maakt de marktplaats veilig, waardoor u zorgeloos kunt surfen, zelfs als een applicatie gratis te downloaden is.
Net als de meeste andere apps gebruikt de Microsoft Store cachetechnologie om uw ervaring te verbeteren. Helaas kan dit tot fouten en problemen leiden als de cache beschadigd is. Het goede is dat je de Microsoft Store-cache gemakkelijk kunt resetten en wissen. Volg gewoon de onderstaande instructies.
De Microsoft Store-cache wissen en opnieuw instellen in Windows 10
Houd er rekening mee dat u mogelijk beheerdersrechten nodig heeft om de onderstaande methoden uit te voeren.
Hulp nodig? Bekijk onze handleiding Een lokale gebruiker beheerder maken in Windows 10.
Methode 1. Voer WSReset uit.exe
Het hulpprogramma WSReset wordt geleverd bij de Microsoft Store. Het reset de applicatie zonder uw accountinstellingen te wijzigen of uw geïnstalleerde apps te verwijderen. Dit is waarschijnlijk de snelste manier om de Microsoft Store-cache te verwijderen.
- Sluit alle Microsoft Store-applicaties die u gebruikt.
- Open de zoekbalk in uw taakbalk door op het vergrootglaspictogram te klikken. U kunt dit ook oproepen met de sneltoets Windows + S.
-
Typ wsreset en klik op het eerste zoekresultaat om de opdracht uit te voeren.
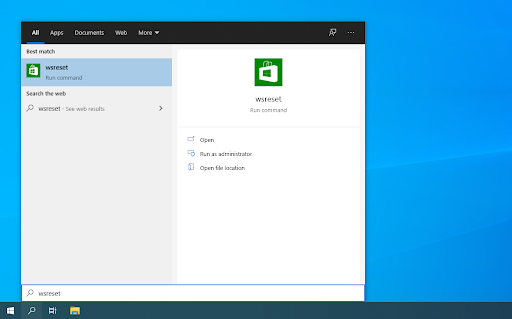
-
Er wordt een leeg opdrachtpromptvenster geopend. Laat deze open staan, wacht ongeveer 30 seconden en wacht tot deze automatisch sluit.
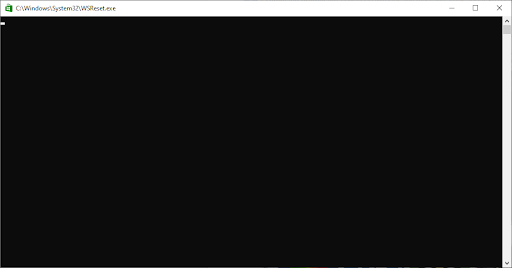
- Nadat de opdrachtprompt is gesloten, wordt de Microsoft Store gestart, die nu opnieuw moet worden ingesteld. Test of uw problemen zijn opgelost.
Methode 2. Gebruik de app Instellingen
Sommige gebruikers geven er de voorkeur aan de cache van de Microsoft Store te legen met de app Instellingen. Het maakt het gemakkelijk om meerdere installaties vanaf dezelfde plek te wijzigen, wat misschien beter is als u meerdere applicaties in korte tijd wilt wissen.
-
Klik op het Windows-pictogram linksonder in uw scherm om het Startmenu te openen. Kies Instellingen of gebruik de snelkoppeling Windows + I .
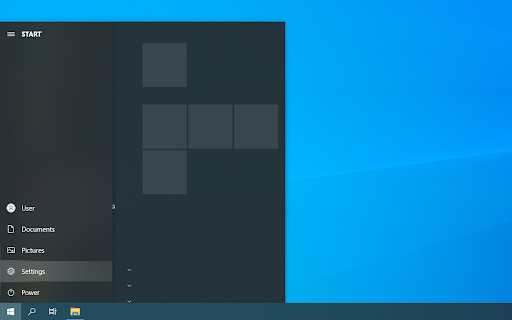
-
Klik op de tegel Apps. Hier vindt u alle applicaties die op uw computer zijn geïnstalleerd.
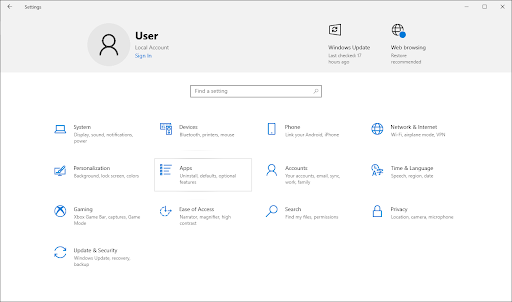
-
Zoek de Microsoft Store-applicatie en klik er één keer op om de opties uit te vouwen. Klik op de link Geavanceerde opties.
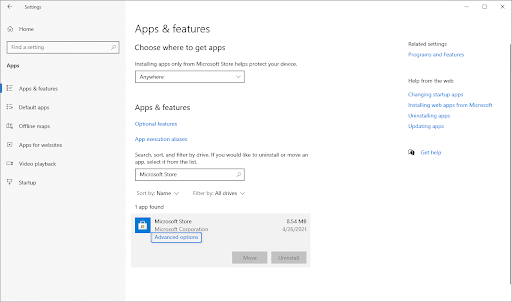
-
Scroll naar beneden en klik op de knop Opnieuw instellen. Zoals de beschrijving zegt, zal deze functie, als de applicatie niet werkt zoals bedoeld, de gegevens resetten om deze te repareren.

-
Er wordt een waarschuwingsbericht weergegeven waarin u wordt geïnformeerd dat als u de Microsoft Store opnieuw instelt, uw app-gegevens worden verwijderd en u wordt afgemeld bij uw account. Als u deze voorwaarden accepteert, klikt u nogmaals op Reset.
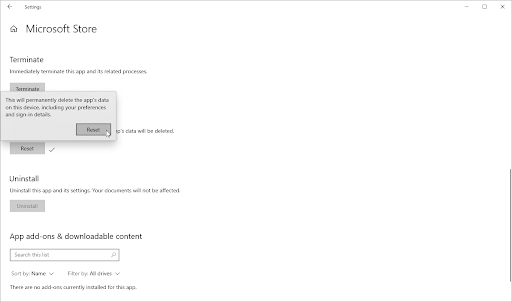
- Controleer of uw problemen met de Microsoft Store-app zijn opgelost nadat u het resetproces hebt voltooid.
Methode 3. Wis en reset de Microsoft Store-cache met het register
Gevorderde gebruikers geven er misschien de voorkeur aan om diep in het Windows 10-register te graven en de cache onmiddellijk te wissen met de juiste tools. De onderstaande instructies helpen u bij het opnieuw instellen van de Microsoft Store-cache met behulp van de Register-app.
Waarschuwing: als u deze methode uitvoert, moet u de registersleutels wijzigen. Het invoeren van de verkeerde sleutels kan schade aan uw besturingssysteem veroorzaken. Zorg ervoor dat u een systeemherstel-punt of een back-up van uw register maakt voordat u verdergaat.
- Druk op de toetsen Windows + R op uw toetsenbord om Uitvoeren te openen hulpprogramma.
-
Typ “cmd” en druk op Ctrl + Shift + Enter toetsen op uw toetsenbord. Door dit te doen, start u de opdrachtprompt met beheerdersrechten.

- Als u hierom wordt gevraagd door Gebruikersaccountbeheer (UAC), klikt u op Ja om toe te staan dat de app wordt gestart met beheerdersrechten.
-
Voer de volgende opdracht in en druk vervolgens op Enter om deze uit te voeren: wmic useraccount get name,sid. Met deze opdracht worden de naam en SID van elke lokale gebruiker op uw computer weergegeven. Noteer de SID van de gebruiker waarbij u momenteel bent aangemeld.
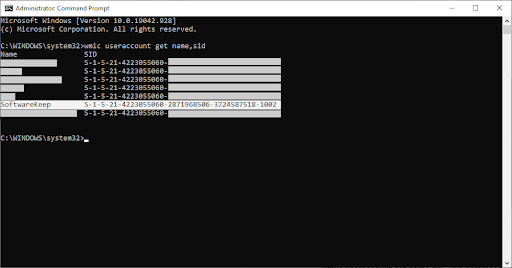
-
Druk nogmaals op de toetsen Windows + R op uw toetsenbord. Typ “regedit” zonder de aanhalingstekens en druk op de toets Enter op uw toetsenbord. Hiermee wordt de Register-editor-applicatie gestart.
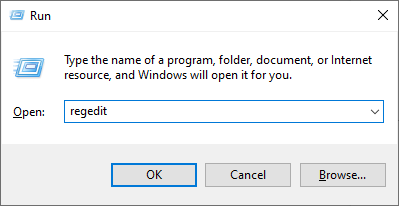
-
Navigeer naar de volgende registersleutel: HKEY_LOCAL_MACHINE\SOFTWARE\Microsoft\Windows\CurrentVersion\Appx\AppxAllUserStore.
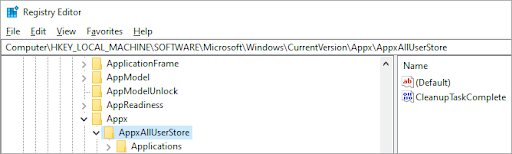
-
Klik in het linkerdeelvenster op de sleutel met de naam van het SID-nummer dat u hebt genoteerd via de opdrachtprompt. Klik met de rechtermuisknop op de sleutel die u hebt geselecteerd en kies Verwijderen in het contextmenu.
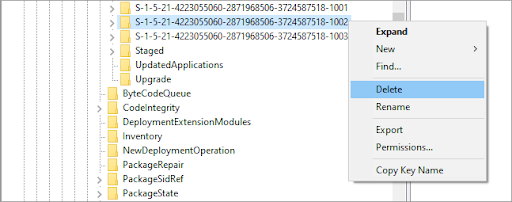
-
Als u hierom wordt gevraagd, klikt u op Ja om de actie te bevestigen. Hiermee wordt de Microsoft Store-applicatie van uw lokale gebruiker opnieuw ingesteld.
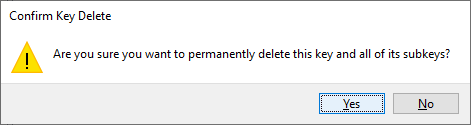
- Na het voltooien van deze stappen zou u moeten merken dat de volledige cache van de Microsoft Store verdwenen is. Controleer of uw probleem op deze manier is opgelost.
Laatste gedachten
Ons Helpcentrum biedt honderden handleidingen om u te helpen als u meer hulp nodig heeft. Neem contact met ons op voor meer informatieve artikelen, of neem contact op met onze experts voor onmiddellijke hulp.
Nog één ding
Wilt u promoties, aanbiedingen en kortingen ontvangen om onze producten voor de beste prijs te krijgen? Schrijf je in voor onze nieuwsbrief door hieronder je e-mailadres in te vullen en ontvang als eerste het laatste nieuws in je inbox.
Misschien vind je dit ook leuk
» Hoe u de cache van de Windows Store kunt repareren, is mogelijk beschadigd Fout
» Een onverwachte winkeluitzonderingsfout in Windows 10 oplossen
» Wat is de WSAPPX-service en Hoe u een hoog schijfgebruik in WSAPPX kunt oplossen