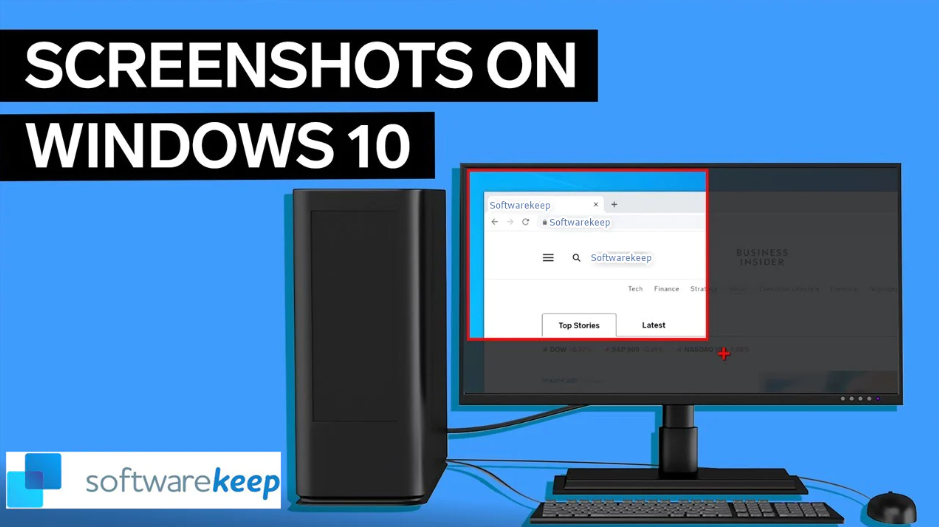Het is gebruikelijk dat u een screenshot op een pc wilt maken. Als u geen hulpprogramma van derden gebruikt, kunt u dit handmatig doen. De meest voor de hand liggende manier is om op de Prt Sc-knop/of Print Scrn-knop (printscreen-toets) te drukken, die het volledige pc-scherm beslaat. U doet dit wanneer u Windows OS gebruikt en drukt op de toets Print Screen (rechtsboven op het toetsenbord) om een volledige pc-screenshot te maken en de schermafbeelding naar het klembord te kopiëren of op te slaan in de map screenshots .
Maar er zijn meer schermopnamemethoden voor het maken van schermafbeeldingen op Windows.
Dit artikel behandelt hoe je een screenshot maakt van Windows 10 en alle stappen die je moet uitvoeren. We zullen ook enkele kritische vragen beantwoorden die de meeste gebruikers stellen:
- Hoe maak je schermafbeeldingen op Windows 10: volledig of geminimaliseerd computerscherm?
- Hoe maak ik snel een screenshot op een pc?
- Schermafbeeldingen en opnames maken op Windows met behulp van de Xbox-gamebalk
Laten we ze een voor een bekijken.
Lezen: Repareren dat het afdrukscherm niet werkt op Windows 11- Printscreen-toets om een geminimaliseerde of volledige schermafbeelding te maken
- Gebruik de gamebalk om het computerscherm te pakken: volledige of geminimaliseerde schermafbeelding op Windows-besturingssysteem
- Alt + Prt Sc (afdrukschermknop) schermopname
- Windows + Print Screen-opname
- Gebruik de app Knipprogramma om een screenshot te maken op Windows
- De Snip & Sketch-app gebruiken om een screenshot te maken
- Gebruik een app of afbeeldingseditor van derden om schermafbeeldingen te maken op pc
Methode 1. Gebruik de Print Screen-toets/snelkoppeling
De eenvoudigste manier om een pc-/computerscreenshot te maken op Windows 10 is de toets Print Screen (Prtscn). Deze knop bevindt zich meestal op de bovenste rij van het toetsenbord, vlakbij de Functie (F#) toetsen. Als u uw volledige scherm wilt vastleggen en de schermafbeelding automatisch wilt opslaan, tikt u op de Windows-toets + Print Screen-toets. Uw scherm wordt kort gedimd om aan te geven dat u zojuist een screenshot hebt gemaakt, en de screenshot wordt opgeslagen in de map Afbeeldingen > Screenshots. Laten we dit hieronder in detail bekijken:
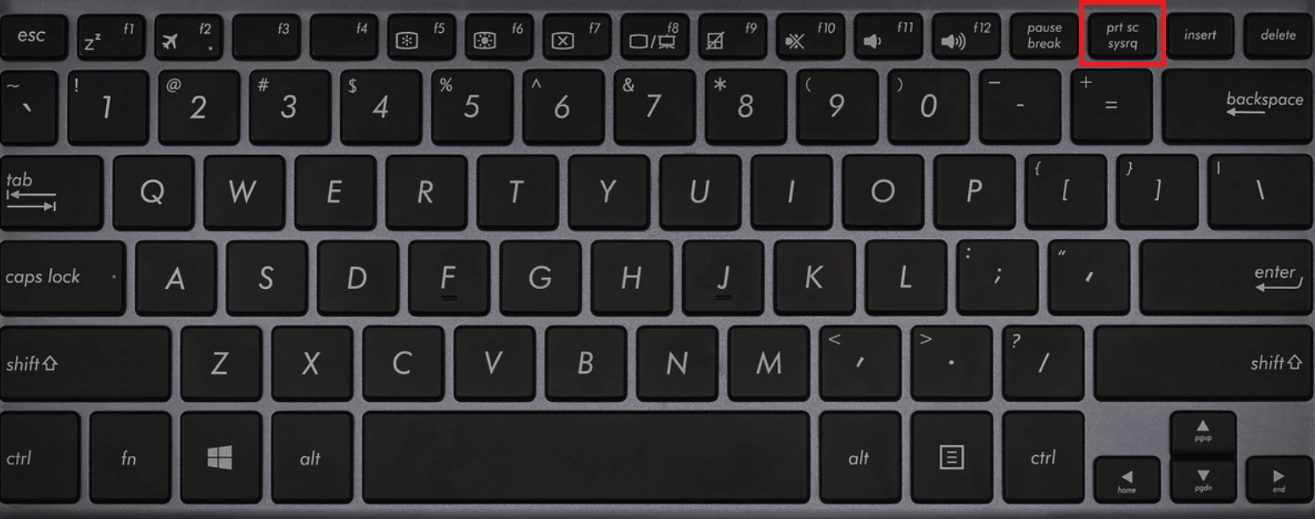
Om uw volledige schermafbeelding op Windows vast te leggen, gaat u eenvoudigweg als volgt te werk:
- Druk op PrtScn rechtsboven op uw toetsenbord om het exacte scherm dat u wilt afdrukken, een actief venster te maken
- U kunt een pc-screenshot maken via het toetsenbord, met behulp van de Prt Sc-knop/of Print Sc -knoppen. Druk op de knop PrtScn/of Print Screen om een volledig computerscherm te bekijken. De schermafbeelding wordt automatisch opgeslagen op uw klembord.
- Om het bestand op te slaan, plakt u de schermafbeelding in een programma waarmee u afbeeldingen kunt invoegen, zoals Microsoft Word of Microsoft Paint.
- Of, om uw volledige scherm vast te leggen en de schermafbeelding automatisch op te slaan, tikt u op de Windows-toets + Print Screen-toets [windows-toets printscherm]. Uw scherm wordt kort gedimd om aan te geven dat u zojuist een screenshot hebt gemaakt
- De schermafbeelding wordt automatisch opgeslagen in de map Afbeeldingen > Schermafbeeldingen.
Op sommige toetsenborden moet u mogelijk op de Functietoets (Fn) en de knop Print Screen drukken om de schermopname te activeren.e, Fn + PrtScn-knop/of Print Screen (afdrukscherm)
De printscreen-toets legt het volledige scherm vast en slaat het op het klembord op. Controleer de meldingen in de rechterbenedenhoek van uw scherm om de opgeslagen schermafbeeldingen te zien.
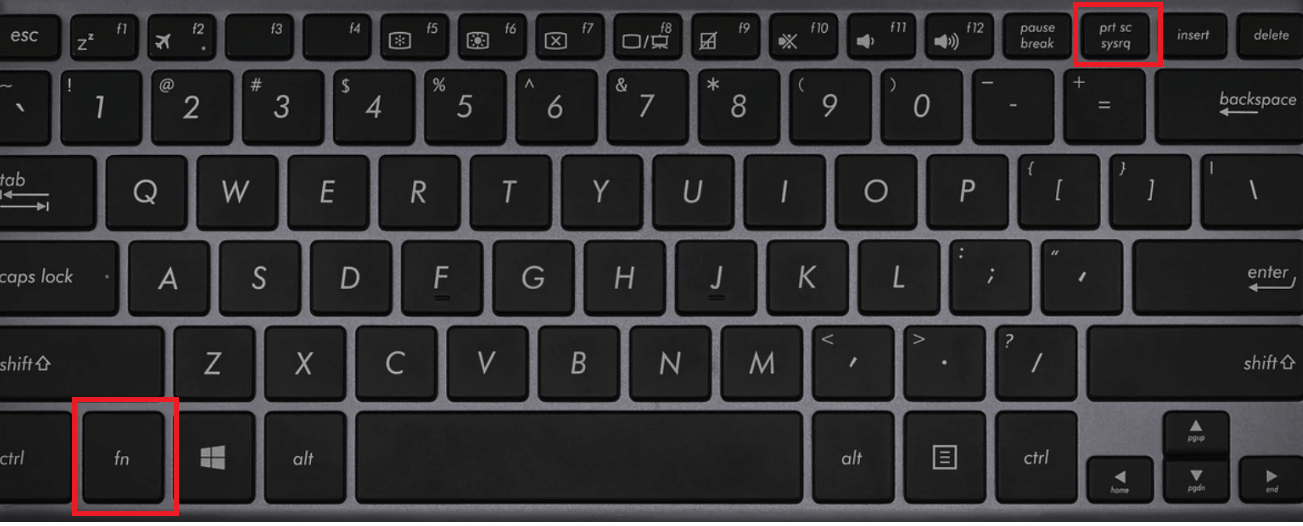
Opmerking: als u meer dan één scherm heeft, wordt dit in één afbeelding vastgelegd.
Deze methode slaat de afbeelding standaard niet op als bestand; het wordt in plaats daarvan naar het Klembord gekopieerd. Nadat u dit heeft gedaan, kunt u het in een document plakken (door op Ctrl+V of Rechtsklik > Plakken te drukken) (zoals een Word- of Google-document) of een beeldverwerker (zoals Microsoft Paint of zelfs Photoshop).
Methode 2: Alt + Prt Sc (printscreen-knop) schermopname
- Als u slechts een Enkel actief venster wilt vastleggen, kunt u de sneltoets Alt + Prt Sc (afdrukscherm) gebruiken.
- Om een screenshot te maken van het gewenste actieve venster, en niet zomaar een venster, moet u het betreffende venster selecteren door er eerst op te klikken.
- Druk vervolgens op Alt + Prt Sc (knop Print Screen) of de Windows-toets Print Screen
- Hiermee wordt de afbeelding naar het Klembord gekopieerd, die u kunt ophalen door deze ergens anders te plakken.
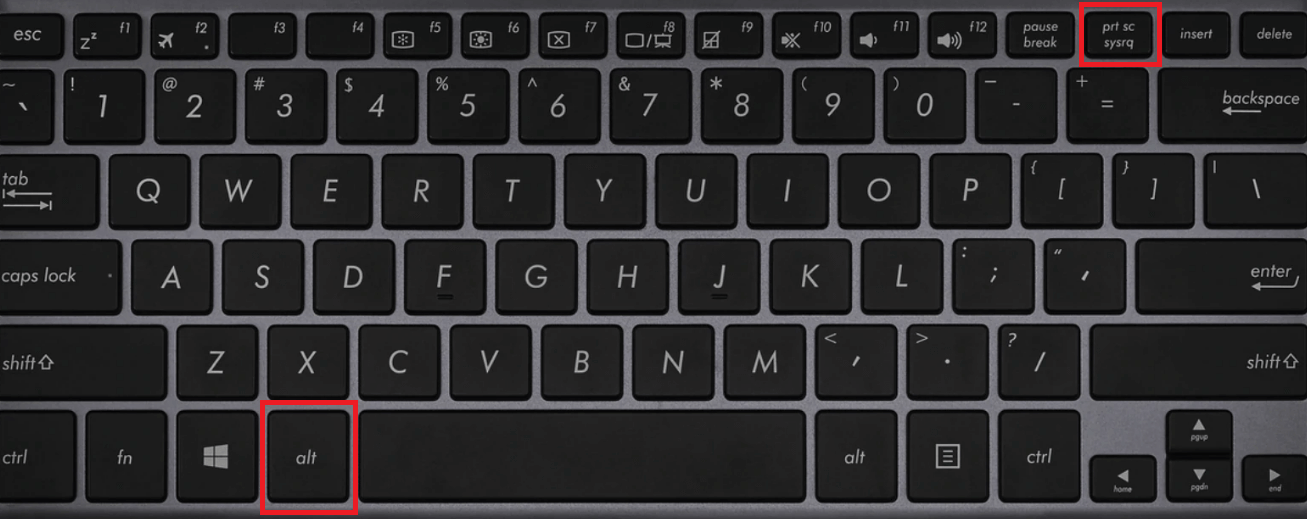
Als u de afbeelding als bestand wilt opslaan, kunt u dit ook doen met een sneltoets.
- Druk gewoon op de Windows-toets (met het Windows-logo) + Prt Sc (printscreen-toets). [Windows-toets voor schermafdruk]
- Hiermee wordt de afbeelding opgeslagen als een bestand.
-
Standaard bevindt deze zich in C: Gebruikers
Afbeeldingen>Schermafbeeldingen.
Methode 3: Windows-logo + schermafdruk schermafdrukken

- Om een pc-screenshot te maken op Windows 10 en het bestand automatisch op te slaan, drukt u op de Windows-toets + Prt Sc (afdrukscherm)
- Je scherm wordt gedimd en een screenshot van je hele scherm wordt opgeslagen in de map Afbeeldingen > Screenshots.
Als u problemen ondervindt waarbij de knop Print Screen niet goed werkt, raadpleeg dan Hoe u kunt verhelpen dat het Print Screen niet werkt op Windows 10.
Methode 4. Gebruik het knipprogramma om een screenshot te maken
Het knipprogramma is de beste manier om een screenshot te maken in Windows als u uw schermopnamen wilt aanpassen, annoteren of delen. De Snipping Tool-app is een uitstekend hulpmiddel voor het maken van schermafbeeldingen. Het bestaat al sinds Windows Vista. Je kunt het gebruiken om;
- Maak een computerscreenshot van het volledige scherm,
- Een rechthoekig deel van het scherm, of
- Een screenshot in vrije vorm.
Houd er echter rekening mee dat het maken van schermafbeeldingen met een knipprogramma de schermafbeelding niet automatisch als afbeeldingsbestand opslaat, maar wel de mogelijkheid heeft om dit te doen.
Dit zijn de stappen om de knip- en kniptool te gebruiken om een pc-screenshot te maken:
-
Om de app voor het knippen van schermen te openen, moet je deze vinden via de zoekbalk. Als u de zoekbalk niet ziet, kunt u met de rechtermuisknop op de taakbalk klikken, naar Zoeken gaan, en klikken op Zoekvak weergeven . Er verschijnt een actief venster voor het knipschetsgereedschap.
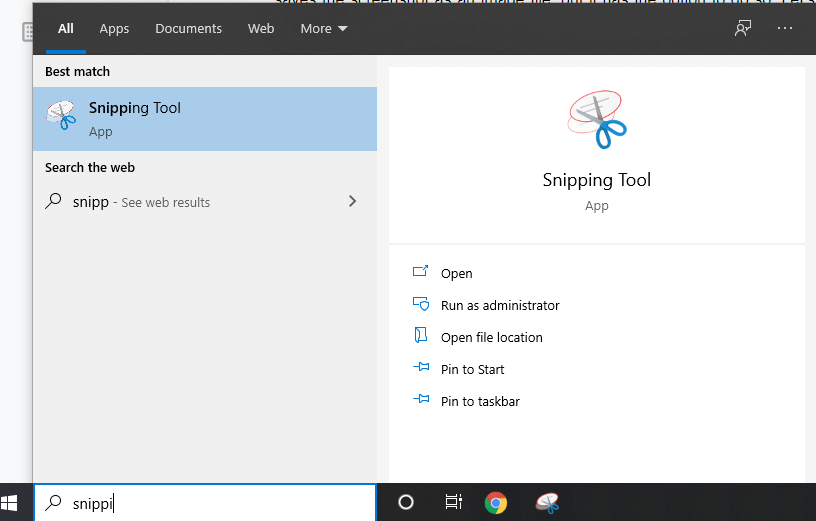
-
Er verschijnt een nieuw venster. Selecteer hier de Modus van het "knipsel" dat u wilt gebruiken: a vrije vorm knipsel, een rechthoekige knipsel, een venster knipsel, of een volledig scherm vastleggen. We laten u zien hoe u een rechthoekig schermknipsel maakt.
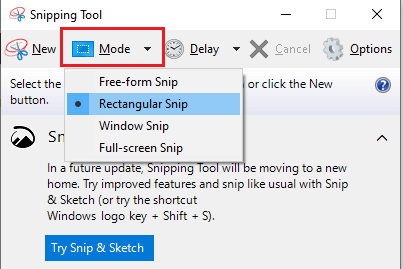
-
Het Knipprogramma heeft ook de optie om een vertraging in te stellen bij het maken van een screenshot, zodat je na een bepaalde tijd screenshots kunt maken. Dit is handig om pop-upmenu's en tooltips vast te leggen. Klik op vertraging om de tijd in seconden in te stellen die u wilt wachten voordat u de schermafbeelding maakt.
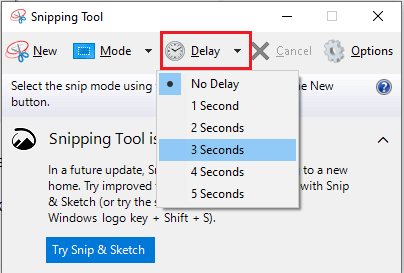
-
Zodra u klaar bent om de schermafbeelding te maken, klikt u op Nieuw. Het scherm vervaagt en de cursor verandert in een kruis. Als u de vertragingsoptie heeft geselecteerd, vervaagt het scherm na het geselecteerde aantal seconden.
- Als u de modus Rechthoekig schermknippen hebt geselecteerd, kunt u klikken en slepen om een rechthoek op het scherm te creëren. De rechthoek die u maakt, is de schermafdruk
- Als u het vrije-vormknipsel hebt geselecteerd, kunt u klikken en de gewenste vorm tekenen. Houd er rekening mee dat zodra u stopt met klikken met de rechtermuisknop, de schermafbeelding wordt gemaakt.
- Als u het vensterknipsel hebt geselecteerd, kunt u op de specifieke vensters klikken waarvan u een schermafbeelding wilt maken.
- Als u ten slotte op het fragment op volledig scherm klikt, maakt de tool een schermvullende schermafbeelding van het hele scherm.

Zodra je de schermafbeelding hebt gemaakt, heb je veel opties
-
-
- U kunt de afbeelding opslaan als bestand door te klikken op Bestand > Opslaan als… en deze op de gewenste locatie te plaatsen .
- Je kunt het via e-mail verzenden door te klikken op Bestand>Verzenden naar > E-mailontvanger of als bijlage bij een e-mail .
- U kunt de schermafbeelding afdrukkent door op Bestand > Afdrukken te klikken.
- Je kunt de schermafbeelding naar je klembord kopiëren door op Bewerken > Kopiëren te klikken
-
Je kunt de schermafbeelding ook bewerken met de pen- of markeerstiftfunctie. U kunt de kleur van de pen aanpassen. Dit is handig als u de aandacht van de schermafbeelding op een bepaald gedeelte wilt vestigen.
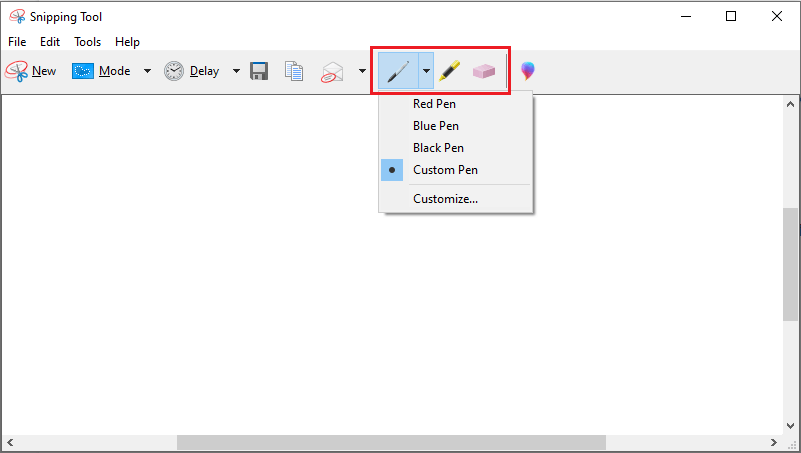
-
Methode 5. Gebruik de Snip & Sketch-app om een screenshot te maken.
De Snip & Sketch-app (of Snip Sketch-tool) heeft het Knipprogramma op Windows vervangen en is een van de tekenhulpmiddelen die Windows-gebruikers kunnen gebruiken. De Snip & Sketch-app is de beste manier om screenshots te maken op Windows als u uw schermopnamen wilt aanpassen, annoteren of delen.
- Om Snip & Sketch te activeren, gebruikt u de sneltoets Windows-toets + Shift + S of zoekt u de app Snip & Sketch op in de zoekbalk.
-
Je scherm wordt gedimd en er verschijnt een minimenu bovenaan je scherm, waarmee je de optie hebt om een rechthoekige, vrije vorm-, venster- of volledige computerschermopname te maken.

-
Je kunt kiezen hoe je een screenshot wilt maken. Dit zijn dezelfde opties als in het Knipprogramma. Het zijn van links naar rechts:
- Rechthoekig pc-scherm Snip, Freeform Snip, Window Snip, en Volledige schermopname of Snip.
- Als u hier een screenshot maakt, wordt deze naar uw Klembord gekopieerd.
- Je kunt het vervolgens plakken (door op Ctrl+V of Klik met de rechtermuisknop> Plakken) in een document (zoals een Word- of Google-document) of een afbeelding te plakken processor (zoals Paint of zelfs Photoshop).
- Als je het Snip & Sketch-venster opent door het op te zoeken in de zoekbalk, verschijnt er een nieuw venster.
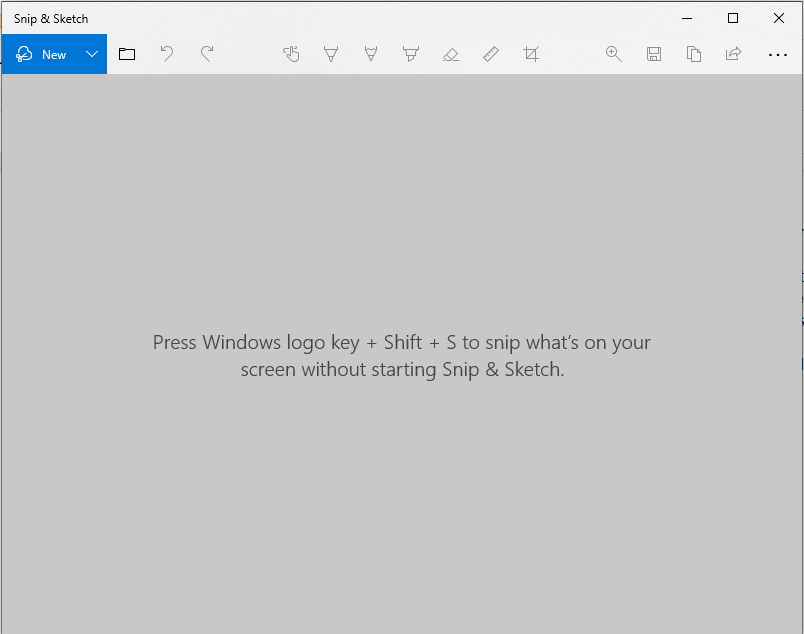
-
In dit venster kunt u op Nieuw klikken om te beginnen met het maken van uw schermafbeelding, of op de pijl ernaast klikken die naar beneden wijst naar Inknippen 3 of 10 seconden vanaf dat moment.
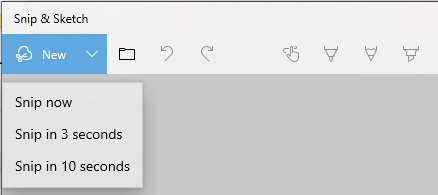
-
Na het selecteren van een van de opties wordt het scherm donkerder en verschijnt er een werkbalk bovenaan het scherm. Dit zijn dezelfde opties als in het Knipprogramma. Ze zijn van links naar rechts: Rechthoekige Snip, Freeform Snip, Window Snip, en volledig computerscherm Snip.

- Als je er één hebt geselecteerd, kun je de gewenste schermafbeelding maken, of het nu een rechthoek, een vrije vorm, een bepaald venster of een schermvullende schermafbeelding is.
-
Zodra je de schermafbeelding hebt gemaakt, wordt de app Snip & Sketch geopend en zie je je schermafbeelding. Hier kunt u aantekeningen toevoegen met een balpen, een potlood of een markeerstift. Je kunt ze wissen met de gum en je kunt ook een liniaal gebruiken (die je kunt draaien met het muiswiel) om de aantekeningen in de gewenste hoeken te maken. Er is ook de mogelijkheid om de schermafbeelding bij te snijden.
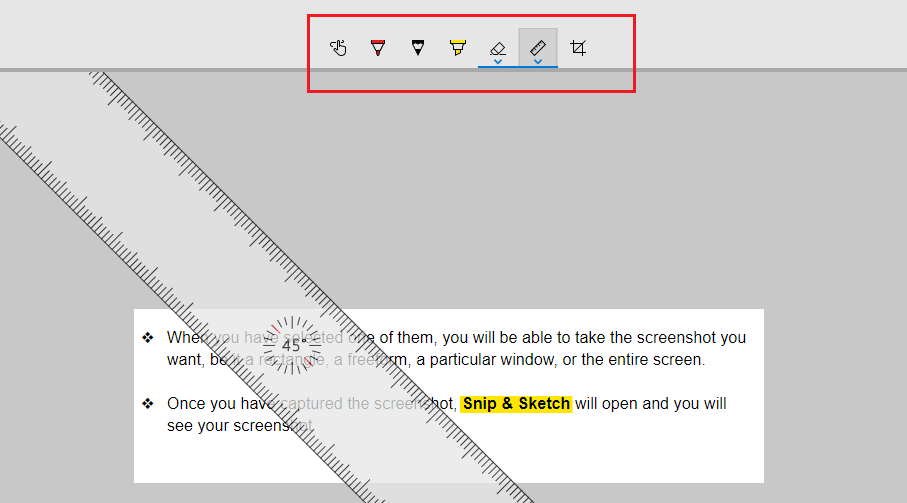
-
Nu u klaar bent met het bewerken van de afbeelding, kunt u Opslaan, Kopiëren, of Delen met de knoppen in de rechterbovenhoek. Als u op Opslaan klikt, kunt u kiezen waar u de afbeelding wilt opslaan. Als u op Kopiëren klikt, wordt de afbeelding naar uw klembord gekopieerd en als u op Delen klikt, kunt u de afbeelding delen met uw contacten via e-mail of via andere apps.
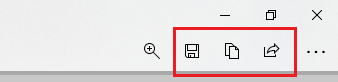
-
In dit venster kunt u op Nieuw klikken om te beginnen met het maken van uw schermafbeelding, of op de pijl ernaast klikken die naar beneden wijst naar Inknippen 3 of 10 seconden vanaf dat moment.
Samenvatting: Maak met het knipschetsgereedschapeen momentopname om woorden of afbeeldingen van het gehele of delen van uw pc-scherm te kopiëren of maak schermafbeeldingen op het Windows-besturingssysteem. Open het Knipprogramma op het scherm om wijzigingen of notities aan te brengen, vervolgens op te slaan en te delen. U kunt elk van de volgende typen knipsels vastleggen met het knipschetsgereedschap:
|
Knipsel in vrije vorm |
Teken een vrije vorm rond een object. |
|
Rechthoekige knip |
Sleep de cursor rond een object om een rechthoek te vormen. |
|
Vensterknipsel |
Selecteer een venster, zoals een dialoogvenster, dat u wilt vastleggen. |
|
Knipsel op volledig scherm |
Leg het volledige scherm vast. |
Het is ook belangrijk om te weten dat wanneer u een knipsel maakt, dit automatisch wordt gekopieerd naar het venster Knipprogramma, waar u wijzigingen kunt aanbrengen, opslaan en delen.
Opmerking: de eenvoudigste manier om Snip & Sketch op te roepen is met de sneltoets Windows-toets + Shift + S. U kunt de tool Snip & Sketch ook vinden in de alfabetische lijst met apps die toegankelijk zijn via de Start-knop en in het meldingenpaneel in de rechterbenedenhoek, waar deze wordt vermeld als Scherm (volledig) knipsel. Of u kunt er gewoon naar zoeken als u de sneltoets niet in het geheugen vastlegt. (Als u regelmatig screenshots maakt, raden we u aan de app aan de taakbalk vast te zetten.)
Nadat je de schermafbeelding hebt gemaakt, wordt deze automatisch opgeslagen op je klembord en verschijnt er een voorbeeldmelding in de rechterbenedenhoek van je scherm (meldingenpaneel). Klik op de voorbeeldmelding om de Snip & Sketch-app te openen en bewerk de schermafbeelding met de beschikbare tekenhulpmiddelen voordat u deze opslaat of deelt.
Methode 6. De gamebalk gebruiken om een screenshot te maken.
De laatste methode die we gaan bespreken betreft het gebruik van de Game Bar voor schermopname. Met de gamebalk in Windows 10 kun je gameplay-opnames opnemen, video's opnemen en schermafbeeldingen maken, plus een aantal andere die we in dit artikel niet zullen bespreken. U kunt schermafbeeldingen maken met de gamebalk, zelfs als u niet in een game zit. Laten we eens kijken hoe we het kunnen gebruiken:
-
Om de overlay Game Bar te openen, drukt u op de Windows-toets + G (Windows-toets G). Controleer voordat u hierop drukt of uw actieve venster precies het venster/scherm is dat u wilt vastleggen
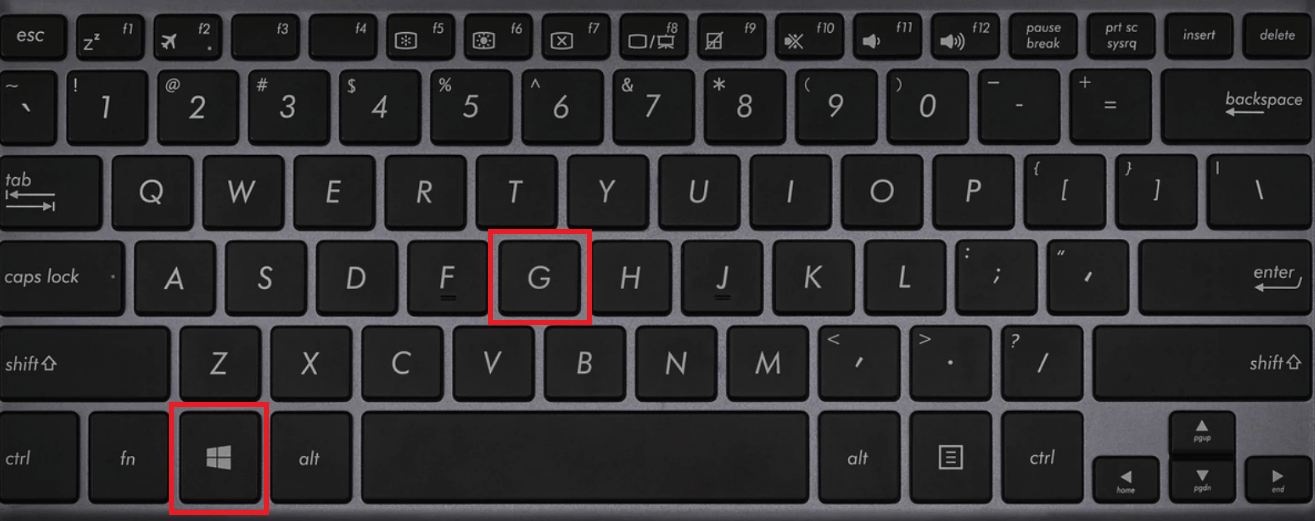
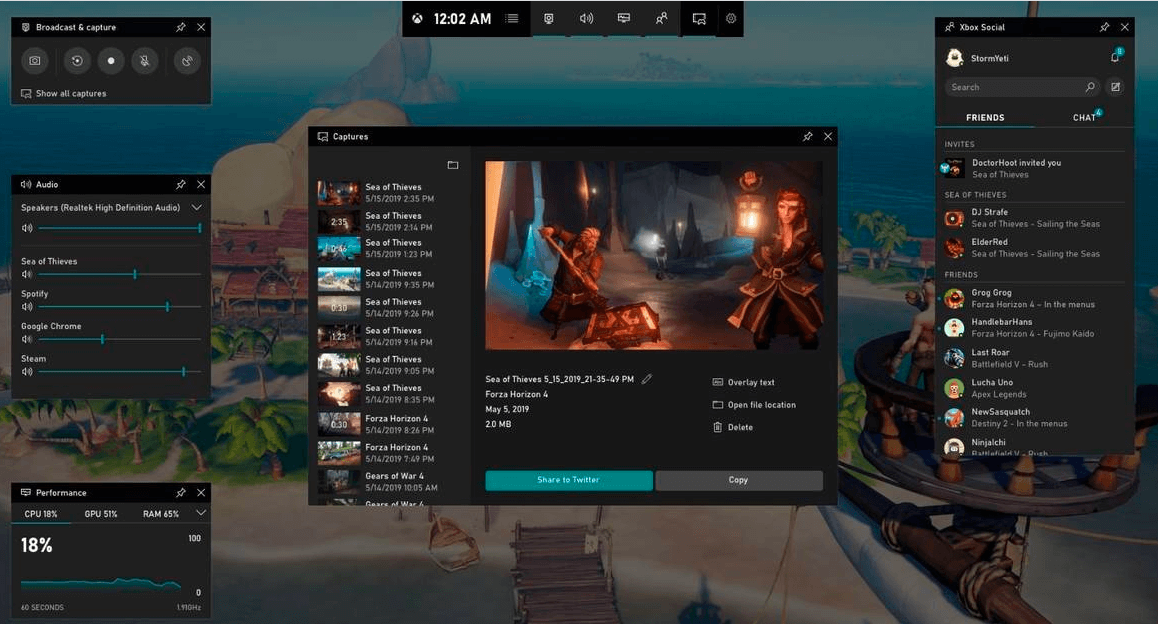
-
In de rechterbovenhoek van het scherm ziet u een venster met de naam Uitzenden en vastleggen. Om de schermafbeelding te maken, klikt u op het camerapictogram. Hierdoor wordt de schermafbeelding opgeslagen als een PNG-bestand en opgeslagen in "C:\Users\Gebruikersnaam\Videos\Captures." Dit wordt een afbeelding op volledig scherm.
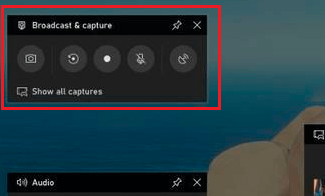
De gamebalk kan u helpen het scherm op te nemen in Windows 10.
De Game Bar wordt automatisch geïnstalleerd in Windows 10. (Als u het om de een of andere reden niet kunt vinden, kunt u het hier downloaden.) Als je het echter nog niet hebt gebruikt, kan het de moeite waard zijn om te controleren of het werkt, vooral voordat je video's probeert op te nemen. Om dit te doen
- Druk op Windows-toets + G (Windows-toets G) op uw toetsenbord. Dit zou de gamebalk moeten openen. Als dit niet het geval is, kunt u dit als volgt inschakelen:
- Ga naar het Startmenu
- Klik op het tandwielpictogram om Instellingen te openen
- Klik op 'Gaming'
- Zorg ervoor dat de schakelaar bovenaan met het label 'Gameclips, schermafbeeldingen opnemen en uitzenden met de gamebalk' op Aan staat
Opmerking: de pagina die u heeft geopend bevat ook sneltoetsen voor opdrachten in de Game Bar, zoals het openen van de Game Bar, het maken van een schermafbeelding en het starten en stoppen van een pc-schermopname. U kunt OOK uw eigen snelkoppelingen voor deze opdrachten bedenken en deze hier invoeren als u dat wenst.
Nu de gamebalk is ingeschakeld, kunt u beginnen met uw schermopname en gameclips van uw favoriete game opnemen.
Je scherm opnemen met de gamebalk
Houd er rekening mee dat u de Game Bar alleen kunt gebruiken om een schermopname van slechts één toepassing of actief venster tegelijk uit te voeren, wat meestal het laatste venster is waarin u hebt geklikt. Ook kunt u niet overschakelen naar het opnemen van een ander venster nadat u bent begonnen met opnemen. Met de gamebalk kun je ook niet je hele scherm opnemen, dus je kunt niet je bureaublad of bestandsverkenner of een paar andere apps, zoals Maps, opnemen. Wij raden u aan om, indien mogelijk, eerst van tevoren te experimenteren.
Dit zijn de stappen om de schermopname uit te voeren en gameclips op te nemen met de gamebalk (met behulp van de x box Game Bar):
- Open de Windows-applicatie die u wilt opnemen. Mogelijk moet u andere vensters of apps sluiten of minimaliseren om te voorkomen dat u per ongeluk de verkeerde opneemt. Het kan ook helpen om ervoor te zorgen dat alle audio die u niet in de opname wilt hebben, is uitgeschakeld, zelfs als deze uit een andere app of venster komt. De schermrecorder neemt alle audio op die wordt afgespeeld in applicaties op het apparaat.
Lees: Hoe je Discord kunt oplossen Scherm delen Audio werkt niet (2022)
- Druk op de Windows-toets + G. Hierdoor wordt de Xbox Game Bar geopend
- Klik op de microfoonknop om externe audio-opname in te schakelen. Hiermee kunt u commentaar toevoegen of een voice-over doen. (Je neemt nog steeds interne audio op.)
- Klik op de knop Opnemen (die met een punt erin) om de opname te starten.Je kunt ook eenvoudigweg op Windows + Alt + R drukken om de opname te starten zonder naar de gamebalk te gaan.
- Hoe dan ook, je krijgt een kleine pop-upbalk met een timer en twee opnameknoppen.
- Klik op de microfoonknop om uw externe microfoon aan en uit te zetten (uw interne microfoon staat nog steeds aan) en voltooi uw opname.
- Klik op de stopknop of druk op Windows + Alt + R om te stoppen met het opnemen van het scherm als je klaar bent. De schermopname wordt op uw pc opgeslagen.
- Er verschijnt een melding in het meldingenpaneel in de rechter benedenhoek met de tekst 'Gameclip opgenomen."Als u op die melding klikt, opent u de map "Captures" of de map met schermafbeeldingen in Verkenner.
- Een alternatief voor het vinden van uw opname is via Verkenner. Ga naar "Deze pc"> "Video's"> "Opnames" of de map met schermafbeeldingen.
Lees hier als u meer informatie nodig heeft over Hoe u uw Windows-pc-scherm kunt opnemen met de Xbox Game Bar.
Methode 7: Gebruik een app van derden om schermafbeeldingen te maken op de pc
Als de door Windows geleverde methoden u niet kunnen helpen de schermafbeeldingen goed vast te leggen, kunt u uw toevlucht nemen tot apps van derden. Integraties van derden zijn een integraal onderdeel van screenshot-tools in Windows. Ze voegen verdere functionaliteit toe aan uw schermopname, zoals het vastleggen van een scrollscherm en eenvoudig delen tussen verschillende apps voor werkproductiviteit. De printscreensoftware van derden omvat verschillende integraties met beeldbewerking [afbeeldingseditor], projectbeheer, het delen van bestanden en berichtentools om de toolefficiëntie en de productiviteit van werknemers te maximaliseren.
Sommige tools voor schermopname van derden zijn:
- DeelX
- PicPick
- Movavi Schermrecorder
- Schermdruk
- Snagit
- Apowersoft Screen Capture Pro
- Droplr
- CloudApp
- Screencast-O-Matic
- Lichtopname
In dit artikel leggen we uit hoe je apps van derden kunt gebruiken om scrollende schermen vast te leggen.
Methode 8: Uw scherm opnemen met Movavi Screen Recorder
Hoewel de Game Bar een handige functie is voor het opnemen van uw scherm, is dit misschien niet voor iedereen de beste optie. Movavi Screen Recorder biedt een veelzijdigere en aanpasbare schermopname-ervaring. U kunt ervoor kiezen om uw hele scherm, een specifiek gebied of zelfs een specifiek programma op uw computer op te nemen, samen met audio- en webcambeelden. Bovendien kunt u opnames plannen en sneltoetsen instellen voor eenvoudiger gebruik.
- Download en installeer Movavi Screen Recorder op uw computer.
- Open de applicatie en open het menu "Instellingen" om uw opnamevoorkeuren aan te passen. U kunt sneltoetsen aanpassen, de framesnelheid kiezen, audio- en videobronnen kiezen en cursor- en muisklikeffecten toevoegen.
- Zodra uw voorkeuren zijn ingesteld, klikt u op het videocamerapictogram om de schermopnamemodus te starten. Selecteer het gebied of programma dat u wilt opnemen door op het programmavenster te klikken of door het opnameframe te slepen en de grootte ervan te wijzigen. Het programma laat zien welk gebied wordt vastgelegd door het te markeren met een oranje rand.
- Schakel uw microfoon-, webcam- en systeemgeluiden in of uit met behulp van de pictogrammen op de opnamewerkbalk. U kunt ook opties configureren zoals het opnemen van toetsaanslagen, het markeren van de muiscursor en klikken, en het verwijderen van ruis. Druk op de knop "REC" om te starten of gebruik de F10-knop.
- Tijdens het opnemen kunt u annotatiehulpmiddelen gebruiken om pijlen, vormen en tekst te tekenen en toe te voegen om belangrijke punten te benadrukken. U kunt de opname ook op elk gewenst moment pauzeren, hervatten of stoppen met behulp van de overeenkomstige knoppen op de werkbalk of door op de sneltoetsen F9/F10 te drukken.
- Om uw opname te beëindigen, klikt u op de knop Stoppen of drukt u op de sneltoetscombinatie om de opname op te slaan. Het voorbeeldvenster wordt geopend, waarin u onnodige beelden kunt bijsnijden en knippen. Sla uw opname op in een gewenst formaat en locatie of gebruik de ingebouwde deelopties om deze rechtstreeks te uploaden naar online platforms zoals YouTube en Google Drive.
Bekijk de video: HNaar screenshot op Windows 10 Video
Lees: Aan de slag met Windows 10, inclusief het maken van schermafbeeldingen op Windows 10
Schermafbeelding maken in de Windows 11-handleiding
Er is meer dan één manier om een schermafbeelding te maken in Windows 11. Hier zijn vier verschillende manieren om u te laten zien hoe u een schermafdruk maakt op Windows 11.
Methode 1. Maak een screenshot van het volledige scherm met de Prt Sc-toets
Net als in Windows 10, gebruik je in Windows 11 de PrtSc-toets in een actief venster.
- Tik op de PrtSc-toets
- De schermafbeelding wordt op uw klembord opgeslagen, maar u ontvangt geen enkele indicatie dat de schermafbeelding met succes is gemaakt.
- Om de schermafbeelding op volledig scherm te bekijken, gebruikt u Ctrl-V om deze in een toepassing zoals Microsoft Paint of Microsoft Word te plakken, of zelfs in de hoofdtekst van een e-mail.
Methode 2. Gebruik Windows-toets + PrtSc-toets om een screenshot op volledig scherm te maken en deze op je computer op te slaan
- Net als bij de PrtSc-toets Windows-toets: als u op de Windows-toets + Print Scren-toetsen drukt, wordt een screenshot gemaakt van uw hele bureaublad, maar alleen in een actief venster.
- Maar de schermafbeelding wordt ook opgeslagen in een map op je computer.
- Als je de toetsen correct indrukt, zal je hele scherm knipperen, wat aangeeft dat de schermafbeelding is gemaakt en automatisch is opgeslagen.
- Je kunt al je schermafbeeldingen op volledig scherm vinden in Afbeeldingen -> Schermafbeeldingen.
Methode 3. Gebruik de Snip & Sketch Tool om een screenshot te maken van slechts een deel van het scherm
Misschien wilt u slechts een gedeelte of een actief venster van de schermafbeelding van de pc maken. In dit geval biedt Windows 11 u de mogelijkheid om slechts een gedeeltelijke schermafbeelding te maken met de knip- en schetstool:
- Druk op de Windows-toetsen Win + Shift + S, je scherm zal knipperen en een klein Knipprogramma-menu verschijnt bovenaan het scherm.
- In dit scherm kun je het volgende doen (van links naar rechts):
- Rechthoekig scherm Knipsel: Teken een kader rond wat je wilt vastleggen
- Freeform Snip: teken een willekeurige vorm rond wat u wilt vastleggen.
- Vensterknipsel: kies een venster dat u wilt vastleggen.
- Snip op volledig scherm: leg uw volledige scherm vast (hetzelfde als PrtScr).
- Zodra de schermafbeeldingen zijn gemaakt, worden deze op uw klembord opgeslagen, net als bij de Prt Scr-toetsoptie.
- Je kunt het vervolgens ergens anders plakken om ernaar te kijken.
- Als u echter op het voorbeeld van het Knipprogramma klikt dat onder aan het scherm verschijnt, vindt u opties om de schermafbeelding te bewerken (bijsnijden, roteren en meer) en deze op uw bureaublad op te slaan.
Methode 4. Gebruik het Knipprogramma om vertraagde schermafbeeldingen te maken
Het knipprogramma is ingebouwd in Windows 11, net zoals het was in Windows Vista, Windows 7, Windows 8 en Windows 10. Het is hetzelfde hulpmiddel dat wordt gebruikt in het gereedschap Knippen en schetsen, behalve met een paar kleine toevoegingen. Om het te gebruiken,
- Typ het Knipprogramma in de zoekfunctie en open de applicatie om een computerscreenshot te maken.
- Als u op Nieuw klikt, opent u het mini-knipprogramma-menu, waar u vervolgens kunt kiezen tussen verschillende knipsels.
- Met deze volledige versie van het Knipprogramma kunt u echter een van de vier knipopties kiezen (rechthoekig, vrije vorm, venster en volledig scherm) en vervolgens een vertragingsoptie kiezen.
- Je kunt kiezen tussen een vertraging van 3, 5 en 10 seconden in het schetsvenster.
- Dit geeft je wat tijd om in te stellen wat je ook probeert te screenshot, en maakt het misschien gemakkelijker dan de opname handmatig te maken.
- Om de vertraagde schermafbeelding te maken, drukt u eenvoudigweg op Win-Shift-S, die vervolgens naar uw klembord wordt gekopieerd. U kunt ook op het screenshotvoorbeeld klikken dat verschijnt om eventuele wijzigingen aan te brengen of het op uw computer op te slaan als JPEG, PNG of iets anders.
Laatwoord
En dat is genoeg! U heeft nu vijf methoden tot uw beschikking die u laten zien hoe u een screenshot kunt maken op Windows 10. Heb je een Mac en wil je een Mac-screenshot maken? Bekijk ons artikel over hoe je een screenshot maakt op Mac.
Als u meer trucs wilt weten over hoe u uw Windows op de maximale capaciteit kunt gebruiken, meld u dan vandaag nog aan voor onze nieuwsbrief! Je krijgt zelfs een kortingscode van 10% op onze winkel! :) Wil je promoties, aanbiedingen en kortingen ontvangen om onze producten voor de beste prijs te krijgen?
Abonneer je op onze nieuwsbrief door hieronder je e-mailadres in te vullen! Ontvang het laatste technologienieuws in uw inbox en lees als eerste onze tips om productiever te worden.
Zie ook
» Een screenshot maken op Mac
» Snip & Sketch gebruiken om screenshots te maken en te bewerken in Windows 10
» Een scrollende schermafbeelding maken in Windows
» Het printscherm repareren dat niet werkt in Windows 10