De DPI-muisindicator (dpi staat voor dots per seconde) wordt gebruikt om de gevoeligheid van uw muis te testen, zodat u de cursorsnelheid van uw muis kunt aanpassen door aan te passen hoeveel pixels per seconde deze beweegt.Het begrijpen van uw DPI is vooral handig bij het spelen van videogames of het gebruiken van software waarbij u nauwkeurig wilt zijn bij het plaatsen van uw cursor. Het maakt het ook veel eenvoudiger om breedbeeldmonitoren en meerdere beeldschermen te gebruiken.
Over het algemeen is DPI-muis de standaard die wordt gebruikt om de muisgevoeligheid te meten, uitgedrukt als het aantal DPI's (dots per lineaire inch) dat een apparaat kan detecteren. Door de DPI te wijzigen, kunt u de aanwijzersnelheid onmiddellijk aanpassen voor precisietaken, zoals in-game targeting of fotobewerking.
DPI is de standaard die wordt gebruikt om de muisgevoeligheid te meten, uitgedrukt als het aantal DPI's (dots per lineaire inch) dat een apparaat kan detecteren. Door de DPI te wijzigen, kunt u de aanwijzersnelheid onmiddellijk aanpassen voor precisietaken, zoals in-game targeting of fotobewerking. Hoe groter het aantal DPI's, hoe hoger de muisgevoeligheid en hoe sneller de aanwijzersnelheid. Sommige muismodellen zijn voorzien van speciale knoppen (DPI On-the-fly-knoppen) die u kunt gebruiken om uw muisgevoeligheid (DPI) direct aan te passen.
In dit artikel wordt uitgelegd hoe u de DPI van uw muis kunt controleren en wijzigen in Windows 10.
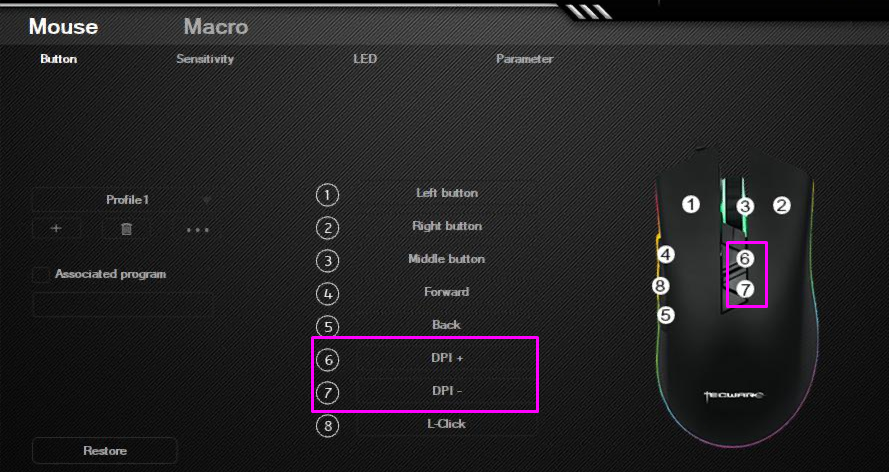
Ga naar:
- Wat is de DPI-muis?
- De muis-DPI wijzigen in Windows 10
- Hoe u de DPI van uw muis kunt controleren
- Conclusie
Wat is de DPI-muis?/Muisgevoeligheid
Muis DPI = Muisgevoeligheid - dots per lineaire inch.

Muis-DPI is ook een meting die wordt gebruikt om aan te geven hoeveel pixels uw muis kan bewegen wanneer u de muiscursor één centimeter verplaatst. Als uw muis bijvoorbeeld 1600 DPI (muizen met lage dpi) heeft, verplaatst u deze precies één inch (2.54 cm) verplaatst de cursor naar 1600 pixels op uw scherm.
Hoe hoger uw DPI (dots per inch), hoe gevoeliger uw muis is. Elke moderne gamingmuis heeft bijvoorbeeld hoge dpi-normen tot 20.000 op muizen met hoge dpi. Dit lijkt misschien onaangenaam. Veel mensen die grote of meerdere beeldschermen gebruiken, vinden het echter geweldig om de cursor sneller te kunnen verplaatsen of de cursorsnelheid te kunnen verbeteren.
Hoewel de meeste mensen zich geen zorgen maken over het aantal DPI's, is dit wel belangrijk voor degenen die videogames spelen. Vooral in First Person Shooter (FPS)-titels theoretiseren velen over de perfecte DPI-instelling om nauwkeurig te richten.
Hieronder vindt u verschillende manieren om uw DPI-instellingen te wijzigen. Controleer vervolgens uw huidige DPI om te onthouden welke instelling het beste werkt.
De muis-DPI wijzigen in Windows 10
Dus, Hoe wijzig ik de muisgevoeligheid (DPI)?
Veel mensen willen hun huidige DPI-instelling wijzigen om een hogere of lagere gevoeligheid te bereiken. U kunt meer comfort krijgen en uw apparaat beter bedienen. Met een perfecte gevoeligheid kunt u dingen beter gedaan krijgen en nog meer van uw game-ervaring genieten.
Het proces voor het wijzigen van de DPI (dots per inch) van uw muis varieert afhankelijk van uw type muis. Kantoormuizen hebben meestal niet meer dan twee knoppen (de linker- en rechtermuisknop), terwijl een speciale gamingmuis ergens tussen de 4 en 8 knoppen heeft.
Als uw muis DPI On-the-fly-knoppen heeft, drukt u op een van de DPI On-the-fly-knoppen om nieuwe instellingen voor elke DPI-knop te maken. Op het LCD-scherm van de muis wordt kort de nieuwe DPI-instelling weergegeven. Aan de andere kant, als uw muis geen directe DPI-knoppen heeft, start Microsoft Muis- en toetsenbordcentrum, selecteer de muis die u gebruikt gebruik, klik op basisinstellingen, zoek Gevoeligheid en breng uw wijzigingen aan.
Laten we dit hieronder in detail bekijken:
Methode #1: Wijzig de gevoeligheid van de muis in de app Instellingen
Deze methode is vooral van toepassing op muizen zonder speciale DPI-knop. Gelukkig zijn de ontwikkelaars van Windows 10 de mensen die eenvoudigere computermuizen gebruiken niet vergeten en hebben ze iedereen de mogelijkheid gegeven om van muis-dpi te wisselen, vandaar hun gevoeligheid gemakkelijk.
Opmerking: Hoewel u het exacte aantal niet meteen weet, kunt u de methoden gebruiken die in het volgende gedeelte worden beschreven om uw nieuwe DPI (dots per inch) te bepalen. U kunt dpi naar een hogere dpi schakelen of verlagen.
Met de app Windows Instellingen kunt u eenvoudig uw DPI-instellingen en niveaus aanpassen.
- Klik op het Windows pictogram linksonder in uw scherm om het Start-menu te openen en kies vervolgens 'App Instellingen.' U kunt ook de sneltoets Windows + I gebruiken om naar de app Instellingen te gaan.
- Klik op de tegel “Apparaten”.
- Ga naar het tabblad “Muis” via het linkerpaneel.
- Klik op de link 'Extra muisopties' onder aan de pagina of in het rechterpaneel.
- Ga naar het tabblad “Aanwijzeropties” via het kopmenu van het venster Muiseigenschappen.
- Pas de snelheid van uw muis aan met de schuifregelaar onder 'Beweging' op een scherm met hoge resolutie. Als u de schuifregelaar naar links beweegt, wordt uw muis langzamer, terwijl als u hem naar rechts beweegt, de snelheid toeneemt.
- We raden u aan de instelling 'Verbeter de aanwijzerprecisie' uit te schakelen, omdat deze uw DPI kan verpesten.
- Klik op de knop OK. U zou onmiddellijk de verandering in de muissnelheid moeten zien wanneer u met de muiscursor probeert te scrollen en de cursorsnelheid zien.
Methode #2: Pas de gevoeligheid aan in de videogame zelf
Bij veel videogames kun je de gevoeligheid in de game aanpassen en deze aanpassen naar een hogere of lagere dpi. Hierdoor kunt u één algemene DPI gebruiken om uw systeem normaal te bedienen en vervolgens verschillende gevoeligheidsinstellingen voor verschillende games instellen.
Hoewel de instelling zich voor elke game in verschillende menu's bevindt, kunt u over het algemeen deze stappen volgen om uit te vinden waar u de scrollgevoeligheid van de muis in de game kunt wijzigen.
- Start het spel waarvan je de gevoeligheid wilt wijzigen en wacht tot het volledig is geladen.
- Zoek het menu met de tekst 'Opties' of 'Instellingen', meestal beschikbaar via het titelscherm.
-
Je zou een menu moeten kunnen vinden met de tekst “Besturingselementen.Als dit menu ontbreekt, is de kans groot dat je de gevoeligheid van de muis niet rechtstreeks kunt aanpassen vanuit het spel dat je hebt geopend.

-
Zoek naar de gevoeligheid schuifregelaar en pas deze aan totdat je je prettig voelt bij de snelheid.

Methode #3: Gebruik de DPI-wisselknop op je gamingmuizen
Elke gamingmuis heeft een knop waarmee je je DPI direct kunt wijzigen, die je kunt aanpassen naar een hogere dpi of lager. U kunt uw DPI aanpassen tussen verschillende voorinstellingen, die al dan niet aanpasbaar zijn, afhankelijk van uw muis, ongeacht uw toepassing.
De DPI-knop bevindt zich meestal onder het scrollwiel. Het is relatief klein vergeleken met de andere knoppen en soms staat er zelfs het woord “DPI” op geschreven.
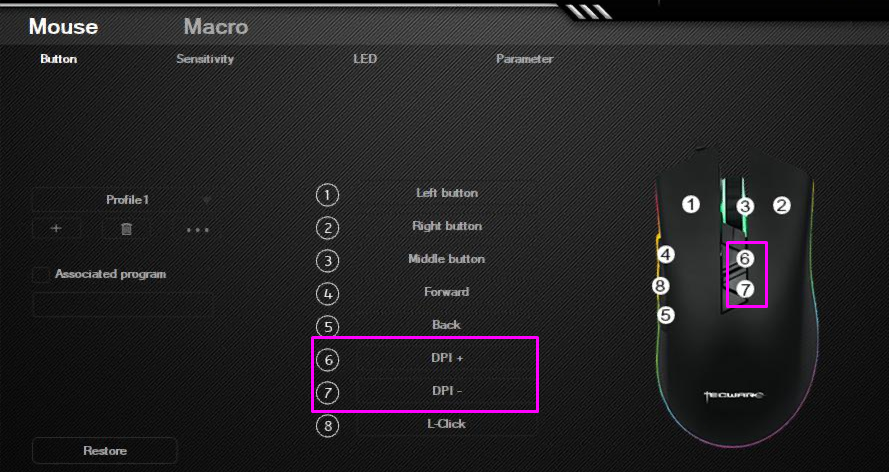
Je kunt door de vooraf ingestelde DPI-instellingen bladeren die geleidelijk hoger en hoger worden door één keer op de knop te drukken. Sommige muizen bieden mogelijk twee knoppen om deze naar een hogere dpi te verhogen of de DPI te verlagen in plaats van te fietsen. En sommige muizen met hoge dpi moeten mogelijk worden verlaagd als u overstapt van gamen naar normaal werk. Of gebruik gamingmuizen (gamingmuizen zijn muizen die zijn ontworpen om te gamen) uitsluitend voor gamen.
Weet u niet zeker welke knop verantwoordelijk is voor uw DPI? We raden u aan te zoeken naar de doos waarin uw muis is geleverd. Deze bevat meestal visuele labels voor elke knop op uw muis. U kunt ook online springen en uw model zoeken op de website van de fabrikant.
De DPI van uw muis controleren
Op het moment dat we dit schrijven is er geen speciale Windows 10-applicatie voor het controleren van je DPI die bij het systeem zelf wordt geleverd. Dit is een probleem, omdat veel mensen graag een duidelijk en eenvoudig inzicht willen krijgen in de DPI van hun muisgadget.
Wees echter niet ontmoedigd: er zijn veel andere manieren om te controleren met welke DPI u werkt. Volg eenvoudigweg onze onderstaande instructies om de DPI van uw muisgadget te identificeren en te wijzigen.
Twee belangrijke manieren om De instellingen voor de muisgevoeligheid (DPI) te wijzigen
-
Als uw muis DPI On-the-fly-knoppen heeft, drukt u op een van de DPI On-the-fly-knoppen om nieuwe instellingen voor elke DPI-knop te maken. Op het LCD-scherm van de muis wordt kort de nieuwe DPI-instelling weergegeven.
-
Als uw muis geen directe DPI-knoppen heeft, start dan Microsoft Muis- en toetsenbordcentrum, selecteer de muis die u gebruikt, klik op basisinstellingen, zoek Gevoeligheid en breng uw wijzigingen aan.
Andere manieren zijn:
Methode #1: Controleer de specificaties van de fabrikant
Deze methode is vooral van toepassing op merkmuizen. De meeste grote merken vermelden hun producten op een website, compleet met een reeks specificaties en afbeeldingen. Dit wordt meestal gebruikt om klanten geïnteresseerd te maken, maar het kan ook mensen helpen die het product al hebben gekocht.
In dit voorbeeld kijken we naar de Razer Mamba Elite-muis en bepalen de DPI ervan. Dit proces is voor elke muis hetzelfde. Sommige fabrikanten hebben echter geen website of technische informatie over hun producten.
- Ga naar de website van de fabrikant website. In ons geval zijn we naar de officiële Razer-website genavigeerd.
-
Gebruik de ingebouwde zoekmachine om uw muismodel te vinden.
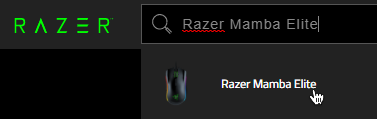
-
Zoek de technische specificaties en controleer het DPI-aantal dat op de website staat.
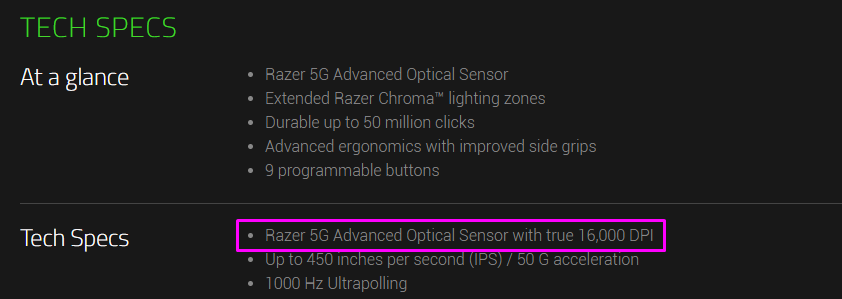
Als u uw muis niet kunt vinden op de website van de fabrikant, raden we u aan contact op te nemen met de klantenondersteuning. Veel merken bieden ondersteuning via e-mail of telefoon.
Methode #2: Gebruik Microsoft Paint
Dit lijkt misschien een dwaze manier om uw DPI te bepalen. Het werkt echter vrijwel perfect. Omdat MS Paint de mogelijkheid biedt om te zien op welke pixel uw cursor zich bevindt, kunt u een klein experiment uitvoeren om een enigszins nauwkeurige meting van uw DPI te vinden.
- Open MS Paint door ernaar te zoeken in uw taakbalk of in uw lijst met applicaties.
- Stel uw zoomniveau in op 100%.
- Selecteer een Penseel en plaats de cursor helemaal links op het scherm. Linksonder zou het eerste getal 0 moeten zijn.
-
Houd de linkermuisknop ingedrukt en beweeg uw muis ongeveer 5-7 cm. Kijk naar het eerste getal linksonder zonder uw muis te bewegen en noteer het.
- Herhaal dit proces meerdere keren en bepaal vervolgens het gemiddelde van elke meting. Dit is uw DPI.
Methode #3: Installeer de juiste muisstuurprogramma's
De meeste computermuizen van het merk en alle muizen met hoge dpi worden geleverd met de eigen stuurprogramma's van de fabrikant. Hierdoor kun je volledig aanpassen hoe de hardware zich gedraagt, zelfs als deze over extra knoppen en features beschikt.
Het installeren van het rechtermuisknopstuurprogramma geeft u mogelijk de mogelijkheid om uw DPI te controleren. Ook hier gebruiken we een merk Trust GXT 177 Rivan RGB Gaming Mouse voor dit voorbeeld.
- Ga naar de website van de fabrikant. In ons geval zijn we naar de officiële Trust-website genavigeerd.
-
Gebruik de zoekmachine om uw product te vinden.
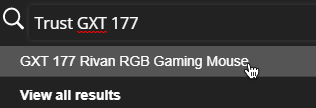
-
Zoek naar een sectie om de stuurprogrammasoftware te downloaden en kies vervolgens uw besturingssysteem.
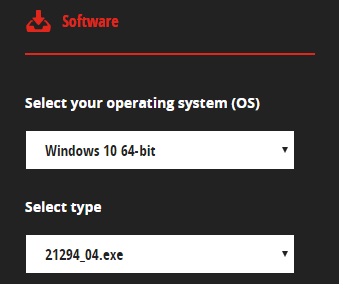
- Installeer het stuurprogramma en start de software. U zou een sectie moeten kunnen vinden die gewijd is aan DPI-instellingen, zodat u de DPI van uw muis kunt zien.
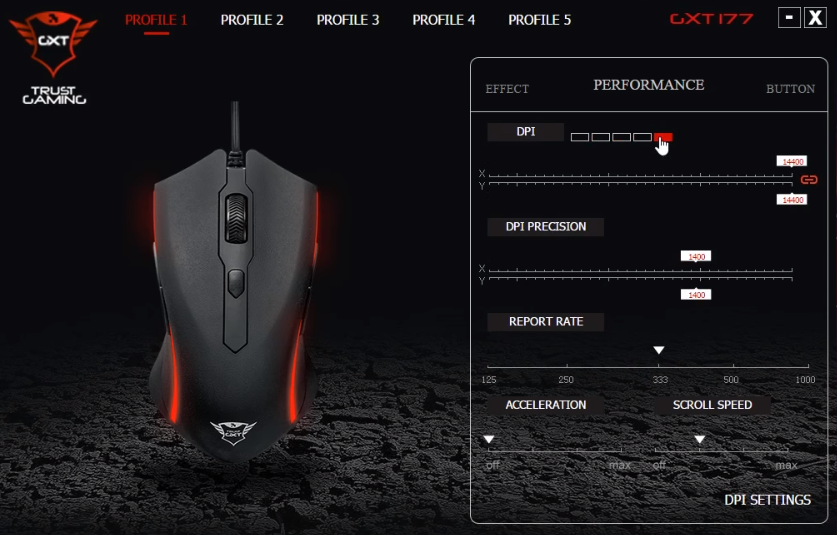
Opmerking: Niet elke fabrikant en muis heeft speciale stuurprogrammasoftware, behalve voor een gamingmuis. Het is echter de moeite waard om dit te controleren als u persoonlijke wijzigingen wilt aanbrengen.
Conclusie
We hopen dat dit artikel je heeft geholpen met de DPI-problemen bij muizen met zowel hoge als lage dpi. Je weet nu waar dpi voor staat (dpi staat voor dots per inch) en dat de DPI van een muis flexibel is: je hoeft je niet aan één instelling te houden. Zorg ervoor dat u verschillende muis-dpi-instellingen of opties voor verschillende activiteiten toewijst om de cursorsnelheid te regelen.
Ga voor meer technische ondersteuning en tips naar ons Helpcentrum, abonneer u op onze e-maillijst en ontvang op uw gemak technische updates, aanbiedingen en kortingen.
Misschien vind je dit ook leuk:
» Hoe u muisvertraging in Windows 10 kunt oplossen
» Hoe u de muisversnelling volledig kunt uitschakelen in Windows 10
» Hoe u het typen van verkeerde tekens op het toetsenbord kunt oplossen in Windows 10
» Hoe u uw toetsenbord kunt repareren Werkt niet in Windows 10
»De muiscursor wijzigen in Windows 10/11