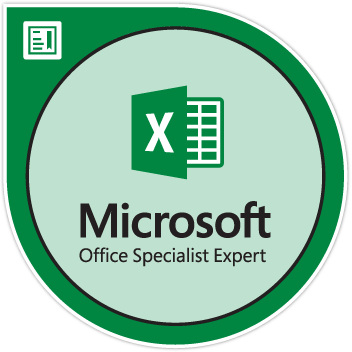Microsoft Excel is een geweldig hulpmiddel waarmee gebruikers vele functies kunnen uitvoeren. Nadat u met Excel hebt gewerkt, wilt u misschien uw werk afdrukken. Dit is waar Excel-pagina-einden binnenkomen.

Pagina-einden helpen bij het opdelen van een Excel-werkblad in afzonderlijke pagina's (9en cijfers) om af te drukken. Standaard voegt Microsoft Excel automatische pagina-einden in op basis van de pagina-instellingen, het papierformaat, de marge, de schaalopties en eventuele andere handmatige pagina-instellingen die u invoegt.
U heeft echter uw voorkeur voor het afdrukken van een werkblad, zoals een exact aantal pagina's of items op een bepaalde pagina. Om dit te bereiken, kunt u pagina-einden in het werkblad aanpassen, omdat u in Excel pagina-einden in werkbladen kunt invoegen voordat u deze afdrukt.
Verwijder pagina-einden in Excel
In dit artikel leert u hoe u pagina-einden handmatig in Excel kunt invoegen. U leert ook waar u het Pagina-eindevoorbeeld kunt vinden, de markeringslijnen kunt verbergen en weergeven en hoe u de pagina-einden in het werkblad kunt aanpassen, verwijderen, verbergen of weergeven voordat u gaat afdrukken.
Laten we gaan!
Voorvertoningen van pagina-einden
Standaard kunt u werken met Excel pagina-einden in de normale weergave. We raden u echter aan de Voorvertoning van pagina-einden te gebruiken om pagina-einden aan te passen. Op deze manier ziet u hoe andere wijzigingen die u aanbrengt (zoals wijzigingen in de opmaak en paginarichting) van invloed zijn op de automatische Excel-pagina-einden. U zult bijvoorbeeld zien hoe een verandering in de rijhoogte en kolombreedte de automatische plaatsing van pagina-einden beïnvloedt.
Als u Voorbeeld van pagina-einde gebruikt:
- De stippellijnen worden automatisch toegevoegd aan Excel-pagina-einden.
-
De ononderbroken lijnen zijn handmatig toegevoegde Excel-pagina-einden.

Een pagina-einde invoegen in Excel
U Voeg een pagina-einde in in Excel, speciaal voor afdrukken, om aan te geven waar de nieuwe pagina in de afgedrukte kopie moet beginnen.
Tip: je kunt een pagina-einde op twee manieren invoegen
- De functie voor pagina-einde gebruiken op het tabblad Weergave
- Met de rechtermuisknop.
Om een pagina-einde in te voegen:
- Klik op het Excel-werkblad dat u wilt afdrukken.
-
Navigeer naar het tabblad Weergeven , klik op > zoek en klik op Voorbeeld van pagina-einde.

-
Tip: u kunt de automatische pagina-einden ook bekijken via de knop Voorbeeld van pagina-einde op de Excel-statusbalk.

-
Tip: u kunt de automatische pagina-einden ook bekijken via de knop Voorbeeld van pagina-einde op de Excel-statusbalk.
-
U kunt de locatie van de pagina-einden op uw werkblad zien (verschijnt via de stippellijnen).

- Een horizontaal pagina-einde invoegen:
-
Selecteer de rij waar de markeringslijn zal verschijnen.

-
Op het tabblad Pagina-indeling > klikt u op Onderdelen > Klik op IPagina-einde invoegen

-
Excel geeft een ononderbroken lijn weer (deukend handmatig pagina-einde) om aan te geven waar de nieuwe pagina begint. De stippellijnen zijn de automatisch ingevoegde pagina-einden van Excel.

- Doe hetzelfde om verticale pagina-einden in te voegen.
Opmerking:
U kunt ook pagina-einden invoegen door met de rechtermuisknop te klikken op de rij of kolom onder of rechts van de plaats waar u het pagina-einde wilt invoegen, en vervolgens Pagina-einde invoegen te zoeken en erop te klikken.
Verplaats een pagina-einde in Excel.
U kunt een pagina-einde in Excel verplaatsen door pagina-einden naar een andere locatie in een werkblad te slepen.
Zorg er eerst voor dat u de functie voor het slepen en neerzetten van cellen in Excel inschakelt. Als u deze functie uitgeschakeld houdt, kunt u mogelijk geen pagina-einden verplaatsen.
Pagina-einden verplaatsen:
- Controleer of slepen en neerzetten is ingeschakeld. Doe het volgende:
- Klik op het tabblad Bestand > Opties.
- Controleer de categorie Geavanceerd , onder Bewerkingsopties,
- Selecteer Vulgreep en slepen en neerzetten van cellen inschakelen
- Vink het vakje aan > klik vervolgens op OK.
- Klik op het werkblad dat u wilt wijzigen.
-
Ga naar het tabblad Weergeven > klik op Voorbeeld van pagina-einde (of klik op Voorbeeld van pagina-einde via de statusbalk )

- Sleep het pagina-einde naar een nieuwe locatie om een pagina-einde te verplaatsen.
Opmerking: Verplaats het automatische pagina-eindewijzigingsproces 9en het pagina-einde) naar een handmatig pagina-einde.
Pagina-einden verwijderen in Excel (pagina-einde verwijderen)
Een pagina-einde verwijderen (verwijderen):
Let op: u kunt een automatisch pagina-einde niet verwijderen in Excel.
- Selecteer het Excel-werkblad dat u wilt wijzigen.
-
Selecteer Voorbeeld van pagina-einde op het tabblad Weergave of op de statusbalk.

- Selecteer het pagina-einde dat u wilt verwijderen
- Voor verticaal pagina-einde: selecteer de kolom rechts van het pagina-einde dat u wilt verwijderen.
- Voor horizontaal pagina-einde: selecteer de rij onder het pagina-einde dat u wilt verwijderen.
-
Ga naar het tabblad Pagina-indelingt > selecteer Onderdelen > en klik vervolgens op Pagina-einde verwijderen

Opmerking:
-
Als u alle pagina-einden wilt verwijderen, zowel verticale als horizontale pagina-einden:
- Klik op Pagina-indeling > Onderdelen > Alle pagina-einden verwijderen.
- U kunt een pagina-einde verwijderen door het buiten het voorbeeldgebied van het pagina-einde te slepen (naar links voorbij de rijkoppen of omhoog voorbij de kolomkoppen).
-
Om een verticale onderbreking te verwijderen door met de rechtermuisknop te klikken:
- Selecteer de kolom rechts van de regel > klik met de rechtermuisknop > en selecteer vervolgens Pagina-einde verwijderen.
-
Om een horizontaal pagina-einde te verwijderen door met de rechtermuisknop te klikken;
- Selecteer de rij onder de regel die u wilt verwijderen > klik met de rechtermuisknop > selecteer Pagina-einde verwijderen
Verwijder alle handmatig ingevoegde pagina-einden
Opmerking: als u alle handmatig ingevoegde pagina-einden verwijdert, wordt het werkblad gereset zodat alleen de automatische pagina-einden worden weergegeven.
- Klik op het Excel-werkblad dat u wilt wijzigen.
- Ga naar het tabblad Weergeven > klik op Voorbeeld van pagina-einde.
Opmerking: u kunt ook op Pagina-eindevoorbeeld op de statusbalk klikken.
- Ga naar het tabblad Pagina-indeling > klik op Pauzes.
- Klik op Alle pagina-einden opnieuw instellen.
Opmerking: u kunt dit ook doen door met de rechtermuisknop op een verkoop te klikken op het werkblad dat u aanpast, en vervolgens op Alle pagina-einden opnieuw instellen te klikken.
Excel terugzetten naar de normale weergave
Misschien wilt u Excel terugzetten naar de normale weergave nadat u klaar bent met afdrukken met de pagina-einden,
- Ga naar het tabblad Weergeven
- klik op Normaal (eerste item aan de linkerkant van het tabblad Beeld).
- U kunt ook op Normaal op de statusbalk klikken.
- Als u de pagina-einden wilt verbergen nadat u de Excel-weergave hebt teruggezet naar Normaal, sluit u de werkmap en opent u deze opnieuw, zonder deze op te slaan.
Pagina-einden weergeven of verbergen in de normale weergave
- Klik op het tabblad Bestand > Opties.
- Ga naar de categorie Geavanceerd, onder Weergaveopties voor dit werkblad.
- Selecteer of wis het selectievakje Pagina-einden weergeven om pagina-einden in of uit te schakelen
Afronding
Dat is alles.
We denken dat u nu weet hoe u de Excel-optie voor pagina-einden kunt gebruiken. we hebben geprobeerd alle opties te behandelen en nu kun je pagina-einden invoegen, verwijderen, verplaatsen, weergeven en verbergen om ze aan te passen voordat je gaat afdrukken.
Maak van Excel uw beste hulpmiddel. Wees blij en blink uit in Excel!
Als u op zoek bent naar meer handleidingen of meer Excel- en technologiegerelateerde artikelen wilt lezen, overweeg dan om u te abonneren op onze nieuwsbrief, waar we regelmatig tutorials, nieuwsartikelen en handleidingen publiceren.
Aanbevolen literatuur
- 13 Excel-tips en -trucs om van u een professional te maken
- Top 51 Excel-sjablonen om uw productiviteit te verhogen
- De NPER-functie gebruiken in Excel
- De handigste sneltoetsen voor Excel
- Een break-evenanalyse berekenen in Excel
- De Z-score in Excel
- Hoe kan ik een pagina-einde in Word invoegen of verwijderen?