Ziet u het DRIVER_IRQL_NOT_LESS_OR_EQUAL foutscherm bij het opstarten op uw Windows-systeem? Als dit het geval is, hoeft u zich geen zorgen te maken. Hoewel dit probleem intimiderend en uitdagend kan zijn om op te lossen, biedt ons bericht een stapsgewijze handleiding waarmee u snel weer aan de slag kunt.
We bespreken de oorzaken van de fout, begeleiden u bij de technieken voor probleemoplossing en bieden hulpmiddelen voor het oplossen van zelfs lastige gevallen. Blijf dus lezen om te leren hoe u de DRIVER_IRQL_NOT_LESS_OR_EQUAL fout kunt oplossen!
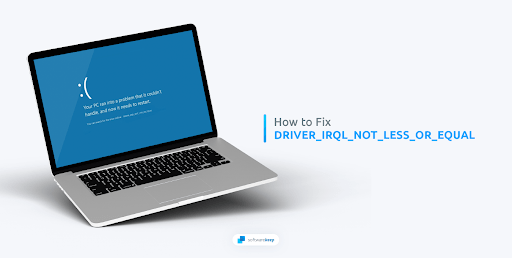
Wat zijn de oorzaken van DRIVER_IRQL_NOT_LESS_OR_EQUAL?
Als u bij het aanzetten van uw computer naar een blauw scherm staart met de DRIVER_IRQL_NOT_LESS_OR_EQUAL code, is er mogelijk een probleem met uw netwerkstuurprogramma's.
Een "netio.sys"-fout, ook wel bekend als het probleem met het onjuiste geheugenadres van hetzelfde stuurprogramma, wordt veroorzaakt wanneer een stuurprogramma per ongeluk een ongepast geheugenadres opent of aanmaakt tijdens het uitvoeren van zijn taak. Enkele andere oorzaken voor de DRIVER_IRQL_NOT_LESS_OR_EQUAL foutcode zijn slecht geheugen, corrupte systeembestanden of malware.
Het vinden van een antwoord op de DRIVER_IRQL_NOT_LESS_OR_EQUAL-fout kan intimiderend lijken, maar dit artikel biedt eenvoudig te volgen stappen waarmee u kunt begrijpen wat de fout veroorzaakt.
DRIVER_IRQL_NOT_LESS_OR_EQUAL repareren op Windows 11, 10 en 7
Dit zijn de beste oplossingen om het DRIVER_IRQL_NOT_LESS_OR_EQUAL probleem in Windows 11, 10 en 7 op te lossen:
- Gebruik de opdracht chkdsk
- Controleer uw RAM-geheugen
- Koppel randapparaten los
- Repareer uw systeembestanden
- Voer de probleemoplosser voor hardware en apparaten uit in Windows
- Gebruik het Windows Memory Diagnostic-hulpprogramma
- Windows opnieuw instellen
Deze methoden helpen u bij het oplossen van de DRIVER_IRQL_NOT_LESS_OR_EQUAL-fout op uw systeem. Blijf lezen voor meer informatie over elk van deze oplossingen.
1. Gebruik de Chkdsk-opdracht
Om de aangegeven fout snel en efficiënt te herstellen, begint u met het uitvoeren van het opdrachtregelprogramma "chkdsk". Deze tool verifieert de integriteit van het logische bestandssysteem en controleert tegelijkertijd op schijffouten die tegelijkertijd kunnen worden verholpen. Volg elke stap van dit eenvoudige proces om uw computer binnen de kortste keren weer aan de praat te krijgen!
- Open de zoekbalk in uw taakbalk door op het vergrootglaspictogram te klikken. U kunt dit ook oproepen met de sneltoets Windows + S.
-
Typ Opdrachtprompt in het zoekvak. Wanneer u het in de resultaten ziet, klikt u er met de rechtermuisknop op en kiest u Als administrator uitvoeren.

- Als u hierom wordt gevraagd door Gebruikersaccountbeheer (UAC), klikt u op Ja om toe te staan dat de app wordt gestart met beheerdersrechten.
-
Typ het volgende commando en druk op Enter om het uit te voeren: chkdsk C: /f /r /x

- Wacht tot de scan is voltooid. Wanneer het scannen van uw computer is voltooid, controleert u of u kunt opstarten zonder de DRIVER_IRQL_NOT_LESS_OR_EQUAL-fout.
2. Controleer uw RAM
Storingen kunnen soms worden veroorzaakt door RAM-problemen, zoals een onjuiste installatie of vuile terminals. Om er zeker van te zijn dat uw geheugen correct werkt, voert u het volgende opschoonproces uit:
- Verwijder om te beginnen de computerbehuizing en haal het RAM-geheugen uit de socket.
- Begin met het wrijven van de contacten van de RAM-stick of gebruik perslucht om eventueel stof en vuil weg te vegen.
- Doop een wattenstaafje in isopropylalcohol en laat het een beetje drogen. Wanneer u klaar bent, gebruikt u deze om opgehoopt stof of vuil voorzichtig te verwijderen.
- Pak een nieuw, droog wattenstaafje en wrijf het over de RAM-stick om de overgebleven deeltjes en stof te verwijderen.
- Herhaal het reinigingsproces voor alle andere RAM-sticks die je hebt.
- Nadat u de RAM-terminals zorgvuldig hebt schoongemaakt, plaatst u ze terug in de overeenkomstige sleuven en maakt u de computerbehuizing weer veilig vast.
- Start het systeem opnieuw op om te controleren of dit probleem is opgelost.
Als u een laptop gebruikt, opent u de achterklep en volgt u deze stappen die normaal gesproken van toepassing zijn op desktopcomputers.
3. Koppel randapparaten los
Het oplossen van een gevreesde IRQL-fout op uw pc kan een uitdaging zijn, maar er zijn slechts een paar eenvoudige stappen nodig om alles weer op de rails te krijgen. Begin door het systeem uit te schakelen en alle randapparaten los te koppelen, aangezien deze het probleem kunnen veroorzaken. Zorg ervoor dat u uw muis, toetsenbord en andere USB-apparaten die op uw systeem zijn aangesloten, loskoppelt.
Nadat u uw randapparatuur hebt losgekoppeld, start u uw systeem op. Controleer na het opnieuw opstarten of de fout is opgelost. Het kan zijn dat het loskoppelen van deze randapparatuur het probleem heeft opgelost en de functionaliteit van uw systeem heeft hersteld!
Als uw Windows-computer correct kan opstarten nadat u alle randapparatuur hebt verwijderd, schakelt u deze opnieuw uit en sluit u ze één voor één weer aan. Na elke verbinding start u het systeem opnieuw op, zodat u, wanneer u opnieuw de DRIVER_IRQL_NOT_LESS_OR_EQUAL-fout ontvangt, kunt vaststellen welk randapparaat het probleem heeft veroorzaakt.
4. Herstel uw systeembestanden
In sommige gevallen is de IRQL-fout een direct gevolg van corrupte of beschadigde systeembestanden. Gelukkig bevatten alle moderne versies van Windows de Systeembestandscontrole, een opdrachtregelhulpprogramma om defecte systeembestanden te identificeren en te herstellen. Volg de onderstaande instructies om de SFC-scan uit te voeren.
- Open de zoekbalk in uw taakbalk door op het vergrootglaspictogram te klikken. Druk op Windows + S op uw toetsenbord als snelkoppeling.
- Typ Opdrachtprompt in het zoekvak. Wanneer u het in de resultaten ziet, klikt u er met de rechtermuisknop op en kiest u Als administrator uitvoeren.
- Als u hierom wordt gevraagd door Gebruikersaccountbeheer (UAC), klikt u op Ja om toe te staan dat de app wordt gestart met beheerdersrechten.
-
Typ de volgende opdracht en druk op Enter om deze uit te voeren: sfc /scannow

- Wacht tot de systeembestandscontrole klaar is met het scannen van uw computer. In het geval van een discrepantie zal het hulpprogramma de systeembestanden herstellen en alle daarmee verband houdende fouten herstellen.
5. Voer de probleemoplosser voor hardware en apparaten uit
Windows wordt geleverd met ingebouwde probleemoplossers waarmee u veelvoorkomende fouten kunt oplossen. De Hardware Troubleshooter is zo'n hulpmiddel dat kan helpen bij het identificeren van hardwareproblemen die de DRIVER_IRQL_NOT_LESS_OR_EQUAL fout veroorzaken.
- Druk op de toetsen Windows + R op uw toetsenbord om het dialoogvenster Uitvoeren te openen.
-
Typ “msdt.exe -id DeviceDiagnostic” en klik op de knop OK.

-
De probleemoplosser voor hardware en apparaten zou op uw scherm moeten verschijnen. Klik op de link Geavanceerd en zorg ervoor dat de optie “Reparaties automatisch toepassen” is ingeschakeld.

-
Klik op Volgende en wacht tot Windows eventuele problemen met uw apparaten detecteert. Dit proces duurt niet langer dan een paar minuten.

- Als Windows uw probleem kan diagnosticeren, zal het automatisch de juiste oplossing toepassen om uw systeem te herstellen.
Als de probleemoplosser geen problemen met uw systeem heeft gevonden, moet u mogelijk doorgaan en het probleem handmatig oplossen. Dit komt vaak voor, omdat veel Windows-fouten meer aandacht vereisen.
6. Gebruik het Windows Memory Diagnostic Tool
Een ander eenvoudig en effectief hulpprogramma dat in Windows is ingebouwd, is het hulpprogramma Geheugendiagnose, waarmee u eenvoudig RAM-problemen kunt opsporen en repareren. Het gebruik ervan is redelijk eenvoudig: volg gewoon de onderstaande instructies om de test uit te voeren.
-
Om aan de slag te gaan, zoekt u het zoekpictogram in uw taakbalk en klikt u erop om de zoekbalk te openen. U kunt ook op Windows + S drukken om hetzelfde venster te openen. Typ "Geheugendiagnose" in het tekstvak en selecteer deze optie in uw lijst met resultaten.

-
Nadat het nieuwe pop-upvenster verschijnt, selecteert u “Nu opnieuw opstarten en controleren op problemen (aanbevolen)” om de geheugendiagnostiek te starten. Voordat u op deze knop drukt, moet u ervoor zorgen dat al uw documenten zijn opgeslagen.

- Wanneer u uw computer opnieuw opstart, zal de geheugendiagnostiektool snel eventuele discrepanties met betrekking tot uw RAM vaststellen. Zodra er een probleem wordt gevonden, ontvangt u een melding.
7. Windows opnieuw instellen
Als geen van de bovenstaande oplossingen heeft gewerkt, moet u mogelijk Windows opnieuw instellen. Als u uw systeem opnieuw instelt, wordt het teruggezet naar de oorspronkelijke fabrieksinstellingen, waardoor eventuele problemen worden opgelost die mogelijk de DRIVER_IRQL_NOT_LESS_OR_EQUAL-fout veroorzaken.
Zorg ervoor dat u een back-up maakt van uw bestanden en instellingen voordat u Windows opnieuw instelt. Met Windows 10 en 11 kunt u ook uw persoonlijke gegevens behouden terwijl u het systeem opnieuw instelt. Zorg er dus voor dat u een systeemkopie maakt voordat u grote stappen onderneemt.
- Klik op het menu Start en kies Instellingen. U kunt ook de sneltoets Windows + I gebruiken.
-
Typ “Reset” in de zoekbalk en klik vervolgens op Deze pc resetten in de zoekresultaten. U kunt hier ook handmatig navigeren door naar Update en beveiliging > Herstel te gaan.
- Klik op de knop Aan de slag onder de kop Deze pc opnieuw instellen en wacht tot Windows het resetproces start.
-
Kies een van de twee opties:
- Selecteer Mijn bestanden bewaren als u persoonlijke bestanden op uw computer wilt bewaren, maar alle apps en instellingen wilt verwijderen.
- Selecteer Alles verwijderen als u alle gegevens van uw systeem wilt wissen, inclusief al uw persoonlijke bestanden.
- Wacht tot Windows het proces heeft voltooid.
Wilt u een nieuwe Windows-installatie? Bekijk onze Hoe installeer ik Windows 11, 10, 8.1 of 7 Een opstartbare USB gebruiken handleiding voor gedetailleerde, stapsgewijze instructies voor het installeren van Windows.
Wist u dat? Als u Windows aanschaft in de SoftwareKeep Store, helpen wij u bij de installatie ervan gratis! Dit is de beste keuze als het gaat om het opnieuw installeren van je systeem, omdat een nieuw besturingssysteem minder gevoelig is voor crashes, blauwe schermfouten en andere problemen!
Conclusie
Het oplossen van de DRIVER_IRQL_NOT_LESS_OR_EQUAL fout kan een hele klus zijn, maar als u de tijd neemt om deze stappen uit te voeren, zou u geen problemen moeten hebben met het oplossen van de DRIVER_IRQL_NOT_LESS_OR_EQUAL fout op uw pc.
We hopen dat dit artikel nuttig is geweest om uw systeem weer operationeel te krijgen. Neem contact met ons op als u nog vragen heeft over het oplossen van de DRIVER_IRQL_NOT_LESS_OR_EQUAL-fout op uw pc.
Nog één ding
Op zoek naar meer tips? Bekijk onze andere handleidingen in de SoftwareKeep Blog en ons Helpcentrum! U vindt er een schat aan informatie over het oplossen van verschillende problemen en het vinden van oplossingen voor uw technische problemen.
Meld je aan voor onze nieuwsbrief en krijg vroegtijdig toegang tot onze blogposts, promoties en kortingscodes. Bovendien ben je de eerste die op de hoogte is van onze nieuwste handleidingen, aanbiedingen en andere spannende updates!
Aanbevolen artikelen
» De uitzonderingsfout van de systeemservice in Windows 10 oplossen
» Onverwachte winkeluitzonderingsfout in Windows 10 repareren
» Hoe u de REFERENCE_BY_POINTER BSOD op Windows 11 kunt oplossen /10?
Neem gerust contact met ons op als u vragen of verzoeken heeft.