Beheers de volgende 11 Microsoft Excel-formules en gebruik ze om uw productiviteit en Excel-efficiëntie te verhogen.
Microsoft Excel is het nuttigste productiviteitshulpmiddel in de Microsoft Office-toolkit, zowel persoonlijk als professioneel. De modellen van nuttige Excel-functies en formules zijn vrijwel eindeloos en slechts weinig mensen, zo niet één, kunnen ze allemaal uitputten. U kunt Excel voor allerlei doeleinden gebruiken, waaronder het beheren van gegevens, het maken van budgetten, het extrapoleren van gegevens, het maken van grafieken en diagrammen, plannen, programmeren en meer. Dit betekent ook dat Excel specifieke formules heeft voor bepaalde functies en situaties.
Dus in deze handleiding bekijken we 11 nieuwe en essentiële Excel-formules die u productiever zullen maken. We zullen kort en bondig zijn.
Opmerking: deze functies en formules zijn beschikbaar in de nieuwste Excel-versies, waaronder Excel 2021 en Microsoft 365.
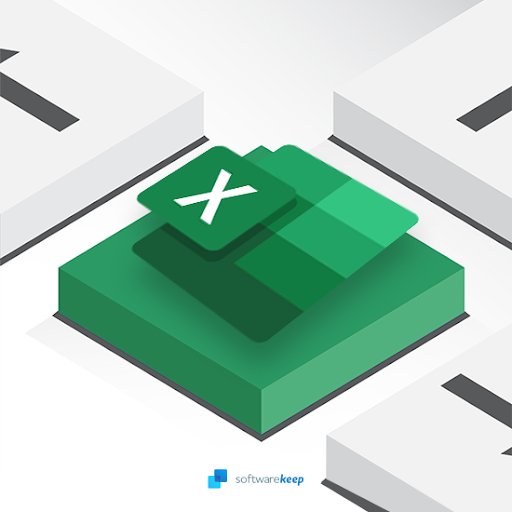
Inhoudsopgave
- XLOOKUP-functie
- LAMBDA-functie
- LAMBDA-functie
- CONCATENATE-functie
- COUNTIF-functie
- FILTER-functie
- SORT-functie
- FILTER-functie
- SORT-functie
- IF-functie
- SUMIF-functie
- SUMIF-functie
- BOVENSTE, ONDERSTE, JUISTE functies
- FLASH FILL-functie
- FLASH FILL-functie
- Omzetten naar aandelenfunctie
- Bekijk: #quicktip 2 Excel-formules om uw productiviteit te verhogen
Excel-functies om uw productiviteit te verhogen
XLOOKUP-functie
Gebruik de XLOOKUP-functie om dingen in een tabel of bereik per rij te vinden. Als er geen overeenkomst bestaat in uw zoekopdracht, retourneert XLOOKUP de dichtstbijzijnde (bij benadering) overeenkomst.
Dit is een upgrade vergeleken met VERT.ZOEKEN.
Als u bijvoorbeeld meerdere jaren naar inkomsten zoekt voor een bepaald bedrijfsproduct, zal het toevoegen van een kolom met XLOOKUP, in tegenstelling tot Excel VLOOKUP, de formule niet breken.
De formule: =XLOOKUP(A11,A2:A8,B2:H8)
XLOOKUP-functievoorbeeld:
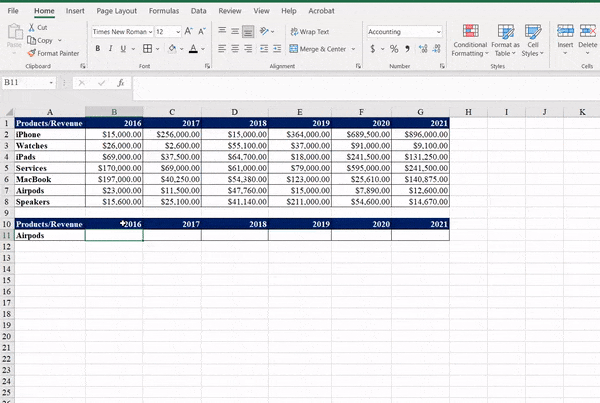
LAMBDA-functie
Gebruik Excel LAMBDA-functie om aangepaste, herbruikbare functies in Excel te maken en deze met een beschrijvende naam te noemen. Dit is een van de krachtige functies van Excel waarmee u uw eigen berekeningen kunt maken.
Zodra u een LAMBDA-functie hebt gemaakt, gedefinieerd en een naam hebt gegeven, is deze overal in een Excel-werkmap toepasbaar.
LAMBDA-functies kunnen eenvoudig of complex zijn, waarbij verschillende Excel-functies in één formule worden gecombineerd.
In het onderstaande voorbeeld wilden we het inkomen na belastingaftrek berekenen.
De formule: = LAMBDA(x,y,x*(1-y))
Voorbeeld van LAMBDA-functie:

CONCATENATE-functie
Gebruik de functie CONCATENATE om twee of meer Excel-tekstreeksen samen te voegen tot één tekenreeks.
In het onderstaande voorbeeld probeer ik de voor- en achternaam in één cel te combineren.
Er zijn twee manieren om het te gebruiken:
- Voeg dubbele aanhalingstekens toe met een spatie ertussen:" ". Bijvoorbeeld: =CONCATENATE("Hallo", " ", "SoftwareKeep!").
- Voeg een spatie toe na het Text-argument. Bijvoorbeeld: =CONCATENATE("Hallo ", "SoftwareKeep!"). In dit voorbeeld heeft de tekenreeks "Hallo" een extra spatie.
De formule: =SAMENVOEGEN (A2,“ ”,B2)
CONCATENATE-functievoorbeeld:
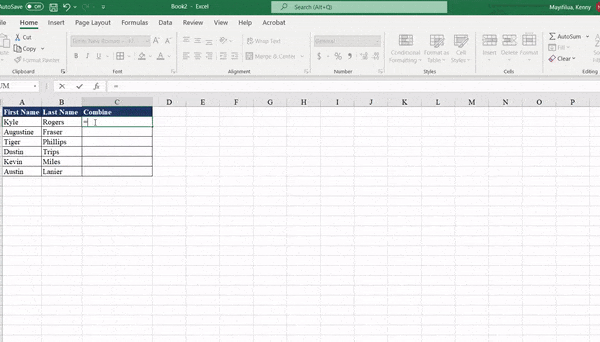
COUNTIF-functie
Gebruik AANTAL.ALS, een statistische functie in Excel, om het aantal Excel-cellen te tellen dat aan een vooraf gedefinieerd criterium voldoet. Gebruik het bijvoorbeeld om te tellen hoe vaak een bepaalde stad in uw klantenlijst voorkomt.
Het onderstaande voorbeeld telt de keren dat de bedrijven in verschillende jaren de beste waren.
De formule: =AANTAL.ALS(A2:B22,A25)
Aantal.ALS-functievoorbeeld:
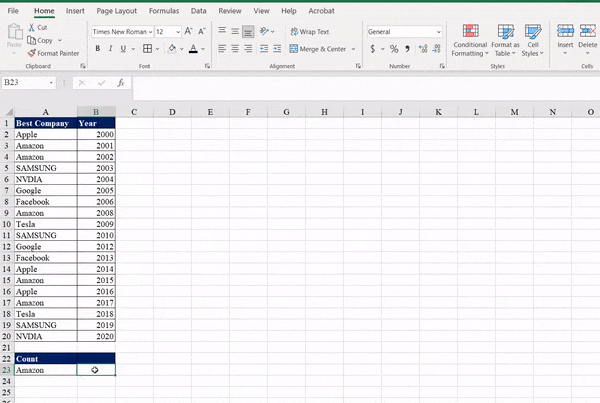
Lees: Hoe u de formules 'Als cel bevat' gebruikt in Excel
FILTER-functie
Met de Excel FILTER-functie kunt u een gegevensbereik filteren op basis van een gedefinieerd criterium, zoals een Booleaanse waarde (Waar/Onwaar) reeks. Gebruik het om een bereik met bepaalde criteria te filteren.
Opmerkingen: In Excel kan een array een rij met waarden zijn, een combinatie van rijen en kolommen met waarden, of een kolom met waarden.
In het onderstaande voorbeeld hebben we gefilterd om alleen mensen terug te geven die meer dan €50.000 verdienden nadat we hun jaarsalaris in aflopende volgorde hadden gesorteerd.
De formule: =SORTEREN(FILTER(A2:B11,B2:B11>E1),2,-1)
Voorbeeld van FILTER-functie:
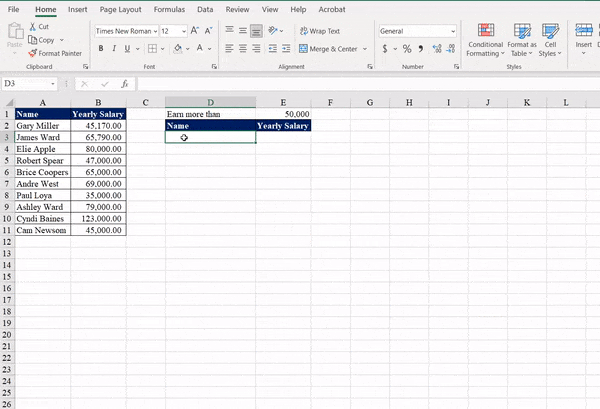
SORT-functie
De functie SORTEREN helpt u bij het sorteren van de inhoud van een bereik of reeks gegevens (tekst, getallen, datums, tijden, enz.), in een of meer kolommen.
Bijvoorbeeld om tekst te sorteren.
- Selecteer een cel in de kolom die u wilt sorteren.
- Voer op het tabblad Gegevens in de groep Sorteren en filteren een van de volgende handelingen uit:
- Als u snel in oplopende volgorde wilt sorteren, klikt u op. (Sorteer A tot Z).
- Als u snel in aflopende volgorde wilt sorteren, klikt u op. (Sorteer Z naar A).
In het onderstaande voorbeeld: we hebben de tabel eerst gesorteerd op naam (de eerste kolom), daarna gesorteerd op datum en inkomen, respectievelijk door de 2 en 3 toe te voegen.
De formule: =SORTEREN(A2:C11,3)
SORTEER Functie Voorbeeld:

IF-functie
Gebruik de IF-functie van Excel om logische vergelijkingen te maken. De ALS-functie is een populaire Excel-functie waarmee u logische vergelijkingen kunt maken - tussen een waarde en wat u verwacht.
Een IF-instructie kan twee resultaten hebben: Waar en onwaar, of vooraf bepaalde waarden retourneren.
- Het eerste resultaat is of uw vergelijking waar is
- De tweede is als je vergelijking onwaar is.
In onze vergelijking zou de logische vergelijking het woord volwassene moeten opleveren als de leeftijd boven de 18 is. Anders zal het een kind teruggeven.
De formule =IF(A2<18,"Volwassene", "Kind")
Voorbeeld van IF-functie:
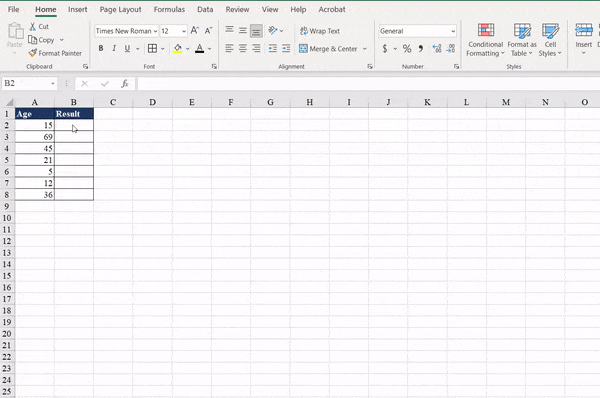
Leer: De voor- en achternaam scheiden in Excel
SUMIF-functie
Gebruik de SUMIF-functie om de waarden op te tellen in een bereik dat aan de opgegeven criteria voldoet.
Als u bijvoorbeeld in een kolom met getallen alleen waarden groter dan 5 wilt optellen, kan de SOM.ALS-formule u daarbij helpen. Een voorbeeldformule is =SOM.ALS(B2:B25,">5").
In het onderstaande voorbeeld proberen we het aantal verkopen voor een bepaald automodel te berekenen.
De formule: =SOM.ALS(A2:A16,A18,B2:B16)
SUMIF-functievoorbeeld:
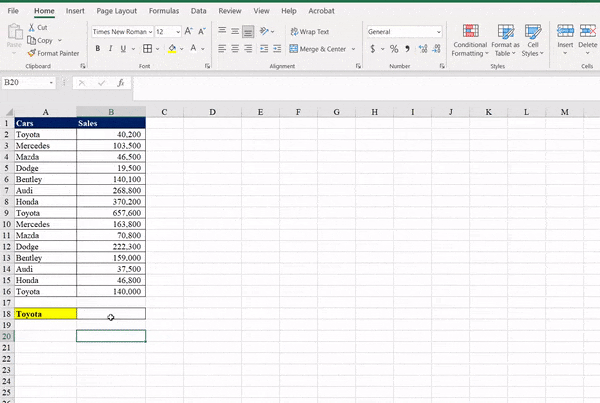
BOVENSTE, ONDERSTE, JUISTE functies
De Excel Upper-functie converteert alle letters naar hun respectievelijke hoofdletters (hoofdletters). Gebruik de onderste functie om alle letters naar kleine letters te converteren en de Proper-functie om de eerste letter van elk woord een hoofdletter te geven en alle andere tekens in kleine letters te maken.
- =UPPE: tekst converteren naar hoofdletters (hoofdletters)
- =LOWER: Converteert tekst naar kleine letters
- =PROPER: Converteert tekst naar de juiste hoofdletter (zinhoofdletter)
Voor elk van de formules hier gebruiken we de informatie uit (A2:A10)
UPPER, LOWER, PROPER Functies Voorbeeld:

FLASH FILL-functie
Gebruik FLASH Fill om uw gegevens in te vullen wanneer deze automatisch een patroon detecteren.
Gebruik bijvoorbeeld Flash Fill om de voor- en achternaam van een kolom te scheiden of om ze uit twee verschillende kolommen te combineren. Het detecteert een patroon en voltooit de klus.
Opmerking: Flash Fill is alleen beschikbaar in Excel 2013 en hoger.
In het onderstaande voorbeeld hebben we de voornaam, de achternaam en de initialen getypt, waarna Excel het patroon herkende en het gewenste resultaat reproduceerde.
FLASH FILL-functievoorbeeld:
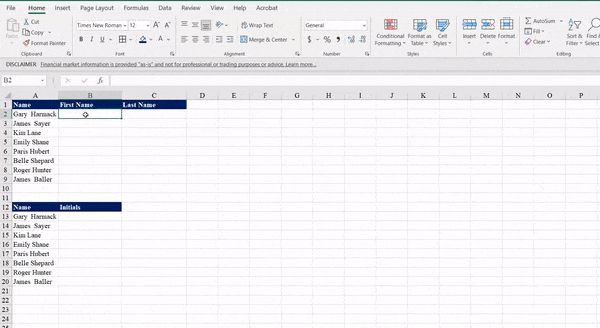
Conversie naar aandelenfunctie
In 2019 heeft Microsoft een nieuwe Excel-functie in Office 365 Excel uitgebracht waarmee gebruikers realtime aandelenkoersen in hun spreadsheets kunnen ophalen.
De functie Converteren naar aandelen converteert bedrijfsnamen of tickersymbolen om actuele aandeleninformatie te verkrijgen.
Hiermee kan Excel gegevens over aandelen, obligaties, valuta of cryptocurrencies ophalen via Gekoppelde gegevenstypen.
Dit biedt financiële statistieken voor bedrijven naar keuze. Lees hier meer.
Voorbeeld van conversie naar aandelenfunctie
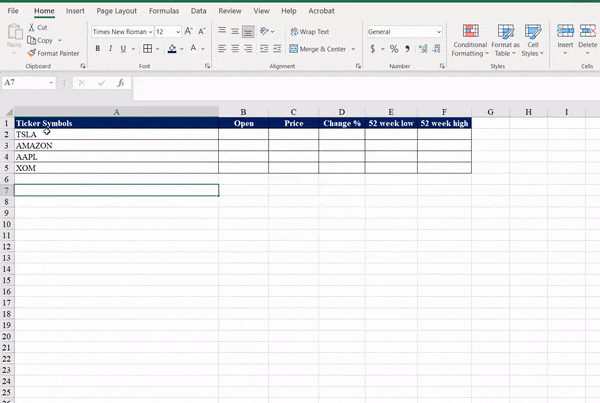
Bekijk: #quicktip 2 Excel-formules om uw productiviteit te verhogen
Laatste woorden
We hopen dat deze Excel-functies u van grote hulp zullen zijn. Excel kan u zeer productief maken en uw functieniveau verbeteren.
We zijn blij dat je het artikel tot hier hebt gelezen :) Bedankt :)
Op zoek naar meer tips? Bekijk onze andere handleidingen in onze Blog of bezoek ons Helpcentrum voor een schat aan informatie over het oplossen van verschillende problemen.
Meld u aan voor onze nieuwsbrief en krijg vroegtijdig toegang tot onze blogposts, promoties en kortingscodes. Bovendien ben je de eerste die op de hoogte is van onze nieuwste handleidingen, aanbiedingen en andere spannende updates!
Meer hulp nodig?
» 13 tips om Excel onder de knie te krijgen zonder te zweten
» Excel-tutorial voor beginners: tips die u moet weten
» Uw financiën beheren met Microsoft Excel
» Hoe voegt u regeleinden in Excel in?
» Een Pareto-diagram maken in Excel
» Excel-schuifvergrendeling