Als je schermafbeeldingen wilt maken in Windows OS 10/11, kun je niet rechtstreeks op 'PrtSc', 'Alt+PrtSc', 'Win+PrtSc' of 'Fn' drukken +PrtSc.' Deze methoden werken niet met scrollende schermafbeeldingen van een webpagina, documenten of Word-bestand. Maar dit betekent niet dat het onmogelijk is om te doen.
Het maken van een scrollende screenshot op Windows PC 10/11, laptop en desktop is nu helemaal geen mythe meer!
Windows 10 biedt verschillende manieren om een screenshot te maken. Om bijvoorbeeld een screenshot te maken, drukt u op Ctrl + PRTSC of Fn + PRTSC, waarna u direct een screenshot krijgt. Windows 10 heeft zelfs een ingebouwd knipprogramma om pop-upmenu's of een venstergedeelte vast te leggen. Met alle ingebouwde methoden die beschikbaar zijn om schermafbeeldingen te maken, kunt u de inhoud echter alleen vastleggen binnen het weergavegebied van de browser of op volledig scherm, omdat Windows geen scrollende schermafdrukfunctie heeft.
Schermafbeeldingen zijn dus handig, maar wat als je een hele webpagina in één keer zou kunnen vastleggen of een scrollende opname zou kunnen maken in een Word-document? In dit bericht leer je de beste tools om scrollende schermafbeeldingen te maken op Windows-pc's.

Als je een scrollende schermafbeelding wilt maken in Windows - voor een document, webpagina of andere inhoud - heb je de hulp van een applicatie van derden nodig. Uw eerste stap is dus het downloaden van de applicatie van derden die u wilt gebruiken.
- Houd Ctrl + Alt tegelijkertijd ingedrukt en druk vervolgens op PRTSC.
- Houd de linkermuisknop ingedrukt en sleep vervolgens de muis over het schuifvenster om het gebied te selecteren.
- Laat de muisklik los en het automatisch scrollen zal langzaam plaatsvinden.
Laten we hieronder in detail bespreken hoe je een scrollende screenshot kunt maken:
Scrollende schermafbeelding van Windows vastleggen op een webpagina
Omdat er verschillende webpagina's zijn, heeft elke webpagina veel manieren om een screenshot op de webpagina te maken:
Scrollende schermafbeelding vastleggen in Edge
De nu native browser van Windows, Microsoft Edge, bevat veel goede dingen, waaronder een geïntegreerde functie waarmee gebruikers een hele webpagina kunnen vastleggen, wat vaak betekent dat er een scrollende screenshot-webpagina moet worden gemaakt. Om een scrollende schermafbeelding te maken:
- Klik op het menupictogram drie stippen - dit bevindt zich in de rechterbovenhoek van Edge
- Klik vervolgens op “Web Capture.”
- Klik vervolgens op “Volledige pagina vastleggen.Dit selecteert scrollen vastleggen.
- Van daaruit kunt u op de afbeelding tekenen en deze bewerken, opslaan, kopiëren of direct delen als u op de drie stippen rechtsboven klikt.
Scrolscreenshot vastleggen in Firefox
In Firefox Quantum is er een geïntegreerde functie voor scrollende schermafbeeldingen voor het maken van scrollende schermafbeeldingen in de actieve vensterbrowser. Dit maakt Firefox de enige browser die deze functie heeft zonder dat tools van derden extensies vereisen.
Om een scrollende screenshot te maken Windows in Firefox:
- Klik rechtsboven op het drieregelige menupictogram
- Klik vervolgens op “Meer tools -> Werkbalk aanpassen. “
- Zoek vervolgens de pictogrammen die vermeld staan voor het pictogram 'Screenshot'
- Sleep het vervolgens naar uw Firefox-werkbalk.
- Navigeer vervolgens naar de pagina waarvan u een scrollende schermafbeelding wilt maken.
- Klik nu op het nieuwe screenshot-pictogram in uw Toolbar -> klik vervolgens op 'Volledige pagina opslaan'.” Hiermee wordt scrollen geselecteerd.
- De pagina op volledig scherm of de lange schermafbeelding verschijnt, die u vervolgens op uw pc kunt opslaan (in de map met schermafbeeldingen).
Maak een scrollende schermafbeelding met GoFullPage (Chrome en Microsoft Edge)
Als u een scrollende schermafbeelding wilt maken in Chrome of Edge, kunt u een extensie van derden gebruiken (met deze twee browsers kunt u dezelfde Chromium-extensies installeren als Chrome). Je hebt een extensie nodig die een scrollende schermafbeelding voor je maakt.
Dit is een geweldige manier om snel een scrollende schermafbeelding van een hele webpagina te maken in één scrollende schermafbeelding.
Zodra u de extensie heeft geïnstalleerd, klikt u op het GoFullPage-pictogram in de rechterbovenhoek van uw browser. (Als het er niet meteen is, klik dan op het puzzelstukje en vervolgens op GoFullPage in de lijst met extensies). Vervolgens hoeft u alleen maar op het Pin-pictogram ernaast te klikken om het permanent in de balk van uw specifieke browser te laten verschijnen.
Zodra je op GoFullPage hebt geklikt, scant de app de hele webpagina waarop je je bevindt en maakt een lange schermafbeelding of scrollende schermafbeelding. Vanaf hier kunt u de schermafbeelding bewerken, annoteren en downloaden, als PDF- of PNG-bestand. U kunt de scrollende schermafbeelding ook delen zoals u wilt.
Lees: 5 methoden om de bestandsgrootte van een PowerPoint-presentatie te verkleinen
5 toepassingen om scrollende schermafbeeldingen te maken Windows
Als u zich niet op een webpagina bevindt maar toch scrollende schermafbeeldingen wilt maken in andere apps zoals Word, games, enz., kunt u tools van derden gebruiken om scrollende schermafbeeldingen te maken.
Hier zijn dus vijf van de beste tools om scrollende schermafbeeldingen te maken in Windows 10:
DeelX
ShareX is een geweldig hulpmiddel voor het vastleggen van scrollen met volledige scherm mogelijkheden om scrollende schermafbeeldingen te maken.
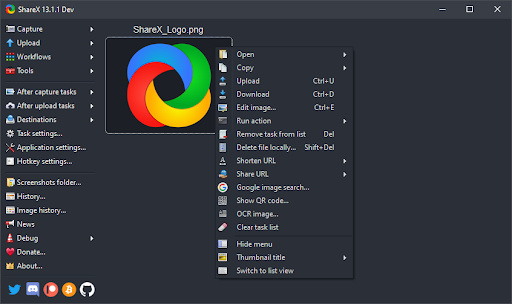
Als je een game bent, heb je waarschijnlijk wel eens van ShareX gehoord vanwege de populariteit ervan bij het maken van schermafbeeldingen. ShareX-vensteropname is waarschijnlijk de meest gebruikte tool van derden voor schermopname.
ShareX is een gratis en open source programma voor Windows en Mac, waarmee u uw schermgebied kunt opnemen of vastleggen. U kunt de schermafbeelding of opname ook delen met een enkele druk op een toets. Het is een van de betrouwbare tools om scrollende schermafbeeldingen in Windows vast te leggen.
Gamers gebruiken ShareX op grote schaal om een scrollende screenshot te maken vanwege de robuuste mogelijkheden voor het vastleggen van schermen. Tot de belangrijkste functies van ShareX behoren video-opname, scrollende schermopname, GIF's, regioselectie en workflows, naast de vele filters en effecten die u aan uw opnames kunt toevoegen.
PicPick
PickPick is een van de toonaangevende tools voor het vastleggen van scrollen in de branche om een schermafbeelding te maken.
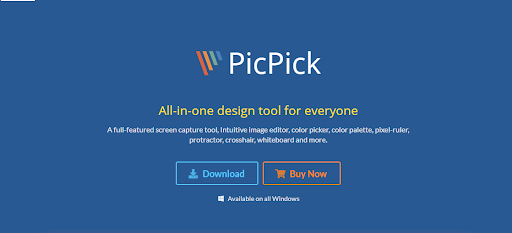
PicPick wordt beschreven als een alles-in-één tool voor het vastleggen van schermen waarmee iedereen (thuis en zakelijk) een scrollende schermafbeelding kan maken. Het is een volledig uitgeruste tool voor het maken van screenshots of schermopnamen, kleurenkiezer, kleurenpalet, intuïtieve afbeeldingseditor, pixelliniaal, whiteboard, gradenboog, draadkruis en meer. Het is een persoonlijke favoriet voor thuisgebruikers.
Misschien is het beste aan PicPick dat het gratis te gebruiken is, voor persoonlijk gebruik, en een aantal zeer coole functies bevat die in sommige betaalde programma's ontbreken. Dit omvat de functie waarmee u het scrollende scherm kunt vastleggen.

Wat schermopname betreft, biedt PicPick zeven verschillende schermopnamemodi: Vensterbediening, Volledig scherm, Actief venster, Scrollend venster, Vaste regio, Regio en FreeHand. Deze functies zijn geschikt voor verschillende scenario's om uw schermafbeeldingen aan uw specifieke wensen aan te passen.
Om een scrollende schermafbeelding te maken met behulp van het PicPick-opnamemenu, volgen hier de stappen:
- Houd Ctrl + Alt samen ingedrukt en druk vervolgens op PRTSC. Er verschijnt een rood gemarkeerd rechthoekig vak.
- Houd nu de linkermuisknop ingedrukt.
- Versleep vervolgens de muis over het schuifvenster om het gebied te selecteren.
- Laat nu de muisklik los en je zult zien dat er langzaam automatisch wordt gescrolld.
- Hierdoor kan uw hele venster worden vastgelegd.
- Het proces duurt seconden.
Nadat je scrollende schermafbeeldingen hebt gemaakt, kun je schermafbeeldingen bewerken en delen zoals je wilt.
SCHERMPRESSO
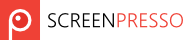
Met nog een krachtig hulpmiddel voor schermopname, Screenpresso screen capture, kunt u een video of afbeelding maken van wat er op uw computerscherm staat. U kunt ook een screenshot annoteren of bewerken en deze met iedereen delen. Uw volledige paginascreenshot of lange screenshot wordt opgeslagen in de screenshotmap.
Screenpresso wordt geleverd met een gratis versie, handig voor degenen die liever niet betalen, vooral thuisgebruikers. De applicatie heeft een eenvoudig installatieproces en neemt niet veel opslagruimte in beslag.

Het is belangrijk op te merken dat het gebruik van Screenpresso om schermafbeeldingen te maken, inclusief scrollende schermafbeeldingen, ook volkomen moeiteloos is voor ervaren en beginnende gebruikers. Om met SreenPresso een scrollende schermafbeelding op Windows te maken, hoeft u deze alleen maar te downloaden en te installeren en vervolgens uw cursor zo te positioneren dat de schermafbeeldingstool wordt gebruikt, meestal bovenaan in het midden van uw pc.
Snagit

Snagit is een van de populairste tools voor screenshot, schermopname en video-opname op de markt. Het is gemaakt en gedistribueerd door TechSmith. De interface is strak en gerichter dan die van PicPicks. Bovendien is het beeldbewerkingssoftware die is ontwikkeld om aan de behoeften van de consument te voldoen.
Met Snagit kunt u snel een proces vastleggen, visuele instructies maken, actieve vensters vastleggen en uw uitleg toevoegen met eenvoudige aanpassingen. Snagit beschikt ook over veel superieure beeldbewerkingsfunctionaliteiten dan PicPick.
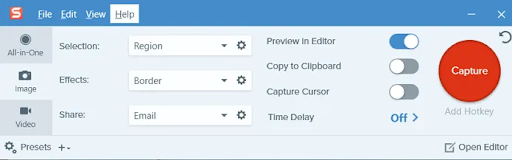
Snagit is echter alleen beschikbaar op een betaalde licentie die $ 50 per licentie kost. Dit kan relatief hoog zijn, vooral voor individuele gebruikers die scrollende schermafbeeldingen willen maken op Windows.
In eerste instantie zijn de recente versies van Snagit alleen beschikbaar voor de Windows-besturingssystemen, ook voor macOS. Deze macOS-versies hebben echter mogelijk minder functies.
Apowersoft Screen Capture Pro
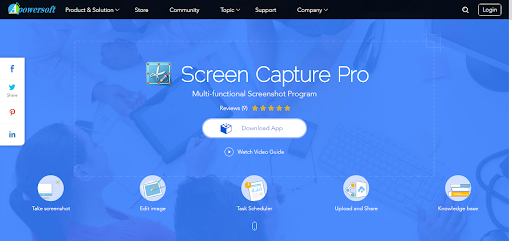
Apowersoft Screen Capture Pro is een nieuwe, innovatieve en sterk aangepaste tool voor schermopname voor het maken van schermafbeeldingen en het bewerken van afbeeldingen.Dit programma is zeer intuïtief dankzij de tien screenshot-modi. De screenshot-modi omvatten scrollende screenshots, het vastleggen van actieve vensters, Freehand, Menu, enz.
Met de scrollende vensteropnamemodus kunt u een actief venster, browser of webpagina vastleggen, inclusief inhoud die voor de kijker verborgen is. Het programma wordt ook geleverd met een "Taakplanner", waarmee u automatisch scrollende schermafbeeldingen op Windows kunt maken.
Dankzij de gebruiksvriendelijke interface heeft u snel toegang tot de functies van het programma, zoals momentopname, scrollscherm of schermopname. Dankzij de eenvoudige, intuïtieve interface in Apowersoft Screen Capture Pro kunt u moeiteloos alle functies gebruiken.
Lees: Repareren dat het afdrukscherm niet werkt op Windows 10
Laatste gedachten
Wij zijn van mening dat u met deze toepassingen, inclusief Windows 10, automatische schermafbeeldingen kunt maken in Windows (scrollend vastleggen). Als u meer hulp nodig heeft, ga dan naar ons Helpcentrum en wees niet bang om contact op te nemen met ons klantenserviceteam, dat 24/7 beschikbaar is om u te helpen. Kom terug naar ons voor meer informatieve artikelen over productiviteit en moderne technologie!
Als u dit nuttig vond, abonneer u dan op onze lijst om dagelijkse updates en oplossingen voor probleemoplossing in uw inbox te ontvangen. Wilt u promoties, aanbiedingen en kortingen ontvangen om onze producten voor de beste prijs te krijgen? Volg ons op onze socials.
Je kunt ook gerelateerde artikelen lezen
> Een schermafbeelding maken op Windows-pc's: 5 methoden om schermafbeeldingen te maken op Windows 10
> Hoe u uw Windows 10-productcode kunt vinden
> Uw Outlook-inbox optimaliseren in 5 eenvoudige stappen
> Audio opnemen op Mac
> Snip & Sketch gebruiken om schermafbeeldingen vast te leggen en te bewerken in Windows 10