Het is je misschien opgevallen dat je tabbladen anders worden weergegeven in Windows 10. Dit komt door een recente update, getiteld Redstone 5, die het gedrag van Alt+Tab verandert om Windows 10-tabbladen en browsertabbladen op te nemen. Volg onze onderstaande stappen als u dit wilt uitschakelen en de oude Alt+Tab-weergave wilt herstellen.
Wat is de Alt+Tab-weergave?
Alt+Tab is een sneltoets die al sinds Windows 2.0 deel uitmaakt van het besturingssysteem van Microsoft. Met deze snelkoppeling kunt u snel schakelen tussen geopende vensters zonder dat u uw muis hoeft te gebruiken. Daarom werd het in recente systemen Taakwisselaar genoemd.
Deze snelkoppeling verbetert uw productiviteit, omdat u snel een overzicht krijgt van welke toepassingen en vensters u open heeft staan, en er vervolgens in een oogwenk naartoe kunt overschakelen. Als u geen fan bent van de nieuwe update, inclusief browsertabbladen en diverse andere Windows 10-tabbladen, kunt u deze uitschakelen door de onderstaande stappen te volgen.
Hoe u kunt voorkomen dat Windows 10-tabbladen worden weergegeven op Alt+Tab
Het nieuwe Alt+Tab-gedrag werd geïntroduceerd in de herfstupdate van 2018. Als je systeem een oudere versie gebruikt, is het mogelijk dat je nog steeds de oude Alt+Tab hebt. In dit geval hoeft u niets te doen. Voor gebruikers van een nieuwere release laat de onderstaande gids zien hoe u de Alt+Tab-weergave in zijn oude glorie kunt herstellen.
Opmerking: Tabbladen uit elke toepassing die hun eigen type tabblad gebruiken, worden niet weergegeven in de Alt+Tab-weergave. Browsers zoals Google Chrome worden bijvoorbeeld niet beïnvloed, maar Microsoft Edge wel.
Laten we aan de slag gaan met de stappen.
- Klik op het menu Start in uw taakbalk. Op dit pictogram staat het Windows 10-logo. Als u niet bekend bent met de Windows 10-interface, raden we u aan het artikel Aan de slag met Windows 10 op onze website te lezen.
-
Selecteer het pictogram Instellingen, aangegeven door een tandwiel. U kunt ook de sneltoets Windows + I gebruiken om deze toepassing sneller te bereiken.
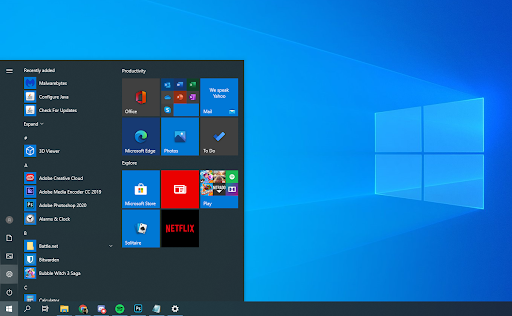
-
Klik op de tegel Systeem.
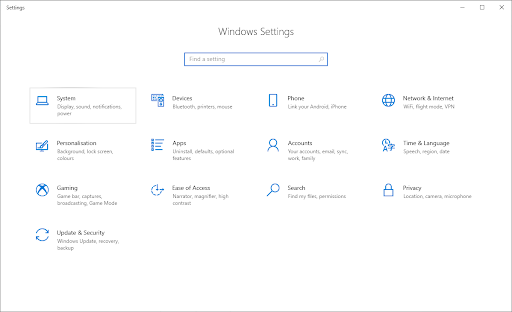
-
Ga naar het tabblad Multitasken aan de linkerkant van het paneel.
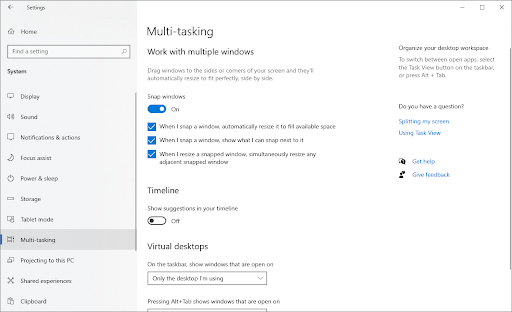
-
Scroll naar beneden totdat je de sectie Instellingen ziet. Klik op het vervolgkeuzemenu onder Als u op Alt+Tab drukt, wordt de meest recent gebruikte weergegeven en selecteer vervolgens Alleen Windows uit de opties.
- De standaardinstelling is Vensters en tabbladen, waarbij zowel geopende vensters als tabbladen worden weergegeven. Als u in de toekomst naar deze weergave wilt terugkeren, volgt u eenvoudigweg de stappen en stelt u deze opnieuw in.
- Selecteer optioneel Venster onder de Apps en websites worden automatisch geopend in een nieuwe-kop. Dit voorkomt dat toepassingen tabbladen maken en dwingt hen in plaats daarvan nieuwe vensters te maken.
Laatste gedachten
Als u meer hulp nodig heeft, wees dan niet bang om contact op te nemen met ons klantenserviceteam, dat 24/7 beschikbaar is om u te helpen. Kom terug naar ons voor meer informatieve artikelen die allemaal te maken hebben met productiviteit en moderne technologie!
Wilt u promoties, aanbiedingen en kortingen ontvangen om onze producten voor de beste prijs te krijgen? Vergeet je niet te abonneren op onze nieuwsbrief door hieronder je e-mailadres in te vullen! Ontvang het laatste technologienieuws in je inbox en lees als eerste onze tips om productiever te worden.
Lees ook
> Meldingen uitschakelen in Windows 10
> 5 tips voor het maken van een beter converterende landingspagina
> 3 Beveiliging Apps waarvan je niet wist dat je ze nodig had