Ondervindt u problemen met uw RPC-server op Windows? Lees in ons artikel over probleemoplossing hoe u fouten kunt oplossen, zoals 'RPC-server is niet beschikbaar'.
Degenen die al langere tijd systemen zoals Windows 10 gebruiken, zijn mogelijk een probleem tegengekomen waarbij de RPC-server niet meer beschikbaar was. In dit scenario kunt u waarschijnlijk geen goede verbinding maken met andere apparaten in uw netwerk.
Als u dit probleem ervaart, kan dit uw mogelijkheden beperken om bestanden te delen, printers te gebruiken en gegevens of informatie via een netwerk te delen. Vandaag bespreken we wat u kunt doen om de fout ‘RPC Server is niet beschikbaar’ op Windows-besturingssystemen op te lossen.
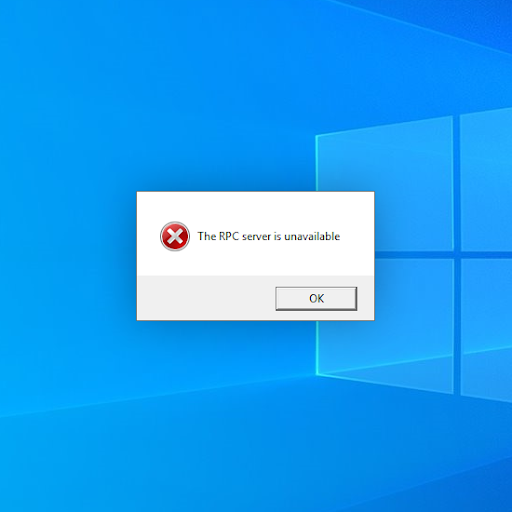
Inhoudsopgave
- Wat is de RPC-server is niet beschikbaar-fout? Wat veroorzaakt dit?
- Methode 1. Zorg ervoor dat de RPC-services actief zijn
- Methode 2. Schakel Hulp op afstand in uw firewallinstellingen in
- Methode 3. Schakel de functie Selectief opstarten uit
- Methode 4. Spoel en vernieuw uw DNS
- Methode 5. Bestands- en printerdeling inschakelen voor Microsoft-netwerken
- Methode 6. Forceer RPC-services om te starten
- Laatste gedachten
Wat is de RPC-server is niet beschikbaar-fout? Wat veroorzaakt dit?
Simpel gezegd: met de RPC-server kunt u gegevens delen via een netwerk en informatie overbrengen naar een ander apparaat. Met RPC kunt u via dit netwerk apparaten beheren, zoals printers en scanners.
Als de RPC-server niet meer beschikbaar is, verliest u deze functionaliteit. Er zijn meerdere oorzaken voor deze fout, waarvan de meest voorkomende de volgende problemen zijn:
- Services vereist door RPC zijn uitgeschakeld — Het is mogelijk dat jij, een andere persoon die de computer gebruikt, of een vorm van malware verschillende services hebt uitgeschakeld. Als een door RPC vereiste service wordt uitgeschakeld, zul je waarschijnlijk problemen tegenkomen.
- Uw firewall blokkeert hulp op afstand — De firewall kan uiteindelijk problemen veroorzaken met de RPC-server. Als dit gebeurt, kunt u de RPC-services niet gebruiken zonder eerst uw firewallinstellingen te herstellen.
- Bestandsprinter delen of IPV6 is uitgeschakeld — Sommige soorten RPC-servers vereisen dat zowel IPV6 als Bestandsprinter delen zijn ingeschakeld op het netwerk.
- Uw IP-adres is slecht geconfigureerd — Uw IP-adres kan het foutbericht RPC Server onbeschikbaar activeren. In dit geval kan het eenvoudigweg wissen en vernieuwen van uw IP-adres en DNS-server het probleem oplossen.
- RPC is uitgeschakeld in het register — Als de RPC-services zijn uitgeschakeld op registerniveau, moet u dit repareren met behulp van de Register-editor.
Ongeacht de oorzaak, onze methoden helpen u de fout 'RPC-server is niet beschikbaar' op uw Windows-apparaat op te lossen.
Opgelost: RPC-server is niet beschikbaar
Opmerking: onze methoden zijn getest op een Windows 10-besturingssysteem. Het is mogelijk dat verschillende besturingssystemen enigszins verschillende stappen vereisen om de oplossing te bereiken.
Methode 1. Zorg ervoor dat de RPC-services actief zijn
In de meeste gevallen ondervindt de RPC-server problemen doordat de service is uitgeschakeld. Dit kan om verschillende redenen gebeuren, meestal omdat een applicatie van derden een wijziging aanbrengt.
Volg de onderstaande stappen om de RPC-services in uw systeem opnieuw in te schakelen:
- Open de zoekbalk in uw taakbalk door op het vergrootglaspictogram te klikken. Je kunt het ook oproepen met de sneltoets Windows + S.
-
Typ Services en klik op het eerste zoekresultaat.
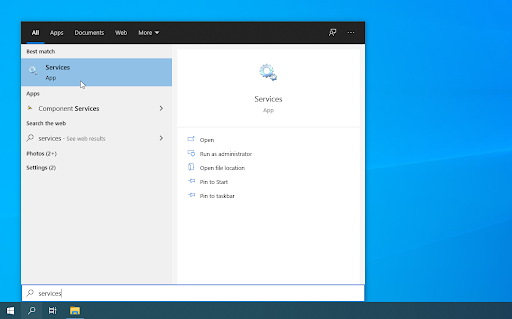
-
Scroll naar beneden en zoek de service Remote Procedure Call (RPC) in de lijst. Klik met de rechtermuisknop op de service en selecteer vervolgens Eigenschappen in het contextmenu.
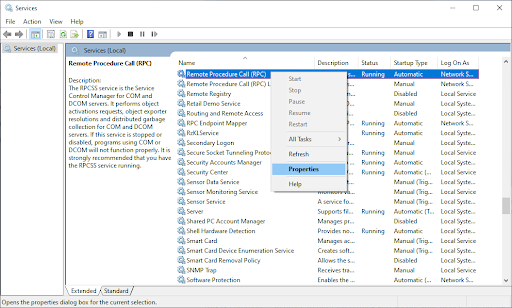
-
Zorg ervoor dat het opstarttype is ingesteld op Automatisch. Klik daarna op de knop Start om de service te starten.

- Klik op Toepassen en sluit vervolgens het pop-upvenster. Herhaal nu dezelfde stappen voor de volgende 3 services: RPC Endpoint Mapper, Remote Procedure Call (RPC) Locator en DCOM-serviceprocesstarter.
- Start na het starten van elke service uw computer opnieuw op en controleer of de RPC-serverfout nog steeds aanwezig is.
Methode 2. Schakel Hulp op afstand in uw firewallinstellingen in
Op basis van gebruikersrapporten hebben we kunnen vaststellen dat een van de meest voorkomende redenen voor het ervaren van de fout 'RPC-server is niet beschikbaar' wordt veroorzaakt door de firewall.
Dit is gebruikelijk: om alles te filteren en uw apparaat te beveiligen, heeft de firewall vaak de neiging externe verbindingen te blokkeren. Gelukkig is er een manier om dit te omzeilen zonder de firewall zelf uit te schakelen:
- Open de zoekbalk in uw taakbalk door op het vergrootglaspictogram te klikken. Je kunt het ook oproepen met de sneltoets Windows + S.
-
Typ Een app toestaan via Windows Firewall en klik op het eerste zoekresultaat.
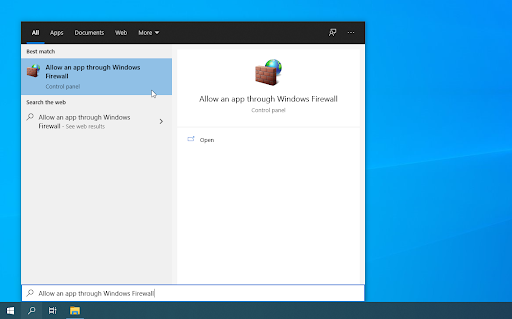
-
Klik op de knop Instellingen wijzigen. Houd er rekening mee dat u voor deze actie mogelijk toegang nodig heeft tot een beheerdersaccount.
- Lees: Bekijk onze Een lokale gebruiker beheerder maken in Windows 10 handleiding .
-
Als u geen toegang heeft tot een account met de juiste machtigingen, neem dan contact op met uw netwerkbeheerders.
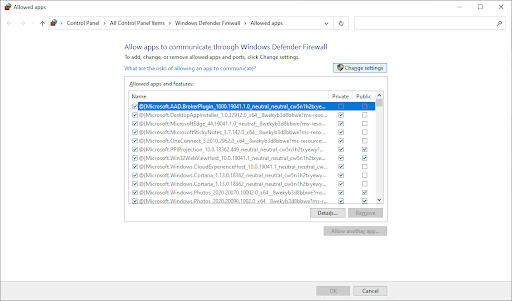
-
Scroll naar beneden en zoek Hulp op afstand in de lijst met vermeldingen. Zorg ervoor dat de selectievakjes in de rij allemaal zijn aangevinkt om de service volledig in te schakelen. (Zie afbeelding hieronder).

- Klik op de knop OK om de wijziging te voltooien. We raden u aan uw computer opnieuw op te starten en te controleren of de RPC-server beschikbaar is nadat u deze wijziging heeft aangebracht.
Methode 3. Schakel de functie Selectief opstarten uit
Selectief opstarten zorgt ervoor dat uw apparaat opstart zonder dat alle functies zijn ingeschakeld. Dit kan gemakkelijk conflicten veroorzaken met de RPC-server, waardoor deze onbruikbaar wordt. Zo schakelt u deze functie uit:
- Druk op de toetsen Windows + R op uw toetsenbord. Dit zal het hulpprogramma Run openen.
- Typ “msconfig” in zonder de aanhalingstekens en druk op de toets Enter op uw toetsenbord. Hierdoor wordt de Systeemconfiguratie gestart.
-
Blijf op het tabblad Algemeen en zorg ervoor dat Normaal opstarten geselecteerd is. Klik op de knop Toepassen om de wijziging definitief te maken.
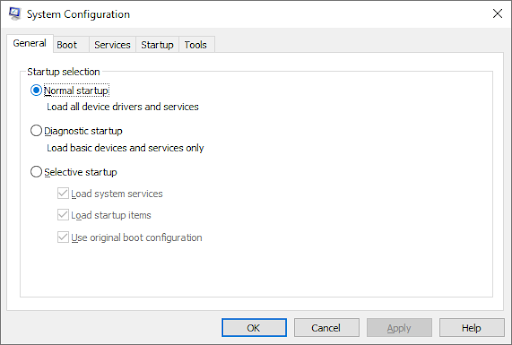
- Start uw computer opnieuw op en controleer of de RPC-server correct functioneert. Als deze methode niet voor u heeft gewerkt, probeert u de volgende oplossing.
Methode 4. Spoel en vernieuw uw DNS
Als uw DNS verouderd is, kunt u de cache handmatig wissen om de problemen die dit veroorzaakt mogelijk op te lossen. De methode is eenvoudig en omvat het gebruik van de opdrachtprompt. Houd er rekening mee dat u mogelijk een beheerdersaccount moet gebruiken om deze methode uit te voeren.
- Druk op de toetsen Windows + R op uw toetsenbord. Dit zal het hulpprogramma Run openen.
-
Typ “cmd” in zonder de aanhalingstekens en druk op de toets Enter op uw toetsenbord. Hiermee wordt de klassieke opdrachtprompttoepassing gestart.
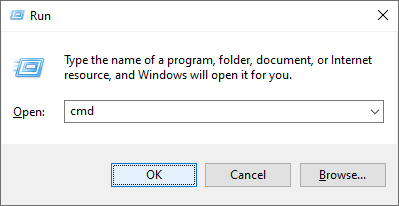
-
Plak het volgende commando en druk op de toets Enter om het uit te voeren: ipconfig /flushdns.

-
Nadat je de vorige opdracht succesvol hebt uitgevoerd, moet je je DNS vernieuwen. Typ het volgende commando in en voer het uit: ipconfig /renew.
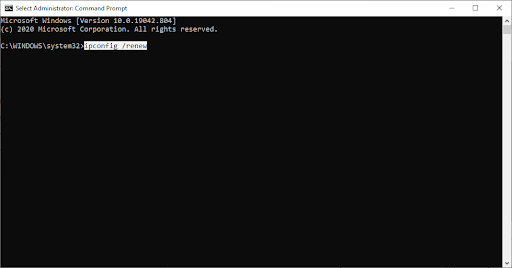
- Sluit de opdrachtprompt. We raden u aan uw computer opnieuw op te starten en te controleren of de RPC Server-fout aanwezig blijft.
Methode 5. Bestands- en printerdeling inschakelen voor Microsoft-netwerken
Het configureren van uw netwerk om RPC-services in te schakelen is een snelle oplossing voor de betreffende fout. Door de juiste functies in te schakelen, kunt u alle conflicten met betrekking tot de RPC-server oplossen en mogelijk de betreffende fout oplossen.
- Druk op de toetsen Windows + R op uw toetsenbord. Dit zal het hulpprogramma Run openen.
-
Typ “control” in en druk op de toets Enter op uw toetsenbord. Hiermee wordt de klassieke toepassing Configuratiescherm gestart.
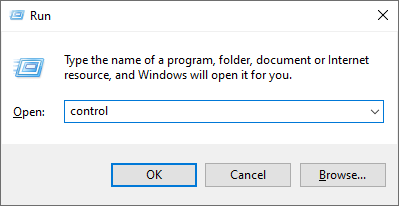
-
Klik op Netwerk en internet en kies vervolgens Netwerk- en deelcentrum. Als u deze optie niet ziet, zorg er dan voor dat uw weergavemodus is ingesteld op Categorie.
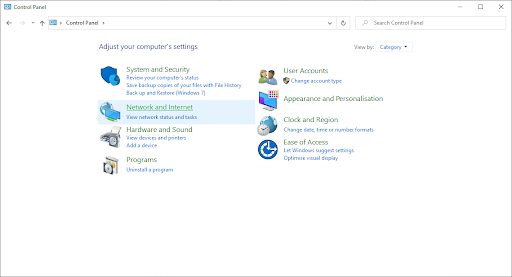
-
Klik in het menu aan de linkerkant op de link Adapterinstellingen wijzigen. Er wordt een nieuw venster geopend.
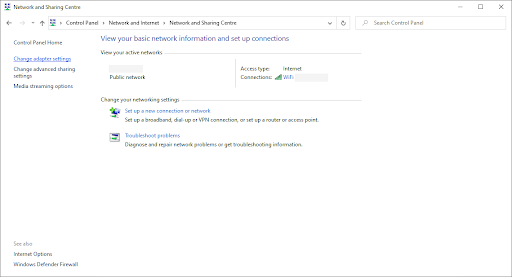
-
Klik met de rechtermuisknop op de verbinding die u momenteel gebruikt en selecteer Eigenschappen.

-
Zoek de Bestands- en printerdeling voor Microsoft-netwerken en de Internet Protocol versie 6 (TCP/IPv6) opties uit de lijst. Zorg ervoor dat beide selectievakjes zijn aangevinkt.
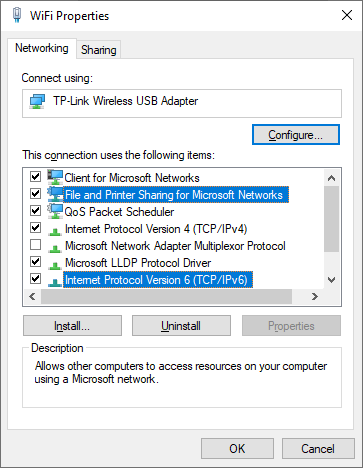
- Klik op OK. Start uw apparaat opnieuw op en controleer of de RPC-fout nog steeds aanwezig is nadat u deze opties hebt ingeschakeld.
Methode 6. Forceer RPC-services om te starten
U kunt de Register-editor gebruiken om het opstarten van RPC-services te forceren. Dit is de meest geavanceerde methode om het probleem op te lossen. We raden u aan een registerback-up te maken voordat u doorgaat met de onderstaande stappen.
- Druk op de toetsen Windows + R op uw toetsenbord. Dit zal het hulpprogramma Run openen.
-
Typ “regedit” in zonder de aanhalingstekens en druk op de toets Enter op uw toetsenbord. Hiermee wordt de Register-editor-applicatie gestart.
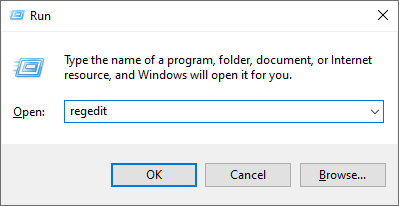
- Navigeer naar de volgende sleutel: Computer\HKEY_LOCAL_MACHINE\SYSTEM\CurrentControlSet\Services\RpcSs
-
U kunt de adresbalk in de Register-editor ook gebruiken om de sleutel te typen of te plakken, waardoor de navigatie sneller wordt.
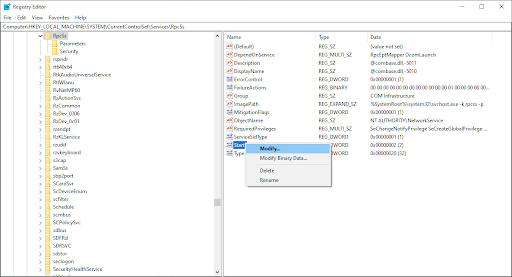
- Klik met de rechtermuisknop op de waarde Start en kies vervolgens Wijzigen in het contextmenu. Er zou een nieuw pop-upvenster moeten verschijnen.
-
Zorg ervoor dat de waardegegevens zijn ingesteld op 2. Wijzig de basisselectie in Hexadecimaal en klik vervolgens op de knop OK.
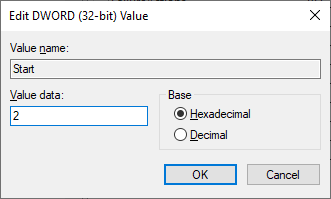
-
Herhaal de stappen en wijzig ook de startwaarde in de volgende twee registersleutels:
- Computer\HKEY_LOCAL_MACHINE\SYSTEM\CurrentControlSet\Services\DcomLaunch
- Computer\HKEY_LOCAL_MACHINE\SYSTEM\CurrentControlSet\Services\RpcEptMapper
- Nadat u alle drie de sleutels op de hierboven genoemde locaties hebt gewijzigd, sluit u de Register-editor en start u uw computer opnieuw op. U zou onmiddellijk moeten kunnen testen of de foutmelding “RPC Server Is Unavailable” verschijnt.
Laatste gedachten
Als u meer hulp nodig heeft met Windows, aarzel dan niet om contact op te nemen met ons klantenserviceteam, dat 24/7 beschikbaar is om u te helpen. Kom terug naar ons voor meer informatieve artikelen die allemaal te maken hebben met productiviteit en moderne technologie!
Wilt u promoties, aanbiedingen en kortingen ontvangen om onze producten voor de beste prijs te krijgen? Vergeet je niet te abonneren op onze nieuwsbrief door hieronder je e-mailadres in te vullen! Ontvang het laatste technologienieuws in uw inbox en lees als eerste onze tips om productiever te worden.
Misschien vind je dit ook leuk
» Hoe u een uitzonderingsfout in de systeemservice kunt oplossen in Windows 10
> Wat de oorzaak is van een “niet-koppelbaar opstartvolume” in Windows 10 en Hoe u dit kunt oplossen
» [Opgelost] Harde schijf wordt niet weergegeven in Windows 10

