Ervaart u momenteel de fout Kernel Security Check Failure tijdens het installeren of uitvoeren van Windows 10? In dit artikel bespreken we hoe u deze stopcode kunt oplossen en de fout eenvoudig kunt oplossen. Veelvoorkomende redenen waarom u het probleem 'Kernel Security Check Failure' kunt krijgen, zijn beschadigde systeembestanden, defecte hardware of verouderde stuurprogramma's.
Om controleren of de fout van de kernelbeveiligingscontrole te wijten is aan een beschadigd of beschadigd bestandssysteem, voert u de systeembestandscontrole uit via de opdrachtprompt door “ te typen sfc/scannow" en druk op enter. Deze tool wordt uitgevoerd en in geval van problemen worden tijdens het opnieuw opstarten de beschadigde bestanden uit de cache vervangen.
Vind hieronder andere methoden om deze fout op te lossen.
Ga naar oplossing:
- Veelvoorkomende oorzaken voor de fout 'Kernel Security Check Failure'
- Oplossingen voor Windows 10 KERNEL_SECURITY_CHECK_FAILURE stopcode
- Methode 1. Update Windows 10 naar de nieuwste release
- Methode 2. Update uw stuurprogramma's
- Methode 3. Controleer op schijffouten
- Methode 4. Controleer op geheugenproblemen
- Methode 5. Voer de systeembestandscontrole en de opdrachten ‘chkdsk’ uit
- Methode 6. Gebruik de probleemoplosser voor blauw scherm
-
Methode 7. Schakel uw antivirusprogramma tijdelijk uit
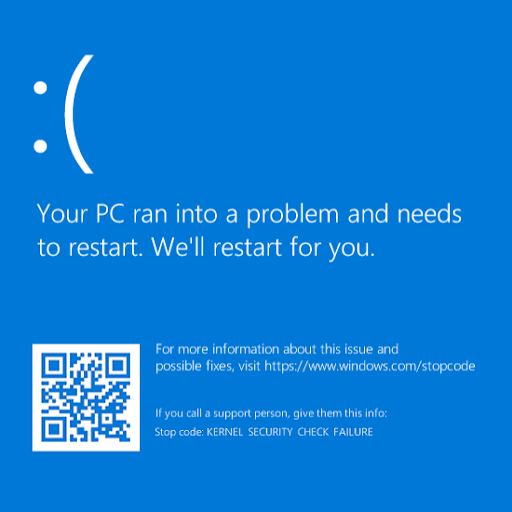
Blauwe schermfouten, ook wel BSOD-fouten genoemd, veroorzaken vaak problemen voor Windows 10-gebruikers. Ze kunnen gegevensverlies veroorzaken, uw voortgang verwijderen en in sommige gevallen schade aan uw apparaat veroorzaken. Gelukkig wordt elke blauwe schermfout geleverd met een stopcode om te helpen identificeren waarom de crash plaatsvond en hoe deze te verhelpen.
Als u zojuist een fout op een blauw scherm heeft ondervonden met de stopcode 'KERNEL_SECURITY_CHECK_FAILURE', hoeft u zich geen zorgen te maken. In dit artikel bespreken we elke werkwijze om dit probleem in Windows 10 op te lossen.
Wat is de stopcodefout “KERNEL_SECURITY_CHECK_FAILURE”?
Kernel Security Check Failure is op zichzelf geen virus, het is een fout-bericht dat Windows 10 op het scherm weergeeft wanneer bepaalde gegevensbestanden beschadigd zijn. De hoofdoorzaak van gegevenscorruptie kan inderdaad malware- en virusinfecties, incompatibele instellingen, geheugenproblemen, onjuiste registerwijzigingen en meer zijn.
Heb je angst om het Blue Screen of Death of BSoD te zien? Nou, dat geldt ook voor de rest van de wereld! En het is ook nog eens ontzettend vervelend. Helaas is het mislukken van de kernelbeveiligingscontrole een “ernstige” fout die resulteert in een BSOD.
De betekenis van de Kernel Security Check Failure is dat een of meerdere bestanden niet door de compatibiliteits- of integriteitscontrole zijn gekomen en dat u deze moet bijwerken of vervangen.
Wanneer uw systeem een fatale fout ondervindt, krijgt u een “blauw scherm”-foutmelding. Bijgenaamd Blue Screen of Death door Windows-gebruikers, het is een relatief veel voorkomend probleem dat uw systeem onmiddellijk stopt en het dwingt om opnieuw op te starten.
Het is zonder twijfel een onvoorspelbare fout, maar dat betekent niet dat u niets kunt doen om ervoor te zorgen dat dit om dezelfde reden niet twee keer gebeurt.
De meeste blauwe schermfouten houden verband met algemene computerfouten en systeemgerelateerde problemen. Deze zorgen ervoor dat Windows een “STOP”-fout ontvangt, wat leidt tot een systeemcrash. Dit gebeurt zonder waarschuwing, wat betekent dat werk verloren kan gaan en dat bestanden af en toe beschadigd kunnen raken. Zorg ervoor dat u regelmatig opslaat!
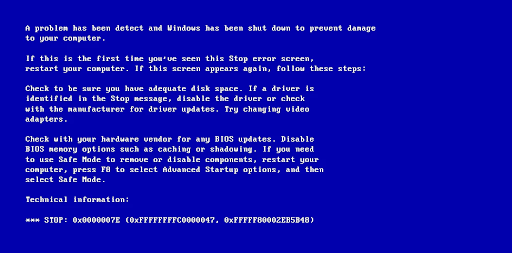
In oudere versies van Windows leek de BSoD nogal onvriendelijk, met een scherm met tekst en technische informatie op het scherm. Dit is in recente versies gewijzigd in een begrijpelijker foutenscherm, waardoor het eenvoudiger wordt om te identificeren welke fout u tegenkwam.
Als uw foutcode 'KERNEL_SECURITY_CHECK_FAILURE' luidt, bent u op de juiste plek. Deze fout verschijnt meestal na het upgraden naar Windows 10 vanuit een eerdere versie. Het kan echter willekeurig gebeuren terwijl u uw computer gebruikt. Wat het scenario ook is, wij zijn er om u te helpen het probleem op te lossen.
Veelvoorkomende oorzaken voor de fout 'Kernel Security Check Failure'
In tegenstelling tot de meeste fouten in Windows 10 zijn de oorzaken van blauwe schermfouten vaker wel dan niet eenvoudig te identificeren.De kernelbeveiligingscontrole mislukt als gevolg van:
- Geheugenproblemen
- Verouderde stuurprogramma's
- Virussen
- Beschadigde Windows-systeembestanden
- Beveiligingsprogramma's
- Een beschadigde of beschadigde harde schijf
Als u momenteel te maken heeft met de stopcode voor het mislukken van de Kernel Security Check, zijn de mogelijke oorzaken:
- Je systeem is verouderd — Het is mogelijk dat er een kernelbeveiligingscontrole op je systeem is mislukt omdat het verouderd is. In dit geval hoeft u alleen maar de nieuwste beschikbare Windows 10-update aan te schaffen. Updates helpen u veilig te blijven en repareren vaak aanwezige bugs, fouten en meer.
- Je hebt malware op je systeem — Gebruikers hebben gemeld dat na het scannen op malware en het verwijderen van de geïdentificeerde bedreigingen, de fout in de Kernel Security Check was opgelost. Het is mogelijk dat uw systeem is geïnfecteerd door malware die de fout veroorzaakt.
- Een stuurprogramma is verouderd of niet compatibel — Net als uw systeem hebben uw stuurprogramma's updates nodig om up-to-date te blijven om te kunnen functioneren zoals bedoeld. Als een stuurprogramma oud is, kunnen er compatibiliteitsproblemen optreden met de rest van uw stuurprogramma's.
- Corrupte systeembestanden — Hoogstwaarschijnlijk kunnen uw systeembestanden als gevolg van malware beschadigd raken. Deze bestanden kunnen eenvoudig worden hersteld met behulp van de SFC-scan- en schijfcontroleopdrachten.
- Beveiliging of antivirusprogramma van derden — Als u momenteel een antivirusprogramma van derden gebruikt, kan dit interferentie in uw systeem veroorzaken. We raden u aan de onderstaande stappen te volgen om het tijdelijk uit te schakelen en te kijken of uw situatie verbetert.
De meest voorkomende hiervan zijn incompatibele stuurprogramma's, vooral als je een upgrade naar Windows 8 of 10 hebt uitgevoerd vanaf een oudere versie. Naar alle waarschijnlijkheid gebruikt u mogelijk een stuurprogramma dat goed werkte voor eerdere versies, maar niet voor de huidige. In een dergelijk geval genereert het systeem deze fout.
Normaal gesproken vindt er tijdens het opstarten een controleproces plaats in het Windows-besturingssysteem. Dit proces genereert de KERNEL_SECURITY_CHECK_FAILURE-fout wanneer het corruptie in een kritieke gegevensstructuur detecteert.
Waarschuwing: sommige onderstaande methoden werken mogelijk alleen als u toegang kunt krijgen tot uw computer zonder te crashen. Als uw apparaat helemaal niet kan opstarten, raden we u aan contact op te nemen met het klantenserviceteam van Microsoft.
Opgelost: Windows 10 KERNEL_SECURITY_CHECK_FAILURE stopcode
Gebruik deze methoden om de KERNEL_SECUEITY_CHECK_FAILURE stopcodefout in Windows 10 op te lossen:
Methode 1. Update Windows 10 naar de nieuwste release
We raden u aan eerst te proberen bij te werken naar de nieuwste versie van Windows 10 en te kijken of de BSOD-fout nog steeds aanwezig is. Updates kunnen bugs repareren, u nieuwe en nuttige functies bieden, beveiligingslekken dichten en nog veel meer. Zo kunt u Windows 10 updaten:
-
Klik op het Windows-pictogram linksonder in uw scherm om het Startmenu te openen. Kies Instellingen of gebruik de snelkoppeling Windows + I .
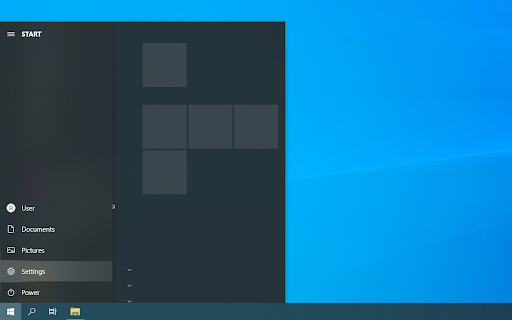
-
Klik op de tegel Update en beveiliging. Hier kunt u de meeste van uw Windows Update-instellingen vinden en kiezen wanneer u updates wilt ontvangen.
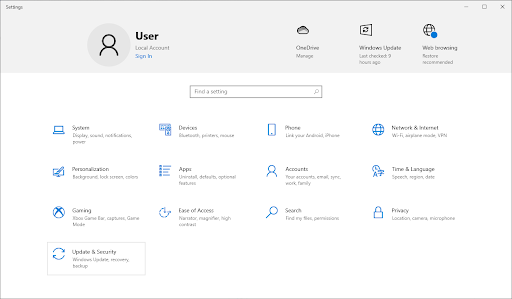
- Zorg ervoor dat u op het standaardtabblad Windows Update blijft. Klik op de optie Controleren op updates en wacht tot Windows 10 beschikbare updates vindt.
-
Als u ziet dat er al updates worden weergegeven, klikt u op de link Alle optionele updates bekijken om ze te bekijken en te installeren.
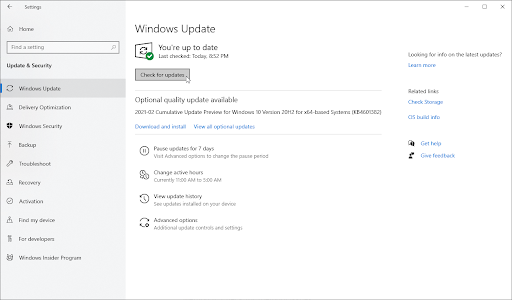
- Als er een update wordt gevonden, klikt u op de optie Installeren en wacht u tot Windows 10 de benodigde updates heeft gedownload en toegepast. Nadat u de nieuwste systeemversie met succes hebt geïnstalleerd, controleert u of de foutfout van de Kernel Security Check terugkeert.
Methode 2. Update uw stuurprogramma's
In sommige gevallen kan de foutmelding Kernel Security Check op uw apparaat verschijnen als gevolg van verouderde stuurprogramma's. In deze handleiding leert u hoe u stuurprogramma's bijwerkt en mogelijke problemen oplost die hierdoor zijn veroorzaakt.
Een stuurprogramma-update is slechts een mogelijke hotfix voor het betreffende probleem met het blauwe scherm. Als deze methode niet voor u werkt, ga dan verder met de volgende oplossing!
-
Druk op de toetsen Windows + X op uw toetsenbord en kies vervolgens Apparaatbeheer vanuit het contextmenu.
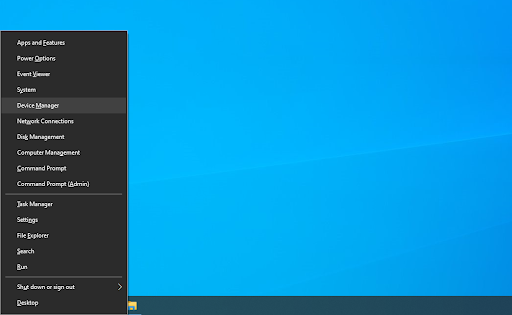
-
Vouw alle secties uit en kijk of er stuurprogramma's verouderd zijn. Als een bestuurder problemen ondervindt, ziet u meestal een geel uitroepteken dat aangeeft dat er iets mis is.
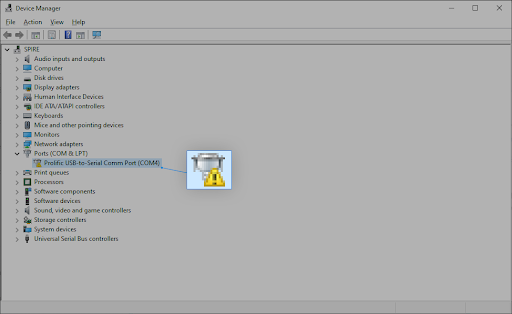
-
Klik met de rechtermuisknop op een stuurprogramma dat moet worden bijgewerkt en selecteer vervolgens de optie Eigenschappen in het contextmenu.
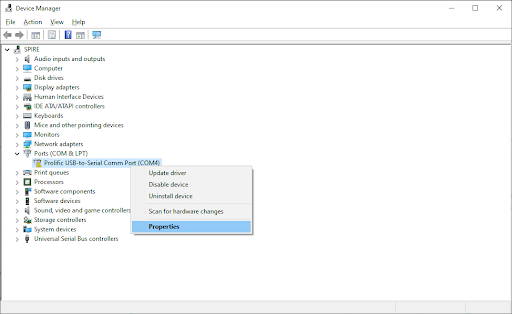
-
Ga naar het tabblad Stuurprogramma en klik vervolgens op de knop Stuurprogramma bijwerken.

-
Selecteer de methode voor het bijwerken van uw stuurprogramma. U kunt Windows 10 automatisch naar een stuurprogramma laten zoeken of handmatig een nieuw stuurprogrammabestand op uw computer lokaliseren.
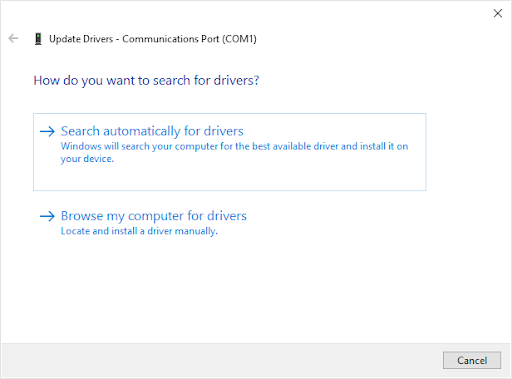
- Wacht tot de installatie van het stuurprogramma is voltooid. Update alle andere stuurprogramma's die een fout weergeven of verouderd zijn.
- We raden u aan uw computer opnieuw op te starten om de wijzigingen die door de nieuwe driver(s) zijn aangebracht, te voltooien. Nu moet u testen of de BSOD-fout nog steeds aanwezig is.
Methode 3. Controleer op schijffouten
Het probleem met de kernelbeveiligingscontrole Beveiligingsfout kan worden veroorzaakt door schijffouten op uw systeem. Gelukkig kunnen deze worden opgelost met een ingebouwde scanner. Het enige wat u hoeft te doen is de onderstaande instructies te volgen:
- Open een Verkenner-venster vanaf de taakbalk of met Ctrl + E sneltoets.
-
Klik op Deze pc in het linkerpaneel. Klik met de rechtermuisknop op uw systeemstation en kies vervolgens Eigenschappen in het contextmenu.
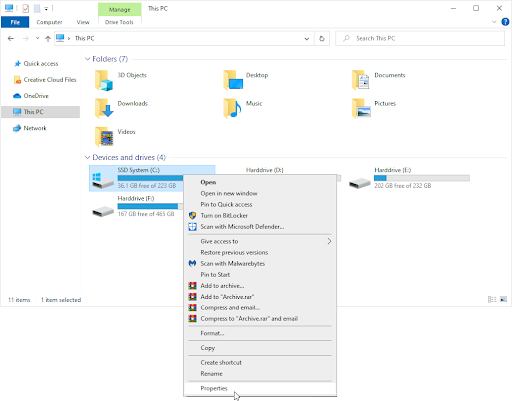
-
Ga naar het tabblad Extra en klik vervolgens op de knop Controleren. Mogelijk moet u toegang hebben tot een beheerdersaccount om deze functie te kunnen gebruiken.
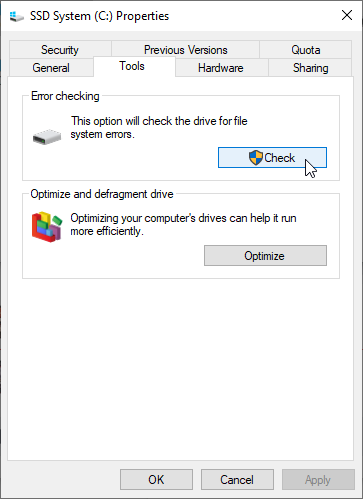
-
Klik op de optie Station scannen om een gedetailleerd scanproces op de systeemschijf te starten. Afhankelijk van uw apparaat kan dit lang duren.
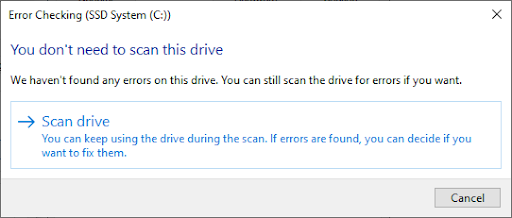
- Laat de scan eventuele schijfproblemen controleren en identificeren. Als er een fout wordt gevonden, volgt u de instructies op het scherm om deze te herstellen.
Methode 4. Controleer op geheugenproblemen
Net als schijfproblemen kunnen geheugenproblemen (RAM) ook worden geïdentificeerd door een ingebouwde Windows 10-scanner. De onderstaande stappen tonen u het proces om de Windows Memory Diagnostics-tool uit te voeren en mogelijk te voorkomen dat de blauwe schermfout optreedt.
- Open de zoekbalk in uw taakbalk door op het vergrootglaspictogram te klikken. U kunt dit ook oproepen met de sneltoets Windows + S.
-
Typ Geheugendiagnose in het zoekvak en klik op het eerste zoekresultaat.
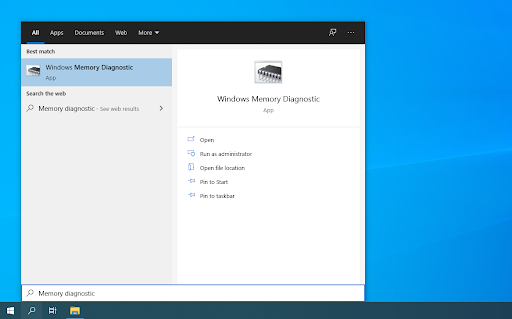
-
Er verschijnt een nieuw pop-upvenster. Zorg ervoor dat u uw bestanden opslaat voordat u doorgaat! Selecteer de optie Nu opnieuw opstarten en controleren op problemen (aanbevolen) om de geheugendiagnostiek te starten.
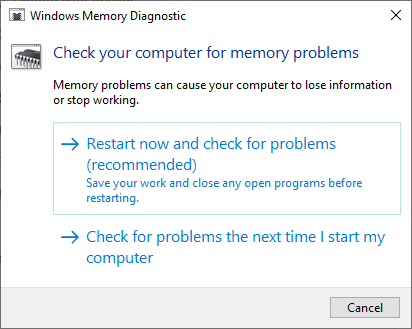
- Wanneer uw computer opnieuw opstart, zal het geheugendiagnoseprogramma proberen eventuele fouten en problemen met betrekking tot uw RAM te identificeren. Als er een probleem wordt gevonden, wordt dit onmiddellijk aan u gemeld.
Methode 5. Voer de systeembestandscontrole en de opdrachten ‘chkdsk’ uit
De Systeembestandscontrole is een hulpprogramma dat standaard beschikbaar is in de meeste versies van Windows. Het wordt ook wel een ‘SFC-scan’ genoemd en het is de snelste manier om beschadigde systeembestanden en een overvloed aan andere problemen automatisch te herstellen.
Als de SFC-scan niet werkte, ga dan verder met de stappen en probeer ‘chkdsk’ uit te voeren om uw pc te repareren. Met de opdracht Schijf controleren wordt geprobeerd schijfproblemen te identificeren en te elimineren, wat u kan helpen bij het oplossen van problemen met de mislukte kernelbeveiligingscontrole.
- Open de opdrachtprompt op een van de volgende manieren:
-
Open de functie Zoeken in uw taakbalk, of gebruik als alternatief de sneltoets Ctrl + S om de zoekbalk te openen en zoek “Opdrachtprompt”. Wanneer u het in de resultaten ziet, klikt u er met de rechtermuisknop op en kiest u Als administrator uitvoeren.

-
Druk op de toetsen Windows + R op uw toetsenbord om Uitvoeren te openen hulpprogramma. Typ “cmd” en druk op Ctrl + Shift + Typ toetsen op uw toetsenbord. Door dit te doen, start u de opdrachtprompt met beheerdersrechten.
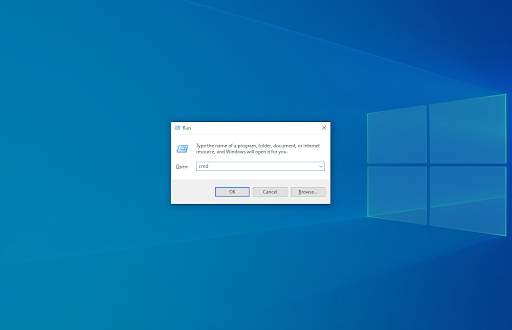
-
Druk op de sneltoets Windows + X en selecteer vervolgens Opdrachtprompt (beheerder).
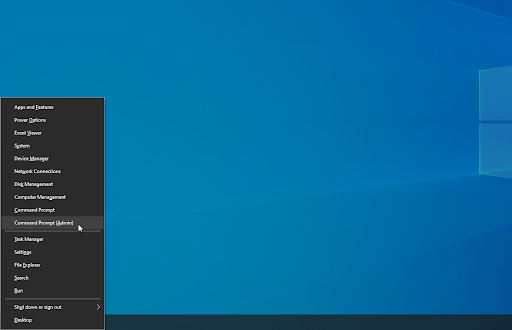
-
Als u hierom wordt gevraagd door Gebruikersaccountbeheer (UAC), klikt u op Ja om de app te laten starten met beheerdersrechten.
- Hulp nodig? Bekijk onze handleiding Een lokale gebruiker beheerder maken in Windows 10.
-
Eerst voeren we de systeembestandscontrole uit. Typ de volgende opdracht en druk op Enter om deze uit te voeren: sfc /scannow
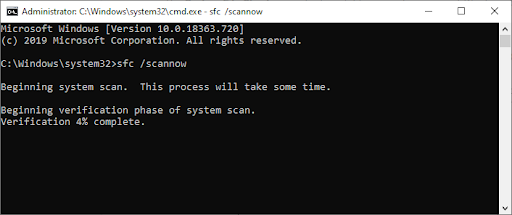
- Wacht tot de SFC-scan klaar is met het scannen van uw computer en het repareren van corrupte bestanden. Dit kan lang duren; Zorg ervoor dat u de opdrachtprompt niet sluit of uw computer afsluit.
-
Voer vervolgens het volgende commando in en druk op Enter om het uit te voeren: chkdsk C: /f /r /x
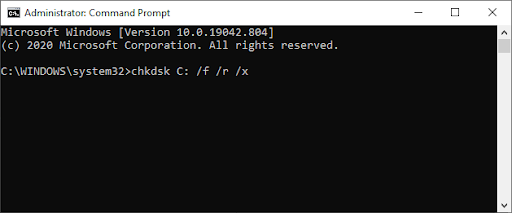
- Deze opdracht controleert de schijf C:. Als uw Windows 10 op een ander station is geïnstalleerd, zorg er dan voor dat u de opdracht dienovereenkomstig wijzigt door “C:” te vervangen.
- Wacht tot de opdracht Schijf controleren voltooid is. Er wordt geprobeerd problemen met de schijf op te lossen en alle leesbare informatie te herstellen. Start uw apparaat opnieuw op zodra beide opdrachten zijn uitgevoerd.
Methode 6. Gebruik de probleemoplosser voor blauw scherm
BSOD, ook wel Blue Screen of Death-fouten genoemd, is al vanaf het allereerste begin aanwezig in Windows-systemen. Wat vroeger een beangstigend en vaak verwoestend probleem was, kan nu worden opgelost door een eenvoudige probleemoplosser uit te voeren die in Windows 10 is ingebouwd.
Hoewel de probleemoplosser mogelijk niet in staat is de bestanden en voortgang te herstellen die u bent kwijtgeraakt als gevolg van de fout bij de Kernel Security Check, kan deze wel een nieuwe crash helpen voorkomen.
-
Klik op het Windows-pictogram linksonder in uw scherm om het Startmenu te openen. Kies Instellingen of gebruik de snelkoppeling Windows + I .

-
Klik op de tegel Update en beveiliging. Hier vindt u de meeste ingebouwde probleemoplossers.

-
Ga naar het tabblad Problemen oplossen via het linkerdeelvenster. Hier zou u een probleemoplosser moeten kunnen zien met de titel Blauw scherm.

-
Als u geen volledige diagnostische gegevens met Microsoft deelt, klikt u op de optie Aanvullende probleemoplossers en zoekt u het Blauw scherm probleemoplosser daar.
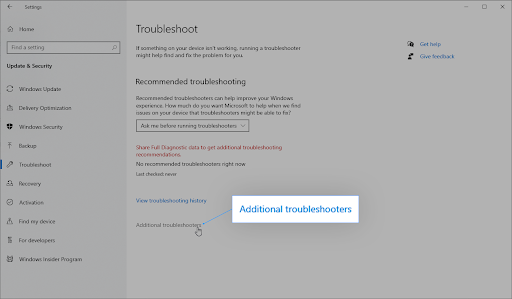
- Klik op de knop Voer de probleemoplosser uit.
- Wacht tot de probleemoplosser het probleem heeft geïdentificeerd en eventuele oplossingen heeft toegepast. Houd er rekening mee dat uw apparaat tijdens dit proces mogelijk wordt uitgeschakeld en opnieuw wordt opgestart. Als het klaar is, kijk dan of je toegang hebt tot je apparaat en het kunt gebruiken.
Methode 7. Schakel uw antivirusprogramma tijdelijk uit
Het is bekend dat antivirusprogramma's problemen op computers veroorzaken door uw systeem te verstoren door te voorkomen dat apps en services correct werken. U kunt testen of de antivirus die u op dit moment gebruikt de fout Kernel Security Check Failure veroorzaakt door deze tijdelijk uit te schakelen.
Houd er rekening mee dat deze methode niet wordt aanbevolen, omdat het onveilig is om uw computer zonder bescherming te gebruiken. Ga alleen verder als u zich bewust bent van de mogelijke risico's en een back-up van uw systeem heeft om eventuele schade ongedaan te maken.
-
Klik met de rechtermuisknop op een lege ruimte in uw taakbalk en kies Taakbeheer.
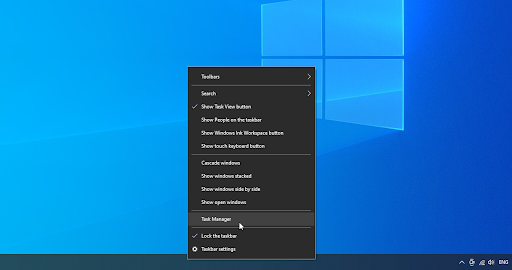
-
Als Taakbeheer in de compacte modus is gestart, zorg er dan voor dat u de details uitbreidt door op de knop “Modusdetails” te klikken.
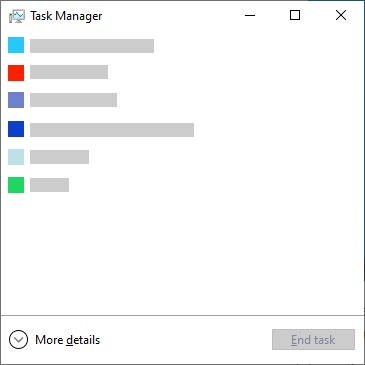
-
Ga naar het tabblad Opstarten via het kopmenu bovenaan het venster. Zoek uw antivirusprogramma in de lijst en selecteer deze door er één keer op te klikken.
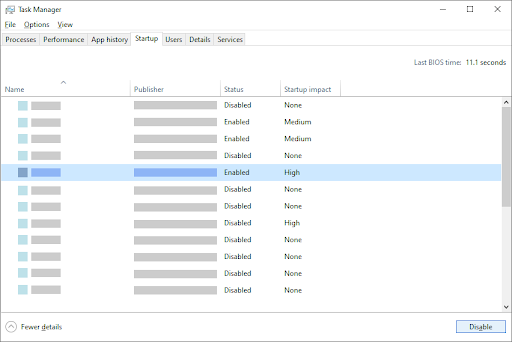
- Klik op de knop Uitschakelen die nu rechtsonder in het venster zichtbaar is. Hierdoor wordt voorkomen dat de applicatie wordt gestart wanneer u uw apparaat start.
- Start uw computer opnieuw op en controleer of het probleem met de Kernel Security Check Failure zich nog steeds voordoet. Als u uw antivirusprogramma opnieuw wilt inschakelen, volgt u eenvoudigweg de bovenstaande stappen en klikt u op de knop Inschakelen.
Veelgestelde vragen
V: Hoe schakel ik de kernelbeveiligingscontrole uit?
Je kunt de kernelbeveiligingscontrole niet uitschakelen, omdat deze een essentieel onderdeel is van het Windows 10-besturingssysteem.
V: Hoe kan ik de kernelfout op mijn laptop oplossen?
De bovenstaande methoden werken voor alle Windows 10-besturingssystemen, of u nu een desktop-pc of een laptop gebruikt.
V: Wat betekent een kernelfout?
Een kernelfout wordt meestal geactiveerd wanneer de kernel datacorruptie detecteert. Het kan worden veroorzaakt door een USB-probleem, een beschadigd stuurprogramma of een apparaat.
V: Is het mislukken van de kernelbeveiligingscontrole ernstig?
De KERNEL_SECURITY_CHECK_FAILURE-fout is ernstig omdat deze een Blue Screen of Death-fout veroorzaakt. Dit is een plotselinge systeemcrash die gegevensverlies tot gevolg heeft en in de toekomst tot ernstiger en schadelijker problemen kan leiden.
V: Kan overklokken ertoe leiden dat de kernelbeveiligingscontrole mislukt?
Ja. Het is mogelijk dat de kernelfout optreedt omdat u uw CPU overklokt. We raden u aan uitgebreid onderzoek te doen naar de mogelijkheden van uw hardware voordat u gaat overklokken.
Laatste gedachten
Wij zijn van mening dat u met deze informatie nu begrijpt wat de stopcodefout 'KERNEL_SECURITY_CHECK_FAILURE' is en dat u deze kunt oplossen met behulp van de door ons geleverde methoden.
Nog één ding;
Als u meer hulp nodig heeft met Windows 10, aarzel dan niet om contact op te nemen met ons klantenserviceteam, dat 24/7 beschikbaar is om u te helpen. Kom terug naar ons voor meer informatieve artikelen die allemaal te maken hebben met productiviteit en moderne technologie!
Als u promoties, aanbiedingen en kortingen wilt ontvangen om onze producten voor de beste prijs te krijgen, abonneer u dan op onze nieuwsbrief door hieronder uw e-mailadres in te voeren! Ontvang het laatste technologienieuws in uw inbox en lees als eerste onze tips om productiever te worden.
Geniet van de tips? Stuur het alstublieft door naar een vriend. Heb je dit doorgestuurd? Welkom aan boord. Meer artikelen hier. Of je kunt je hieronder abonneren!
Misschien vind je dit ook leuk
» De fout 'Er is een probleem opgetreden bij het opnieuw instellen van uw pc' in Windows 10 oplossen
» Onverwachte winkeluitzonderingsfout in Windows 10 oplossen [Bijgewerkt]
» Hoe om de Bad Pool Header-fout in Windows 10 op te lossen