No mundo digital de hoje, o armazenamento em nuvem é uma necessidade. Ele permite armazenar dados e acessá-los de qualquer dispositivo. A Microsoft adicionou uma opção integrada para acessar o OneDrive no Windows 10, mas e se você quiser acessar outras opções de armazenamento em nuvem no File Explorer? Felizmente, existem algumas etapas simples que podem ajudá-lo a adicionar suas soluções preferidas de armazenamento em nuvem ao File Explorer.
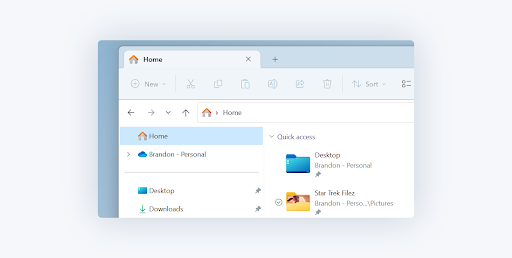
O que é armazenamento em nuvem?
O armazenamento em nuvem é um tipo de armazenamento online que permite armazenar dados e acessá-los de qualquer dispositivo conectado à Internet. Isso pode ser útil para fazer backup de arquivos, colaborar em projetos, acessar documentos importantes enquanto você está fora de casa ou do trabalho e muito mais.
Há diversas opções de armazenamento em nuvem disponíveis, incluindo Dropbox, Google Drive e OneDrive. Cada um oferece diferentes recursos e níveis de segurança, por isso é importante escolher a opção certa com base nas suas necessidades específicas.
Para garantir que seus arquivos na nuvem estejam sempre ao seu alcance, você pode integrar seu armazenamento na nuvem ao Explorador de Arquivos no Windows 10 e no Windows 11. Isso fornece acesso fácil a qualquer coisa em sua unidade na nuvem para que você possa abrir e editar rapidamente seus arquivos e compartilhá-los com outras pessoas.
Adição do Cloud Storage ao File Explorer no Windows 10/11
É fácil adicionar armazenamento em nuvem ao File Explorer no seu dispositivo Windows 10 ou 11. Aqui estão as etapas a seguir:
1. Como adicionar o OneDrive ao Explorador de Arquivos
OneDrive é um dos serviços de armazenamento em nuvem mais populares entre os usuários do Windows, pois oferece ótimas opções de armazenamento e integração perfeita com o sistema operacional.
Se você quiser fixar seu armazenamento do OneDrive no File Explorer, siga estas etapas:
- Para iniciar o OneDrive, comece digitando "OneDrive" na caixa Iniciar pesquisa. Assim que aparecer nos resultados, selecione-o para abrir.
- Se você já possui uma conta OneDrive, basta inserir o endereço de e-mail associado e clicar em "Entrar."Depois de fazer login com sua senha. Caso contrário, não se preocupe – basta seguir as instruções para criar uma conta.
- Selecione sua pasta do OneDrive seguindo as instruções na tela. Se você já fez login no OneDrive em seu computador antes, é possível que você já tenha uma pasta OneDrive; nesse caso, basta clicar em "Usar esta pasta" e continuar.
Após a conclusão dessas etapas, seus arquivos do OneDrive aparecerão instantaneamente no Explorador de Arquivos. Com esse recurso recém-descoberto, você pode mover documentos de maneira rápida e simples para dentro ou fora do OneDrive com facilidade!
2. Como adicionar o Google Drive ao Explorador de Arquivos
Outra opção popular de armazenamento em nuvem é o Google Drive. O plano gratuito é perfeito para pessoas físicas e pequenas empresas, oferecendo 15 GB de espaço de armazenamento.
Para integrá-lo ao File Explorer no seu dispositivo Windows, siga estas etapas:
- Antes de começar, faça o download do aplicativo Google Drive para computador. Navegue até a página de download e escolha seu plano: Individual, Equipe ou Empresa – todos encontrados no topo da página.
- Para começar, faça download do Google Drive para desktop e faça login com sua conta do Google. Certifique-se de usar a conta que contém seus arquivos do Google Drive.
- Depois de concluir a instalação e fazer login, o Google Drive ficará visível como a unidade “G:” no Explorador de Arquivos do Windows.
Sua unidade G: funcionará de forma semelhante a um disco rígido tradicional no seu dispositivo. Sempre que você fizer alterações ou acréscimos, eles serão sincronizados instantaneamente com o Google Drive. No entanto, por padrão, as exclusões feitas no seu PC não são removidas da nuvem, a menos que você selecione esta opção.
3. Como adicionar o Dropbox ao Explorador de Arquivos
Para uso pessoal e profissional, o Dropbox é uma plataforma de armazenamento em nuvem amplamente utilizada. Oferece planos de preços flexíveis, altos níveis de segurança e a capacidade de colaborar com outras pessoas em arquivos compartilhados.
Para configurar o Dropbox no File Explorer, basta seguir estas etapas:
- Acesse o site do Dropbox para iniciar o processo. A partir daí, basta clicar no botão "Baixar o aplicativo" e você estará no caminho certo para proteger o armazenamento na nuvem.
- Para começar, abra o arquivo do instalador baixado e insira o endereço de e-mail e a senha da sua conta. Depois disso, clique em “Entrar” para seguir em frente.
- Depois de fazer login com sucesso, clique no botão "Abrir meu Dropbox" e, em seguida, clique em "Começar."
- Clique em "Próximo" e em "Concluir."Você deverá ver a unidade do Dropbox aparecer no File Explorer. Com sua conta do Dropbox configurada no File Explorer, agora você pode acessar e compartilhar facilmente seus arquivos em qualquer lugar.
Agora você tem acesso fácil a todos os seus arquivos armazenados na nuvem no Dropbox. Isso significa que você pode colaborar com outras pessoas em tempo real e compartilhar seus arquivos com facilidade. Seja para uso pessoal ou profissional, o Dropbox oferece uma plataforma confiável e segura para armazenar seus arquivos na nuvem.
4. Como adicionar MEGA ao Explorador de Arquivos
Em 2013, a MEGA entrou em cena e revolucionou a segurança do armazenamento em nuvem com seu protocolo pioneiro de conhecimento zero e criptografia de ponta a ponta controlada pelo usuário. Agora, oferece aos usuários tranquilidade em termos de segurança de dados, além de 20 GB de espaço livre.
Para tornar suas informações armazenadas na nuvem facilmente acessíveis em uma máquina local, considere usar o Air Live Drive para montar sua conta MEGA como um disco rígido real. Após a montagem, você pode acessar todos os arquivos armazenados diretamente do File Explorer e editá-los com qualquer software de desktop padrão.
Esta solução conveniente permite que você encontre rapidamente o que precisa sem precisar pesquisar em várias pastas na nuvem.
5. Como adicionar o iCloud Drive ao File Explorer
Se você for usuário do iCloud, também poderá acessar seu armazenamento em nuvem no Explorador de Arquivos no Windows 10 ou 11. Basta seguir estas etapas simples para adicionar o iCloud Drive ao seu explorador de arquivos:
- Inicie a Microsoft Store no seu PC.
- Digite "iCloud" na barra de pesquisa no canto superior direito e pressione Enter. Nos resultados da pesquisa, procure iCloud e selecione-o para continuar.
- Depois de navegar até a página da loja, basta clicar em "Obter" para baixar o aplicativo de forma rápida e fácil em seu PC.
- Para iniciar a instalação do seu aplicativo, selecione "Instalar" na Microsoft Store após o download. Aguarde a conclusão da instalação. Após a conclusão do processo de instalação, seu computador pode precisar ser reinicializado.
- Após reiniciar o seu PC, localize o iCloud na seção de aplicativos instalados recentemente no menu Iniciar e inicie-o. Para começar, faça login na sua conta do iCloud com seu ID Apple.
- Na nova janela, marque a caixa do iCloud Drive ou opte por sincronizar Fotos, Mail e Favoritos com seu PC e pressione "Aplicar" para fixá-lo no File Explorer.
Conclusão
Adicionar opções de armazenamento em nuvem, como Dropbox ou Google Drive, ao Explorador de arquivos do Windows 10 pode não ser tão simples quanto usar a opção OneDrive da Microsoft, mas ainda é relativamente fácil se você souber como! Bastam alguns passos simples e todos os seus dados podem ser acessados sem a necessidade de alternar entre diferentes aplicativos.
Ao seguir essas etapas hoje, você terá acesso mais fácil e eficiente a todos os seus dados importantes, não importa onde eles estejam armazenados!
Mais uma coisa
Procurando mais dicas? Confira nossos outros guias no Blog SoftwareKeep e em nossa Central de Ajuda! Você encontrará muitas informações sobre como solucionar vários problemas e encontrar soluções para seus problemas técnicos.
Inscreva-se em nossa newsletter e tenha acesso antecipado às postagens do nosso blog, promoções e códigos de desconto. Além disso, você será o primeiro a saber sobre nossos guias, ofertas e outras atualizações interessantes!
Artigos recomendados
» Como consertar a caixa de pesquisa do Explorador de Arquivos que não funciona
» Como consertar o Windows Explorer não responde no Windows 10
» 11 métodos para consertar o Windows Explorer que continua travando
Sinta-se à vontade para entrar em contato com perguntas ou solicitações que você gostaria que abordássemos.