Neste artigo, mostraremos como adicionar texto à célula com facilidade no Excel em todas as outras celular usando dicas e truques rápidos.
Nosso guia mostrará como adicionar texto às células do Excel sem esforço, economizando tempo e aumentando a produtividade. Siga nossas instruções passo a passo e aprenda como adicionar facilmente texto ou caracteres a células únicas/múltiplas ou linhas/colunas inteiras.
Também abordaremos atalhos de teclado e funções integradas do Excel para tornar o processo ainda mais fácil. Ao final deste artigo, você dominará o Excel adicionar texto à célula e agilizará seu fluxo de trabalho no Excel.
Pronto para aumentar sua produtividade? Vamos mergulhar!
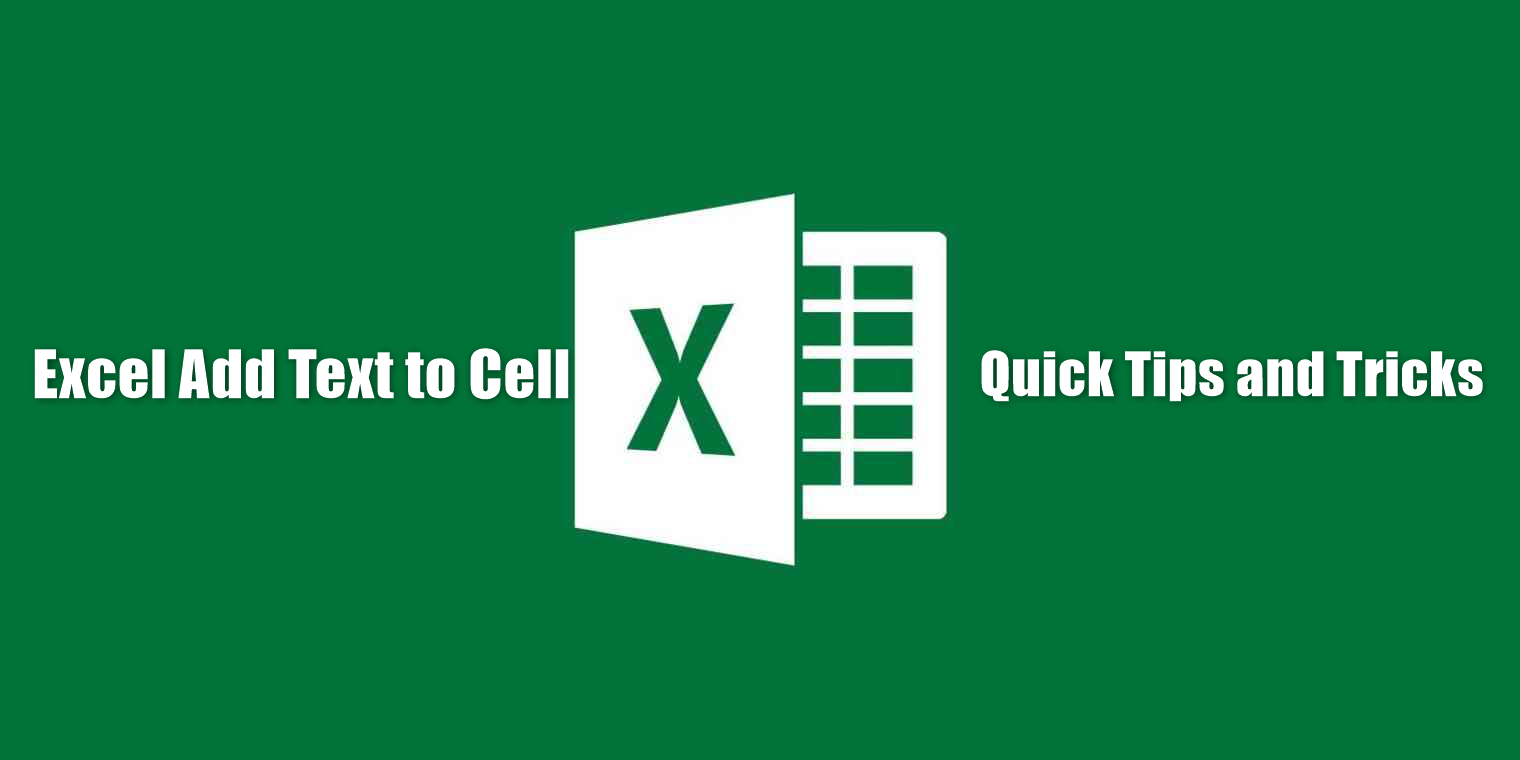
Casos de uso para adição de texto no Excel
Quais são alguns casos de uso comuns para adicionar texto às células de cada célula do Excel?
Adicionar texto a células no Excel pode ser útil em muitos cenários diferentes. Aqui estão alguns casos de uso comuns:
- Rotular dados: adicionar texto às células pode ajudar a identificar os dados em cada coluna e linha. Por exemplo, se você tiver uma tabela com dados de vendas, poderá adicionar texto à primeira linha para indicar o tipo de dados em cada coluna (por exemplo,g, "Nome do produto," "Vendas," "Custo," "Lucro").
- Notas: você pode adicionar uma nota se tiver informações adicionais sobre os dados em uma célula. Por exemplo, se você tiver uma célula com o nome de um produto, poderá adicionar uma nota com detalhes adicionais, como descrição do produto, fabricante ou SKU.
- Cabeçalhos e rodapés: adicionar texto à seção de cabeçalho ou rodapé de uma planilha do Excel pode ajudá-lo a identificar a finalidade da planilha e fornecer informações adicionais, como data e autor.
Adicionar texto às células e a todas as outras células do Excel pode ajudá-lo a rotular dados, adicionar notas e fornecer informações adicionais. Você pode adicionar texto facilmente às suas planilhas do Excel com algumas etapas simples, tornando-as mais informativas e úteis.
Adicionando texto a cada célula com CONCATENATE no Excel
Como você pode adicionar texto a cada célula do Excel usando a função CONCATENAR?
As funções CONCAT e CONCATENATE do Excel são extremamente úteis para adicionar texto às células. Essas funções permitem combinar texto de várias células em uma, facilitando muito o gerenciamento de seus dados.
Para usar a função CONCAT ou CONCATENATE:
- Digite “=con” na célula de destino e escolha a função desejada.
- Digite o texto que deseja adicionar entre aspas (“”).
- Escolha a célula que deseja adicionar depois.
- Pressione Enter.
Por exemplo, digamos que você tenha uma planilha com duas colunas, uma para nome e sobrenome. Você deseja criar uma nova coluna com o nome completo de cada pessoa. Combinar as células de nome e sobrenome em uma célula usando a função CONCAT ou CONCATENATE.
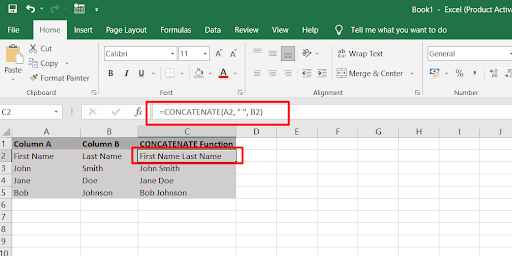
Com a função CONCATENATE, você digitaria "=CONCATENATE(A1," ",B1)" na célula de destino, assumindo que A1 é a célula que contém o primeiro nome e B1 é a célula que contém o sobrenome. Isso combinaria o texto de ambas as células, separadas por um espaço, na célula de destino.
O uso da função CONCAT é semelhante, mas permite incluir um número variável de argumentos. For example, you could use "=CONCAT(A1," ",B1)" to achieve the same result as the CONCATENATE function.
Essas funções podem economizar seu tempo e tornar o gerenciamento de seus dados muito mais fácil.
Como adicionar determinado texto ou caractere ao início de uma célula
Adicionar texto ou caracteres ao início de uma célula no Excel é um processo simples.
- Selecione a célula onde deseja gerar o resultado e digite o sinal de igual (=) para indicar que você está criando uma fórmula.
- Insira o texto desejado entre aspas (" "), seguido por um símbolo de e comercial (&). Por fim, selecione a célula à qual deseja adicionar o texto e pressione Enter.
|
Coluna A |
Coluna B |
Resultado |
|
Olá |
Mundo |
= "Olá " & A2 |
|
Olá |
Todos |
= "Olá " & A3 |
|
Saudações |
Todos |
= "Olá " e A4 |
|
Bem-vindo |
Voltar |
= "Olá " & A5 |
Quando você digita a fórmula na coluna Resultado e pressiona Enter, o texto "Oi" será adicionado antes do texto na Coluna A, resultando em:
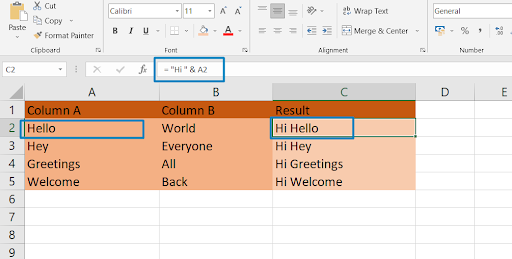
Este é apenas um exemplo de como você pode usar o símbolo de E comercial (&) para adicionar texto ao início de uma célula. Ao combinar diferentes sequências de texto, você pode criar fórmulas mais complexas para atender às suas necessidades.
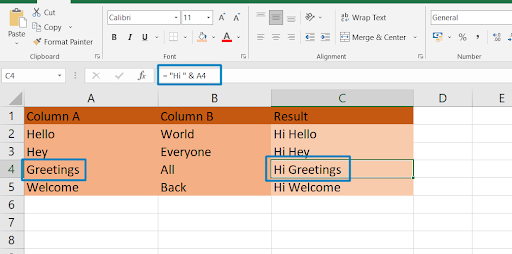
Como adicionar texto ao final das células no Excel
Adicionar texto ao final das células no Excel é um truque útil quando você precisa modificar dados de forma rápida e eficiente. Veja como você pode adicionar texto ao final das células no Excel:
Para anexar texto a uma célula, você pode usar o método de concatenação novamente. Mas desta vez, a sequência de texto deve seguir a referência da célula.
Aqui está um exemplo de tabela que mostra como adicionar texto ao final das células no Excel:
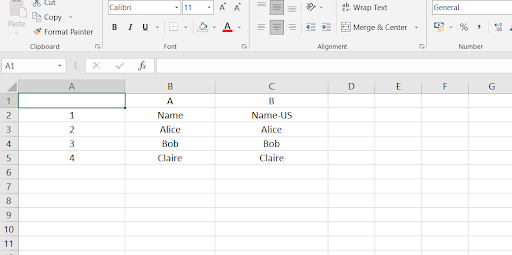
Neste exemplo, queremos adicionar "-US" ao final dos nomes na coluna A. Para fazer isso, usamos a função CONCATENATE com um símbolo de E comercial, como este: =CONCATENATE(A2,"-US"). Isso unirá o valor na célula A2 com "-US" para criar o novo valor na célula B2.
Também podemos usar o operador & ou a função CONCAT para obter o mesmo resultado. Here are the formulas for the other two methods:
- =A2&"-US"
- =CONCAT(A2,"-US")
By copying the formula down to the other cells in column B, we get the desired result of adding "-US" to the end of each name.
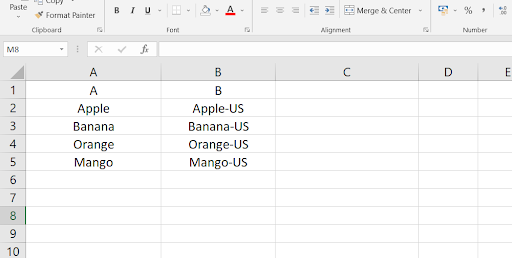
Adicionar caracteres ao início e ao final de uma string
Anexar e acrescentar texto a uma célula existente são técnicas úteis por si só, mas também podem ser usadas em conjunto para personalizar ainda mais seus dados. Você pode adicionar texto ao início e ao final de uma string usando o método de concatenação.
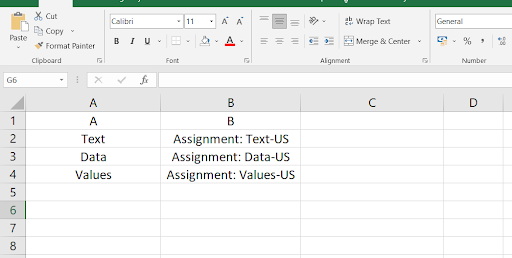
Neste exemplo, a fórmula usada para anexar o sufixo "-US" e preceder o prefixo "Projeto:" ao texto original é:
= "Projeto: " & A2 & "-US"
O símbolo de e comercial (&) é usado para unir as cadeias de texto, enquanto as aspas duplas indicam o início e o fim das cadeias de texto estáticas. Quando esta fórmula é aplicada às células, as sequências de texto resultantes na coluna B terão “Projeto:” no início e “-US” no final do texto original na coluna A.
O resultado será uma célula que exibe "Atribuição: Nova York-EUA". Essa técnica pode ser útil se você precisar adicionar um prefixo ou sufixo a um lote de dados de uma só vez.
Lembre-se de usar aspas para qualquer texto adicional que você queira adicionar e de separar cada valor com um "e" comercial (&) ou uma vírgula (,) dependendo da função que você usar.
Combinar texto de duas ou mais células
No Excel, é possível combinar texto de múltiplas células em uma única célula. Isso pode ser útil quando você deseja mesclar dados de células separadas para criar uma única string. Você pode usar técnicas de concatenação, como o símbolo de E comercial, a função CONCATENATE ou a função CONCAT para conseguir isso.
Para usar o símbolo de E comercial para combinar células, basta inserir as células que deseja combinar separadas pelo símbolo de E comercial em uma fórmula. Por exemplo, para combinar os valores nas células A1 e B1, você pode usar a fórmula =A1&" "&B1. Isso combinará as duas células com um espaço entre elas.
Como alternativa, você pode usar a função CONCATENATE ou CONCAT para combinar células. Para isso, basta listar as células que deseja combinar entre parênteses da função, separadas por vírgulas. Por exemplo, a fórmula =CONCATENATE(A1," ",B1) produzirá o mesmo resultado do exemplo anterior.
Ao combinar células dessa forma, você pode facilmente manipular e reformatar dados no Excel.
|
A |
B |
C |
|
João |
Doe |
=A2&" "&B2 |
No exemplo acima, a fórmula na célula C2 combina os valores de texto das células A2 e B2 com um espaço entre elas usando o símbolo de e comercial. O valor resultante na célula C2 é "John Doe".
Você também pode obter o mesmo resultado usando a função CONCATENATE ou CONCAT. Aqui está um exemplo:
|
A |
B |
C |
|
João |
Doe |
=CONCATENAR(A2," ",B2) |
No exemplo acima, a função CONCATENAR na célula C2 combina os valores de texto das células A2 e B2 com um espaço entre eles. O valor resultante na célula C2 é "John Doe".
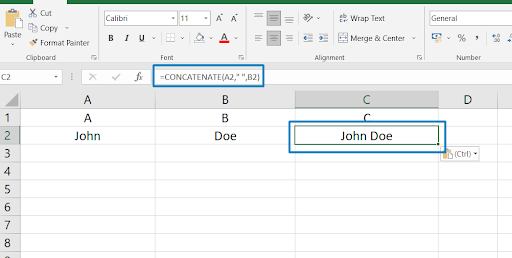
Considerações Finais
A adição de texto ou caracteres a cada célula do Excel pode ser feita usando a função CONCAT ou CONCATENATE ou usando o símbolo e comercial.
A função CONCAT ou CONCATENATE também pode ser usada para adicionar texto ao início ou ao final de uma célula.
Usando essas técnicas, você pode modificar grandes conjuntos de dados em suas planilhas do Excel de maneira rápida e eficiente.
Mais uma coisa
Estamos felizes que você tenha lido este artigo até aqui :) Obrigado por ler.
Se você tiver um segundo, compartilhe este artigo em suas redes sociais; outra pessoa também pode se beneficiar.
Assine nosso boletim informativo e seja o primeiro a ler nossos futuros artigos, análises e postagens de blog diretamente na sua caixa de entrada de e-mail. Também oferecemos ofertas, promoções e atualizações sobre nossos produtos e as compartilhamos por e-mail. Você não vai perder nenhum.
Artigos relacionados
> Como inserir quebra de página em uma planilha do Excel
> Registro e acompanhamento de despesas Modelos de planilha para Excel
> Como calcular o CAGR no Excel