Um recurso poderoso, mas muitas vezes esquecido, é a capacidade de criar listas personalizadas no Excel. Com listas personalizadas, você pode classificar ou preencher dados em uma ordem definida pelo usuário, adaptada às suas necessidades específicas.
Neste guia passo a passo, mostraremos como criar e usar listas personalizadas no Excel. Você desbloqueará um impulsionador de produtividade oculto que agilizará suas tarefas de entrada de dados e organização. Prepare-se para aprimorar suas habilidades em Excel e assumir o controle de seus dados como nunca antes.

Índice
- O que é uma lista personalizada no Excel?
- Como criar uma lista personalizada
- Insira valores diretamente
- Crie uma lista personalizada a partir de um intervalo de células
- Como excluir uma lista personalizada
- Vantagens das listas personalizadas no Excel
- Perguntas frequentes
- Considerações Finais
O que é uma lista personalizada no Excel?
Uma lista personalizada no Excel é uma ordem predefinida de valores que você pode criar e usar para classificar dados. Ele permite classificar os dados em uma sequência específica que pode não seguir a ordem alfabética ou numérica padrão.
Ao definir sua própria lista personalizada, você pode priorizar determinados valores ou categorias de acordo com suas necessidades.
Pontos principais sobre listas personalizadas no Excel:
- Ordem definida pelo usuário: diferentemente das opções de classificação padrão do Excel, as listas personalizadas oferecem flexibilidade para classificar os dados em uma sequência que faça sentido para você. Você pode definir o pedido com base em seus requisitos específicos.
- Tarefas repetitivas: listas personalizadas são particularmente úteis quando você precisa realizar tarefas repetitivas no mesmo conjunto de dados. Em vez de reorganizar manualmente os dados todas as vezes, você pode aplicar a lista personalizada para classificá-los automaticamente de acordo com a ordem desejada.
- Criação fácil: o Excel oferece uma maneira simples de criar listas personalizadas. Você pode definir uma lista personalizada inserindo os valores manualmente ou importando-os de um intervalo de células. Depois de criada, a lista personalizada pode ser salva e reutilizada sempre que necessário.
- Classificação e preenchimento: listas personalizadas podem ser aplicadas para classificar dados em ordem crescente ou decrescente com base na sequência definida. Eles também podem ser usados para preencher dados em uma ordem específica, como meses do ano ou dias da semana.
- Maior eficiência: ao utilizar listas personalizadas, você pode simplificar suas tarefas de gerenciamento de dados e melhorar a eficiência. Economiza tempo ao automatizar os processos de classificação e preenchimento, permitindo que você se concentre na análise e interpretação dos dados.
Como criar uma lista personalizada
Para criar uma lista personalizada no Excel, existem dois métodos disponíveis dependendo do tamanho da lista: inserir valores diretamente ou importar de um intervalo de células.
Insira valores diretamente
-
No Excel 2010 e versões posteriores, vá para Arquivo > Opções > Avançado > Geral > Editar listas personalizadas.
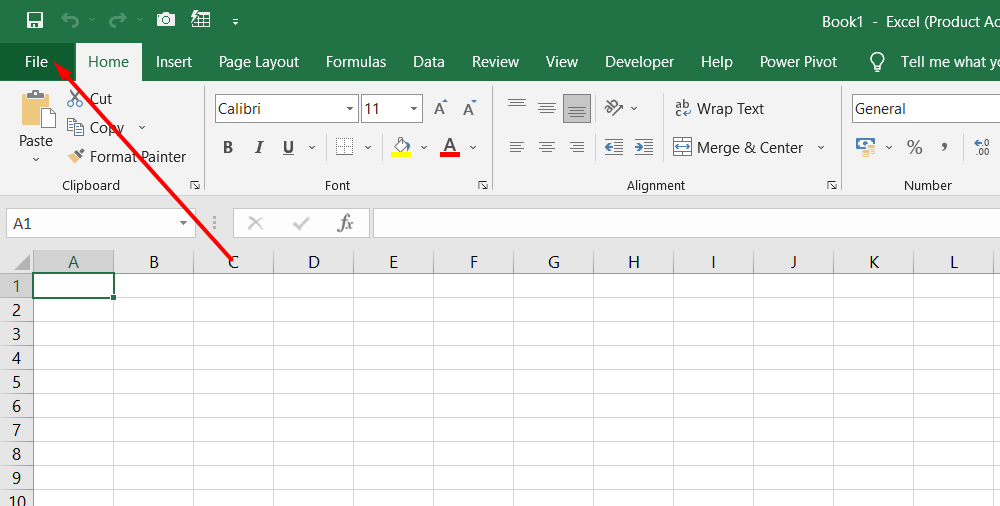



- No Excel 2007, clique no botão Microsoft Office > Opções do Excel > Populares > Principais opções para trabalhar com o Excel > Editar listas personalizadas.
- Na caixa Listas personalizadas, clique em "NOVA LISTA" e comece a digitar as entradas na caixa Entradas da lista, pressionando Enter após cada entrada.
- Quando a lista estiver completa, clique em "Adicionar" para incluí-la no painel de listas personalizadas.
- Clique em OK duas vezes para salvar a lista personalizada.
Crie uma lista personalizada a partir de um intervalo de células
- Insira os valores na ordem desejada, de cima para baixo, em um intervalo de células.
-
Selecione o intervalo de células e siga as etapas mencionadas anteriormente para abrir a janela pop-up Editar listas personalizadas.
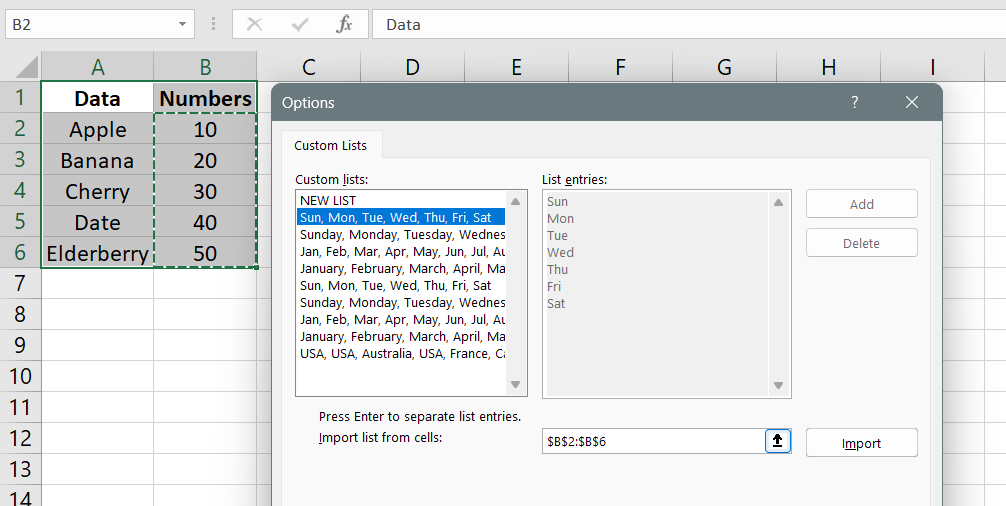
- Verifique se a referência da célula da lista aparece no campo Importar lista de células e clique em "Importar" para importar os valores para o painel de listas personalizadas.
- Clique em OK duas vezes para salvar a lista personalizada.
É importante observar que listas personalizadas só podem ser criadas com base em valores como texto, números, datas ou horas. Atributos de formatação como cor da célula, cor da fonte ou ícones não podem ser usados para criar uma lista personalizada.
Ao criar listas personalizadas, você pode classificar ou preencher facilmente os dados em uma ordem específica de acordo com suas necessidades, economizando tempo e melhorando a eficiência em suas tarefas do Excel.
Como excluir uma lista personalizada
Para excluir uma lista personalizada no Excel, siga estas etapas simples:
- Exiba a caixa de diálogo Editar listas personalizadas seguindo as instruções mencionadas anteriormente.
- Na caixa Listas personalizadas da caixa de diálogo, selecione a lista personalizada que você deseja excluir.
-
Clique no botão "Excluir".

Seguindo estas etapas, você pode remover facilmente uma lista personalizada do Excel. Isso pode ser útil se você não precisar mais de uma lista personalizada específica ou se quiser fazer alterações em uma lista existente.
Excluir uma lista personalizada permite que você mantenha suas listas personalizadas organizadas e relevantes para suas necessidades atuais. Ele oferece flexibilidade no gerenciamento de suas listas e garante que você tenha as listas mais atualizadas e adequadas disponíveis para classificar ou preencher dados no Excel.
Lembre-se de que excluir uma lista personalizada irá removê-la permanentemente do Excel, portanto, certifique-se de selecionar a lista correta antes de prosseguir com a exclusão.
Vantagens das listas personalizadas no Excel
Usar listas personalizadas no Excel para classificar e preencher dados oferece diversas vantagens que podem aumentar muito a eficiência e agilizar as tarefas de gerenciamento de dados. Aqui estão as principais vantagens:
- Economia de tempo: listas personalizadas eliminam a necessidade de classificação manual ou preenchimento de dados, economizando tempo e esforço significativos. Com uma ordem predefinida, você pode classificar ou preencher dados rapidamente com apenas alguns cliques.
- Consistência: listas personalizadas garantem consistência na classificação e preenchimento de dados. Ao definir seu próprio pedido, você pode garantir que os dados sejam organizados ou preenchidos de maneira padronizada e consistente em toda a sua pasta de trabalho.
- Ordem definida pelo usuário: as listas personalizadas permitem classificar os dados com base em seus requisitos específicos, em vez de depender da ordem alfabética ou numérica padrão. Essa flexibilidade permite priorizar valores ou categorias de acordo com suas necessidades.
- Automação de tarefas repetitivas: se você trabalha frequentemente com dados que exigem o mesmo padrão de classificação ou preenchimento, listas personalizadas automatizam o processo. Você pode aplicar a lista personalizada repetidamente sem precisar recriar manualmente o pedido todas as vezes.
- Facilidade de uso: Criar e aplicar listas personalizadas no Excel é simples. A interface oferece opções fáceis de usar para definir e gerenciar listas, tornando-a acessível para usuários com diversos níveis de proficiência em Excel.
- Versatilidade: listas personalizadas podem ser usadas em vários cenários, desde classificação de meses ou dias da semana até preenchimento de dados com categorias ou sequências específicas. A versatilidade das listas personalizadas permite uma organização eficiente de dados em diferentes tipos de conjuntos de dados.
Em resumo, a utilização de listas personalizadas no Excel economiza tempo, garante consistência e oferece flexibilidade para classificar e preencher dados de acordo com seus requisitos específicos. Simplifica tarefas repetitivas, melhora a organização dos dados e contribui para a produtividade geral nos fluxos de trabalho do Excel.
Perguntas frequentes
Como posso criar uma lista personalizada?
Para criar uma lista personalizada no Excel, vá até a guia "Arquivo", selecione "Opções", escolha "Avançado", role para baixo até a seção "Geral" e clique em "Editar listas personalizadas" para defina sua lista desejada.
O que é uma lista personalizada no Excel?
Uma lista personalizada no Excel é uma ordem de valores definida pelo usuário que pode ser usada para classificar ou preencher dados automaticamente com base na ordem de lista especificada.
Como posso criar uma lista de filtros personalizada no Excel?
Para criar uma lista de filtros personalizada no Excel, selecione o intervalo de dados, vá até a aba "Dados", clique em "Filtrar" e escolha "Filtrar por cor da célula selecionada" ou "Filtrar por fonte da célula selecionada Cor" para criar um filtro personalizado com base na cor.
Como faço para criar uma lista seletiva no Excel?
Para criar uma lista seletiva no Excel, você pode digitar manualmente os valores desejados em uma coluna ou pode criar uma lista personalizada seguindo as etapas mencionadas anteriormente e depois aplicar a lista ao intervalo desejado.
Como posso criar uma lista suspensa no Excel com múltiplas seleções?
Para criar uma lista suspensa no Excel com múltiplas seleções, você precisa usar uma combinação de validação de dados e caixas de seleção. Primeiro, crie uma lista de opções, depois selecione a célula onde deseja a lista suspensa, vá até a aba “Dados”, clique em “Validação de Dados”, escolha “Lista” e entre no intervalo de opções. Por fim, insira caixas de seleção para cada opção usando a aba “Desenvolvedor”, permitindo múltiplas seleções.
Considerações Finais
Criar uma lista personalizada no Excel é uma habilidade valiosa que pode melhorar muito a eficiência do gerenciamento de dados. Ao definir seu próprio pedido, você pode classificar e preencher facilmente os dados de acordo com suas necessidades específicas.
Seja organizando meses, dias da semana ou qualquer sequência personalizada, as listas personalizadas oferecem uma maneira conveniente de agilizar suas tarefas. Eles eliminam a necessidade de classificação e enchimento manual, economizando tempo e esforço.
Mais uma coisa
Se você tiver um segundo, compartilhe este artigo em suas redes sociais; outra pessoa também pode se beneficiar.
Assine nosso boletim informativo e seja o primeiro a ler nossos futuros artigos, análises e postagens de blog diretamente na sua caixa de entrada de e-mail. Também oferecemos ofertas, promoções e atualizações sobre nossos produtos e as compartilhamos por e-mail. Você não vai perder nenhum.
Continue aprendendo
» Criar relatórios no Excel: um guia para análise de dados eficaz
» Etapa Tutorial passo a passo: como criar uma lista suspensa no Excel
» Como criar um gráfico de pizza no Excel: guia passo a passo
» Como adicionar uma lista suspensa no Excel – guia passo a passo