Arquivos duplicados podem ser um grande problema no Windows 11. Se alguns dos seus arquivos parecerem duplicados, eles estão ocupando espaço desnecessário no disco rígido. Essas duplicatas podem causar confusão e desordem e podem diminuir o desempenho do seu computador ao longo do tempo.
Felizmente, o Windows 11 possui ferramentas para ajudá-lo a encontrar e excluir arquivos duplicados com facilidade. Neste guia, mostraremos passo a passo como usar essas ferramentas para limpar seu computador e recuperar espaço de armazenamento valioso. Também forneceremos dicas e truques para ajudá-lo a evitar a criação de arquivos duplicados no futuro.
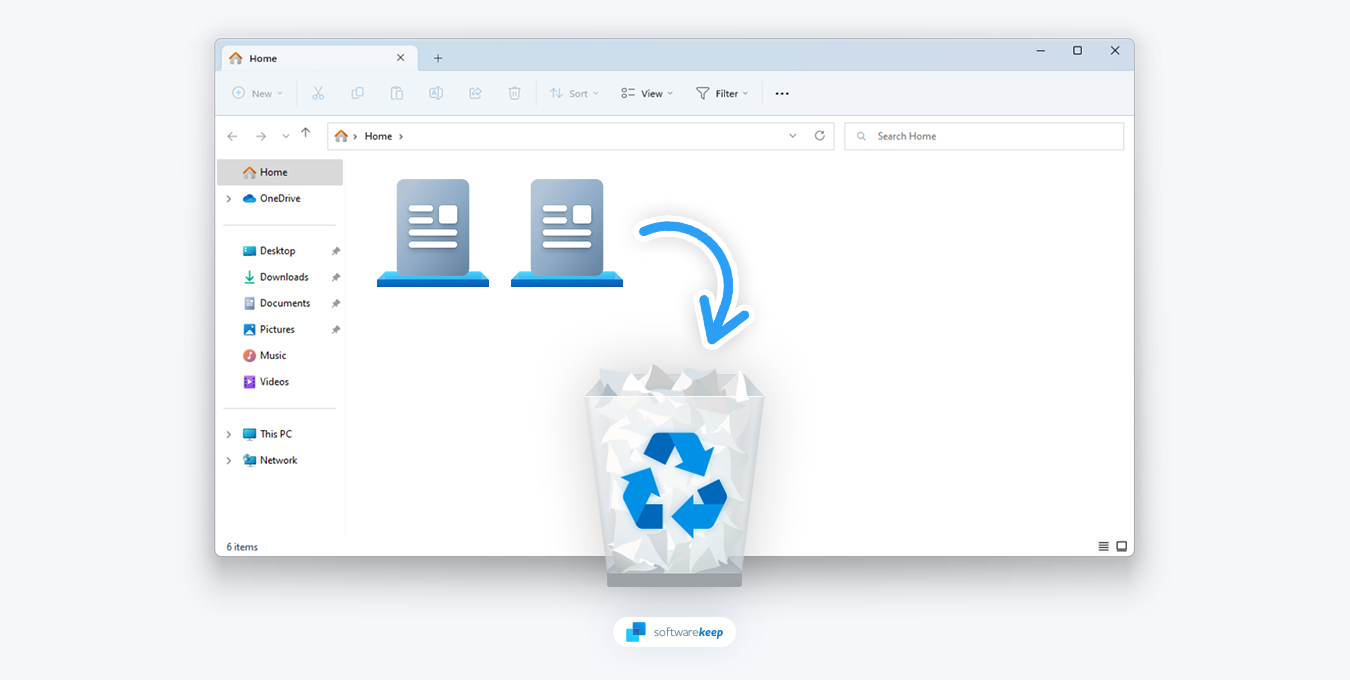
Ao final deste guia, você entenderá melhor como gerenciar seus arquivos no Windows 11 e manter seu computador funcionando perfeitamente. Então, vamos começar e aprender como encontrar e excluir esses incômodos arquivos duplicados!
Índice
- O que são arquivos duplicados?
- Como posso encontrar arquivos duplicados no Windows 11?
- Como remover arquivos duplicados no Windows 11
- Usar o Explorador de Arquivos
- Use o prompt de comando
- Execute um comando do PowerShell
- Use software de terceiros
O que são arquivos duplicados?
Um arquivo duplicado é uma cópia exata de outro arquivo. Ele contém os mesmos dados, mas possui um nome ou caminho diferente. Arquivos duplicados são gerados por vários motivos. Por exemplo, se você copiar e colar arquivos sem remover o original ou instalar o mesmo aplicativo duas vezes em locais diferentes.
Qualquer que seja a origem, os arquivos duplicados são irritantes e ocupam espaço desnecessário no disco rígido. Removê-los é importante para manter o bom funcionamento do computador e também pode liberar espaço de armazenamento muito necessário.
Como posso encontrar arquivos duplicados no Windows 11?
No Windows 11, existem vários métodos que você pode usar para localizar arquivos duplicados. Antes de começarmos a nos livrar desses incômodos arquivos duplicados no Windows 11, precisamos primeiro descobrir como localizá-los. Felizmente, existem algumas maneiras diferentes de fazer isso! Aqui estão nossas principais recomendações:
- Ferramentas integradas - O Windows 11 vem com ferramentas integradas que ajudam a encontrar arquivos duplicados, como o PowerShell e o prompt de comando.
- Ferramentas de terceiros - Existem muitos aplicativos projetados especificamente para ajudá-lo a encontrar arquivos duplicados em seu computador. Apenas certifique-se de usar apenas aplicativos confiáveis de fontes confiáveis!
- Classificação - Se você estiver usando o Explorador de Arquivos, poderá classificar seus arquivos por Nome, Tamanho e outros parâmetros para localizar rapidamente quaisquer duplicatas.
- File Explorer - Você pode usar a opção "Exibir" do File Explorer para verificar suas pastas em busca de arquivos duplicados.
Agora que sabemos como encontrar essas duplicatas, vamos nos aprofundar nas melhores maneiras de excluí-las no Windows 11!
Como remover arquivos duplicados no Windows 11
Existem várias maneiras de remover arquivos duplicados no Windows 11. Analisaremos nossas principais recomendações abaixo:
1. Usar o Explorador de Arquivos
O File Explorer é o gerenciador de arquivos integrado no Windows 11. Ele é usado para navegar e gerenciar seus arquivos e também pode ser usado para excluir quaisquer arquivos duplicados que você possa ter. Para usar o File Explorer para remover duplicatas:
- Primeiro, abra uma janela do Explorador de Arquivos. Você pode fazer isso clicando no ícone do Explorador de Arquivos na barra de tarefas ou pressionando o atalho de teclado Windows + E.
-
Navegue até uma pasta onde deseja procurar arquivos duplicados. Usando a barra de ferramentas na parte superior da janela, clique em Classificar > Nome. Isso classificará seus documentos em ordem alfabética.

-
Em seguida, na mesma barra de ferramentas, selecione Visualizar > Detalhes. Isso o ajudará a identificar arquivos duplicados com mais facilidade, mostrando detalhes dos arquivos.
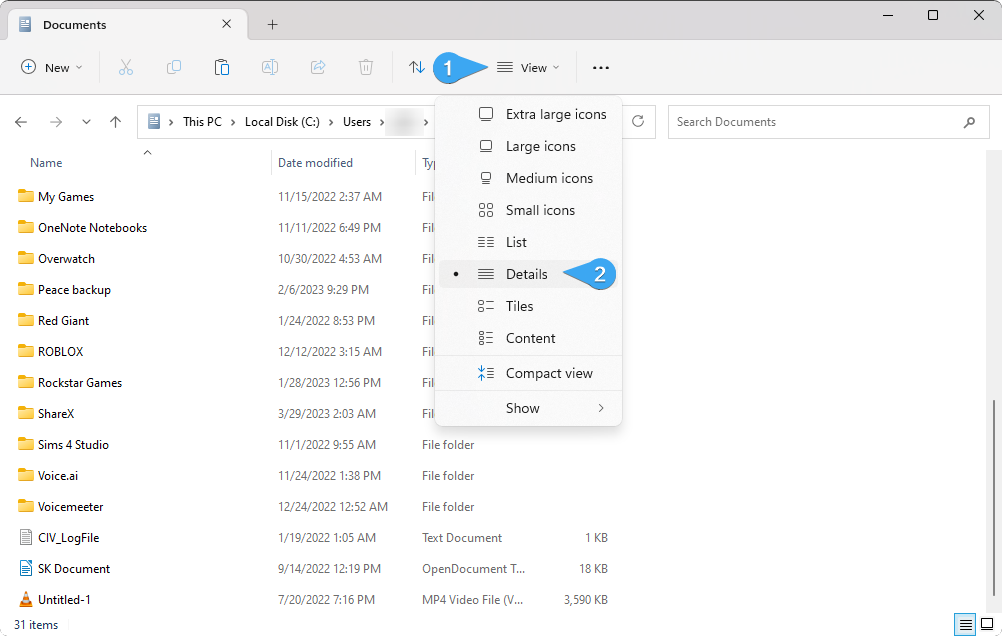
-
Em seguida, você deseja classificar seus arquivos. Vá para Classificar > Agrupar por e selecione qualquer uma das opções que facilitam a localização de duplicatas.
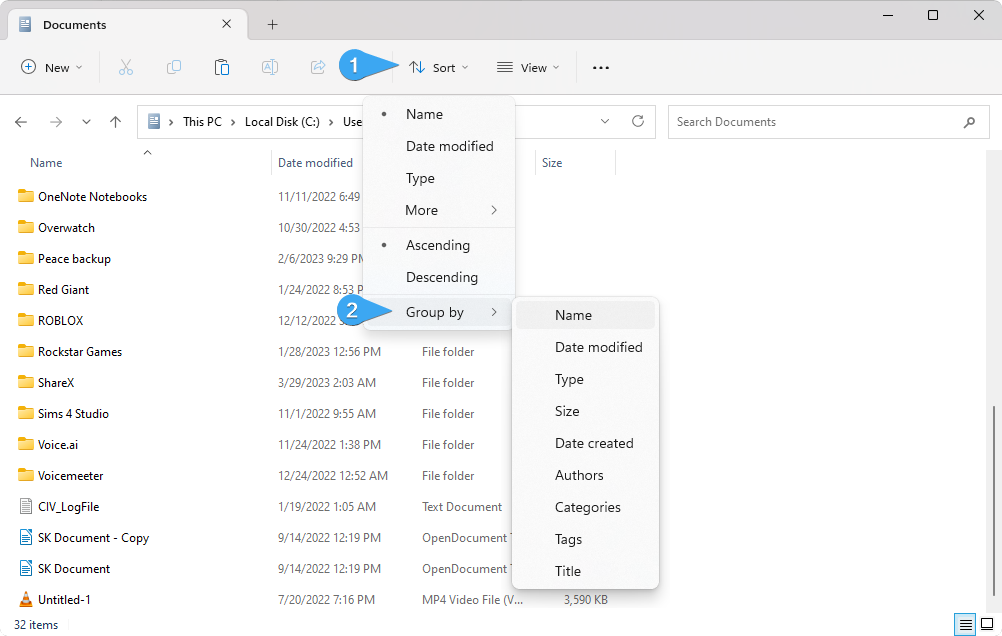
- Na captura de tela abaixo, selecionamos a opção “Nome”. Isso agrupará os arquivos com base no nome do arquivo. Torna mais fácil identificar uma duplicata se o nome do arquivo tiver algo como “- Copiar” ou “(1)” próximo ao nome original.
-
Depois de encontrar uma duplicata, basta selecioná-la e clicar no botão “Excluir” ou pressionar o botão Del no teclado.

-
Depois de excluir um arquivo duplicado, navegue até sua área de trabalho e clique com o botão direito em Lixeira e selecione “Esvaziar Lixeira.”Isso removerá completamente o arquivo do seu computador, liberando espaço e removendo todos os outros problemas decorrentes de arquivos duplicados.
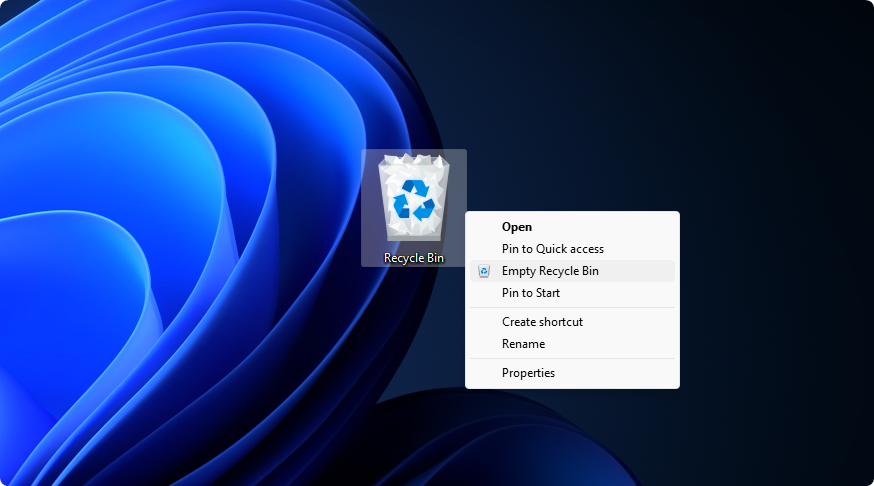
- Repita essas etapas para quaisquer outras pastas onde você suspeitar da presença de arquivos duplicados. Este método é manual e pode consumir muito tempo, mas é fácil e confiável se você souber onde estão seus arquivos duplicados.
2. Use o prompt de comando
O Prompt de Comando é uma interface baseada em texto que permite executar comandos em seu computador. É perfeito para usuários avançados e pode ser usado para excluir arquivos duplicados. Se você deseja uma maneira confiável de localizar e remover duplicatas e se sente confortável com o uso de comandos, esta é a opção perfeita para você.
Veja como usar o prompt de comando para excluir arquivos duplicados no Windows 11:
-
Encontre uma pasta onde deseja verificar se há arquivos duplicados. Clique com o botão direito nele e selecione “Copiar como caminho” no menu de contexto.
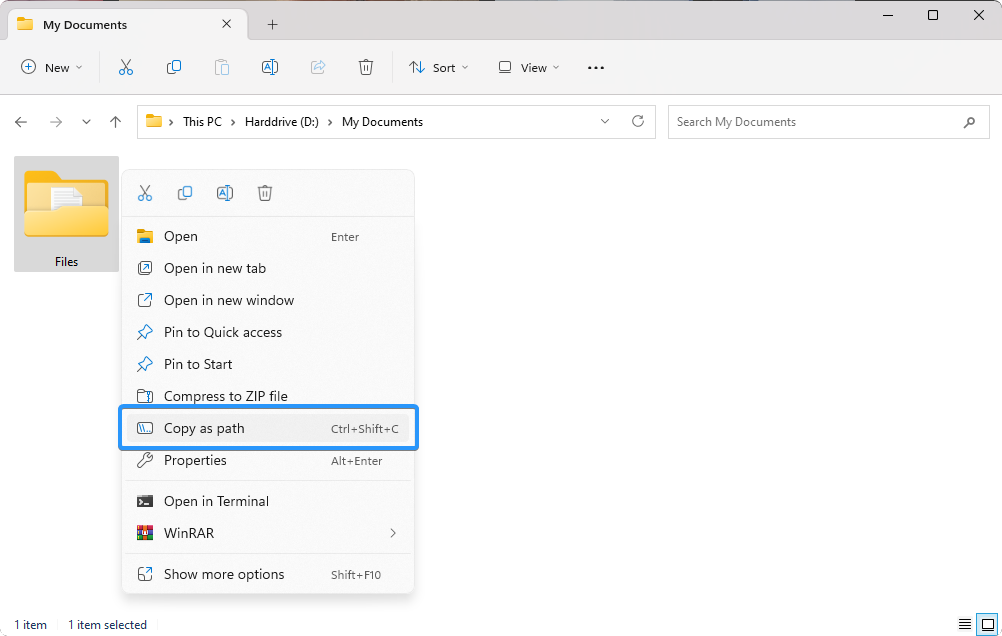
- Abra a barra de pesquisa na barra de tarefas clicando no ícone da lupa. Você também pode acessá-lo com o atalho de teclado Windows + S.
-
Digite “Prompt de comando” na caixa de pesquisa. Ao vê-lo nos resultados, clique com o botão direito nele e escolha Executar como administrador. Quando solicitado pelo Controle de Conta de Usuário (UAC), clique em Sim para permitir que o aplicativo seja iniciado com permissões administrativas.
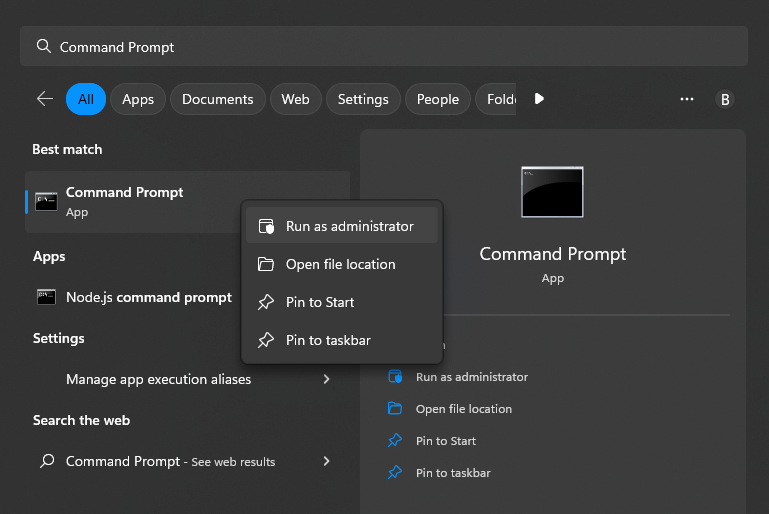
-
Insira o seguinte comando. Certifique-se de substituir a palavra “Pasta” pelo caminho para a pasta da primeira etapa.
-
cd /d "pasta"
Exemplo: cd /d "D:\Meus Documentos\Arquivos"
-
cd /d "pasta"
-
Pressione a tecla Enter no teclado. Você deverá ver que o prompt de comando selecionou a pasta apropriada.
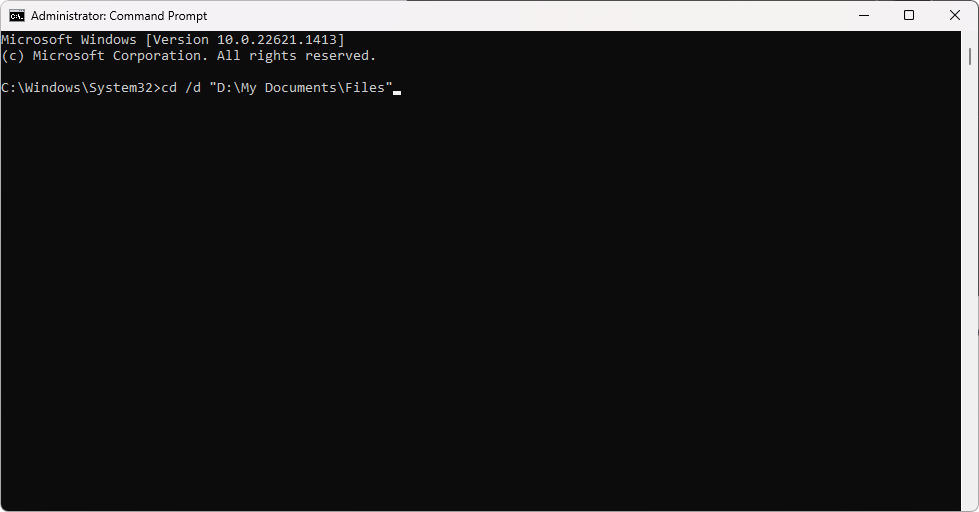
-
Em seguida, copie e cole os seguintes comandos para remover arquivos duplicados. Esses comandos excluirão todos os arquivos que terminam com “- Copiar” e “(1)”, que são características comuns de arquivos duplicados .
- del "* - Copiar.png"
- del "* (1).txt"
-
Altere a extensão do arquivo para corresponder às duplicatas que você deseja remover. Por exemplo, algumas extensões comuns são “.png” para imagens e “.txt” para documentos.

- Repita essas etapas para todas as extensões e terminações de nome de arquivo que você deseja remover. Você também pode mudar para uma pasta diferente copiando seu caminho e repetindo as etapas novamente.
3. Execute um comando do PowerShell
PowerShell é uma poderosa linguagem de script usada para automatizar tarefas em sistemas Windows. Ele pode ser usado para pesquisar e excluir rapidamente arquivos duplicados. Veja como usá-lo para identificar e remover arquivos duplicados no Windows 11:
-
Abra o PowerShell no seu computador. Você pode fazer isso digitando "PowerShell" na barra de pesquisa do Windows e clicando em “Executar como administrador” opção.
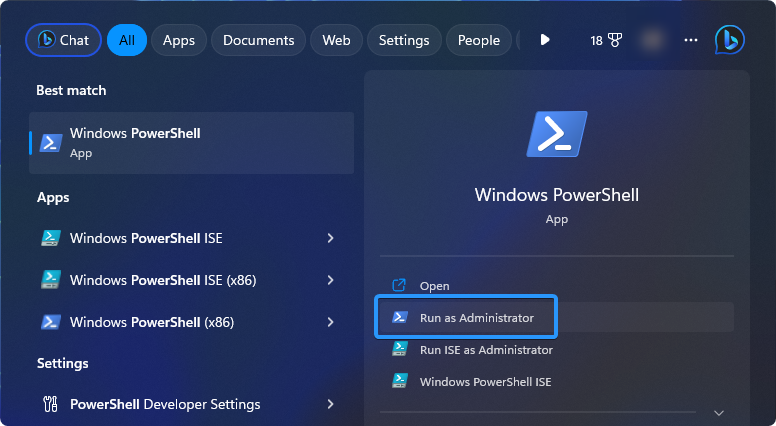
-
Use o seguinte comando para gerar uma lista de arquivos duplicados em seu computador. Você pode substituir o segundo símbolo de asterisco (*) por um formato de arquivo, como “txt” ou “png” para pesquisar apenas esse formato: ls *.* -recursão | obter-filehash | hash de propriedade de grupo | onde { $_.count -gt 1 } | % { $_.group | select -skip 1 } | eco
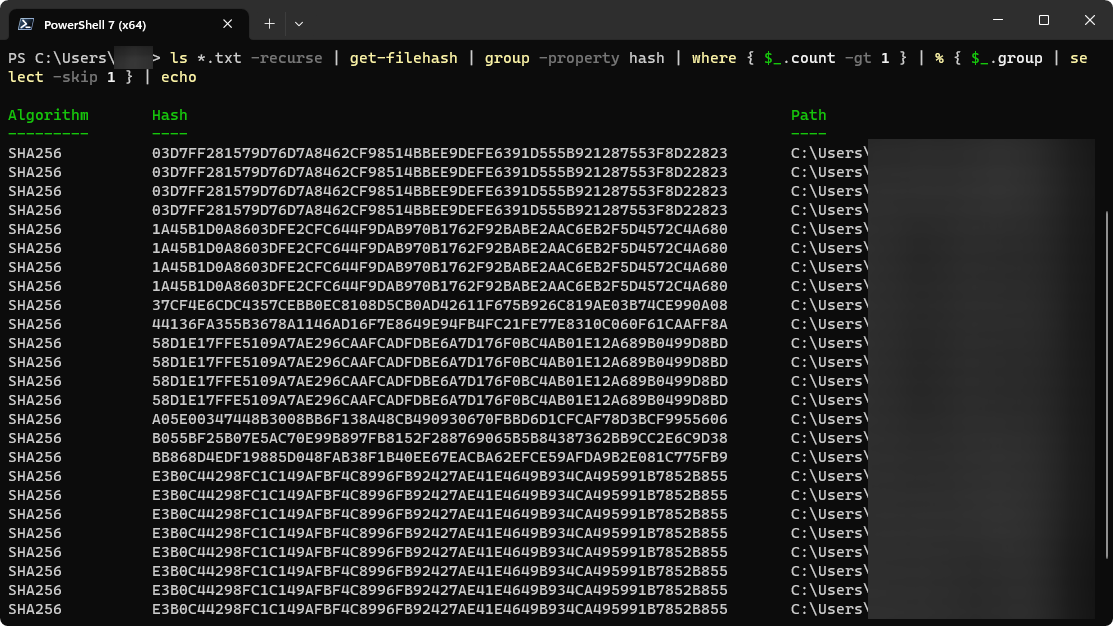
- Antes de excluir qualquer arquivo, você deve verificar novamente a lista de duplicatas que o PowerShell gera para ter certeza de que está excluindo apenas os arquivos dos quais deseja se livrar.
- Se estiver satisfeito com a lista de duplicatas, você pode usar o seguinte comando para excluí-las todas de uma vez. Mais uma vez, você deve substituir o segundo asterisco pelo formato de arquivo usado na verificação anterior: ls *.* -recursão | obter-filehash | hash de propriedade de grupo | onde { $_.count -gt 1 } | % { $_.group | select -skip 1 } | del
Aviso: esteja ciente de que executar o código do PowerShell sem entender completamente o que ele faz pode ter consequências graves. Você pode excluir acidentalmente mais do que apenas arquivos duplicados. Portanto, é importante proceder com cautela e pesquisar minuciosamente o código antes de executá-lo em sua máquina.
4. Use software de terceiros
Se você está procurando uma maneira rápida e fácil de localizar e remover arquivos duplicados em seu computador com Windows 11, usar software de terceiros pode ser uma ótima opção. Existem muitos aplicativos projetados especificamente para essa finalidade e eles podem economizar muito tempo e esforço em comparação com a análise manual de seus arquivos. Aqui está o que você precisa saber:
- Primeiro, você precisará encontrar e baixar um aplicativo localizador de duplicatas confiável. Algumas opções são gratuitas, enquanto outras exigem pagamento. Não deixe de ler as avaliações e fazer sua pesquisa antes de fazer uma escolha!
- Depois de instalar o aplicativo escolhido, você pode começar a verificar se há duplicatas em seus arquivos. O processo pode demorar algum tempo, dependendo de quantos arquivos você possui.
- Depois que a verificação for concluída, o aplicativo provavelmente mostrará uma lista de todos os arquivos duplicados encontrados. Reserve algum tempo para revisar a lista e garantir que os arquivos estejam realmente duplicados antes de removê-los.
- Finalmente, você pode excluir os arquivos duplicados usando a função de exclusão integrada do aplicativo. Certifique-se de verificar se está excluindo os arquivos corretos, pois esse processo geralmente é irreversível.
Aqui estão cinco diferentes aplicativos de localização de duplicatas a serem considerados:
- Easy Duplicate Finder - Este aplicativo gratuito é perfeito para iniciantes e oferece uma interface simples e intuitiva.
- Czkawa - Um localizador de duplicatas gratuito e de código aberto com recursos avançados.
- AllDup Portable - Encontre e remova arquivos duplicados no Windows 11 sem precisar instalar o software.
- DupeKill - Solução simplificada para localizar e excluir arquivos duplicados com o mínimo de intervenção do usuário.
- Localizador de arquivos duplicados da Auslogics - Um localizador de duplicatas avançado, porém fácil de usar, com uma variedade de opções de personalização.
Usar software de terceiros pode ser uma ótima maneira de economizar tempo e agilizar o processo de localização e remoção de arquivos duplicados em seu computador com Windows 11. Apenas certifique-se de usar aplicativos confiáveis e reserve um tempo para revisar suas duplicatas antes de excluí-las.
Conclusão
Arquivos duplicados podem ocupar muito espaço desnecessário em seu computador e é importante eliminá-los o mais rápido possível. Neste artigo, discutimos como localizar e remover arquivos duplicados no Windows 11 usando vários métodos, como File Explorer, prompt de comando, comandos do PowerShell e aplicativos de terceiros. Também demos algumas dicas sobre como evitar a criação de arquivos duplicados no futuro, organizando suas pastas adequadamente.
Esperamos que este artigo tenha fornecido as informações e ferramentas necessárias para localizar e excluir facilmente arquivos duplicados em seu computador com Windows 11. Lembre-se de que é importante revisar a lista de duplicatas antes de removê-las, para não excluir acidentalmente arquivos importantes.
Mais uma coisa
Ficamos felizes por você ter lido este artigo. :) Obrigado por ler.
Se você tiver um segundo, compartilhe este artigo em suas redes sociais; outra pessoa também pode se beneficiar.
Assine nosso boletim informativo e seja o primeiro a ler nossos futuros artigos, análises e postagens de blog direto de sua caixa de entrada. Também oferecemos ofertas, promoções e atualizações sobre nossos produtos e as compartilhamos por e-mail. Você não vai perder nenhum.
Artigos relacionados
» Como encontrar arquivos duplicados, grandes e ocultos em um Mac
» Qual localizador de arquivos duplicados devo usar no Windows 10
» Como encontrar arquivos grandes no Windows 10