O Windows 10, assim como o recém-lançado Windows 11, vem com muitos recursos excelentes. São sistemas operacionais sólidos que podem lidar com enormes cargas de trabalho, jogos e entretenimento. Mas há alguns problemas que os usuários têm enfrentado e que reduzem o desempenho do sistema além do esperado. Um desses problemas é o WaasMedic.exe problema de alta CPU.
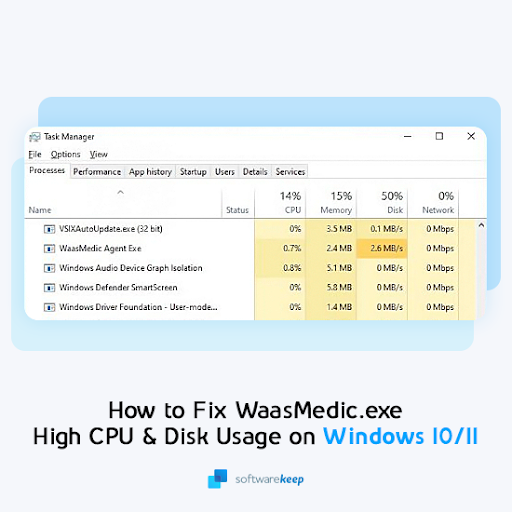
Neste artigo, mostraremos como corrigir esse problema nas plataformas Windows 10 e Windows 11. Continue lendo para obter mais informações!
Índice
- O que é WaasMedic.exe?
- Resolvido: WaasMedic.exe alto uso de CPU e disco no Windows 10 e Windows 11
- Pré-requisito: Aguarde a conclusão do processo
- Método 1. Faça uma varredura em seu computador em busca de malware
- Método 2. Desative temporariamente seu aplicativo antivírus
- Método 3. Pausar atualizações do Windows
- Método 4. Use o utilitário Limpeza de disco
- Método 5. Corrigir arquivos de sistema corrompidos
- Método 6. Atualize o Windows para a versão mais recente
- Método 7. Desative o serviço WaasMedic (não recomendado)
- Considerações finais
O que é WaasMedic.exe?
WasMedic.exe, também chamado de agente Waas Medic, representa o serviço médico do Windows Update. Isso ajuda a garantir que as atualizações sejam suaves e ininterruptas para que você possa receber patches sem problemas em tempo hábil.
Felizmente, WaasMedic.exe não é um vírus. É um serviço essencial do Windows no Windows 10 e 11, lidando com tarefas importantes de atualização. Você nunca deve excluir o arquivo original, pois isso pode interromper funções importantes do sistema e causar mais problemas do que antes.
Em um pequeno número de casos, o WaasMedic.exe que causa alto uso da CPU é um malware disfarçado como um processo de serviço genuíno do Windows. Se isso acontecer, você poderá verificar se o local do arquivo é diferente daquele listado pela Microsoft. Tudo o que você precisa fazer é excluir o arquivo suspeito ou usar um software antivírus confiável para colocá-lo em quarentena automaticamente.
Resolvido: WaasMedic.exe alto uso de CPU e disco no Windows 10 e Windows 11
Aqui estão todas as soluções para esse problema frustrante que afeta o desempenho do seu computador. As instruções foram escritas usando a versão mais recente do Windows 10, mas as etapas também são muito semelhantes no sistema operacional Windows 11. Se precisar de ajuda, não hesite em nos contatar!
Pré-requisito: Aguarde a conclusão do processo
A coisa mais simples que você pode fazer é esperar pelo WaasMedic.exe para finalizar suas funções e fechar-se depois. Em alguns casos, isso pode demorar muito dependendo do tipo de atualização e do processo de instalação; mas quando tudo terminar funcionando perfeitamente (dependendo da velocidade de download), é possível que o WaasMedic pare de usar o alto uso da CPU ou do disco imediatamente!
Se você esperou pelo menos duas horas e o processo ainda está esgotando os recursos do sistema, passe para os métodos de solução de problemas abaixo. Ajudaremos você a encontrar uma solução que restaure o funcionamento esperado do seu dispositivo!
Método 1. Faça uma varredura em seu computador em busca de malware
Uma das razões pelas quais o WaasMedic.exe está usando muitos recursos do seu computador porque você pode ter malware, recomendamos verificar primeiro a existência de vírus. Dessa forma, você pode encontrar e remover scripts ou aplicativos prejudiciais em execução no seu dispositivo.
Para verificar seu computador, você pode usar o aplicativo integrado do Windows Defender. Recomendamos investir em um software antivírus adequado se você quiser fazer uma verificação profunda.
Veja como verificar seu computador usando o Windows Defender nos sistemas operacionais Windows 10 e Windows 11.
- Abra a barra de pesquisa na barra de tarefas clicando no ícone da lupa. Você também pode acessá-lo com o atalho de teclado Windows + S.
-
Digite Windows Security e inicie-o a partir dos resultados da pesquisa.
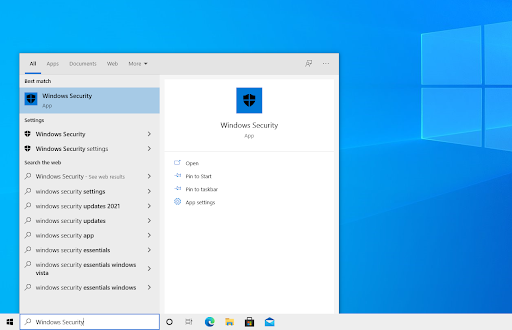
-
Mude para a guia Proteção contra vírus e ameaças usando a tela inicial ou o menu no painel esquerdo. Clique no link Opções de verificação.
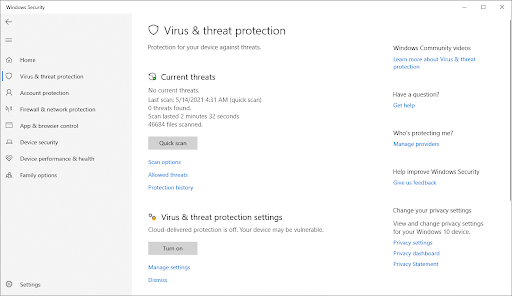
-
Selecione a opção Verificação completa. Isso verificará cada arquivo em todas as suas unidades para garantir que nenhuma ameaça possa ser ocultada. Observe que esta verificação pode durar mais de 1 a 2 horas, dependendo de quantos arquivos você possui em seu sistema.
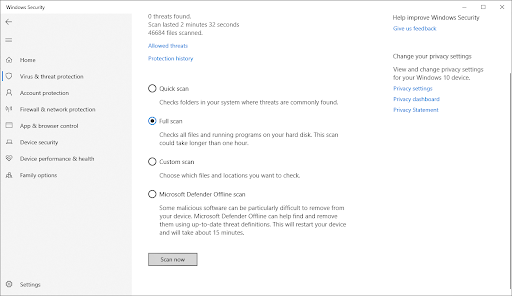
- Clique no botão Verificar agora para iniciar a verificação. Se uma ameaça for detectada, o Windows 10 a colocará automaticamente em quarentena ou a removerá totalmente. Você pode revisar os resultados da verificação posteriormente.
Método 2. Desative temporariamente seu aplicativo antivírus
A configuração incorreta e o conflito com software antivírus de terceiros instalado no seu computador são uma das razões pelas quais o WaasMedic.exe pode ter alto uso de CPU ou disco. A melhor maneira de descobrir se o problema está no seu antivírus é desabilitar temporariamente a execução do aplicativo no seu computador.
- Clique com o botão direito em um espaço vazio da barra de tarefas e escolha Gerenciador de Tarefas no menu de contexto.
-
Mude para a guia Inicialização usando o menu de cabeçalho localizado na parte superior da janela. Aqui, encontre seu aplicativo antivírus na lista e selecione-o clicando nele uma vez.
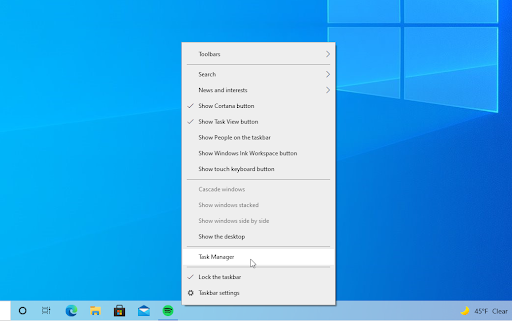
-
Clique no botão Desativar agora visível no canto inferior direito da janela. Isso desativará a inicialização do aplicativo quando você iniciar o dispositivo.
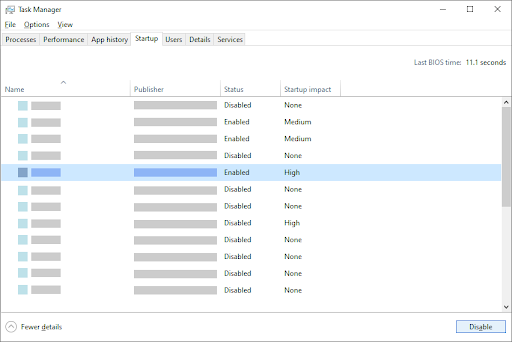
- Reinicie seu computador e veja se o WaasMedic.O problema de alto uso do disco do agente exe melhorou. Se você ainda estiver enfrentando o mesmo problema, é altamente recomendável ativar seu antivírus novamente.
Método 3. Pausar atualizações do Windows
Pausar atualizações no Windows pode resolver esse problema, pois não é necessário executar o WaasMedic.exe e usa muitos recursos de CPU e disco.
- Abra o menu Iniciar usando o ícone do Windows no canto inferior esquerdo da tela. Escolha Configurações ou, alternativamente, use o atalho Windows + I.
-
Clique no bloco Atualização e segurança. É aqui que você pode encontrar a maioria das suas configurações de segurança. Aqui, fique na guia padrão Windows Update e clique no botão Opções avançadas.
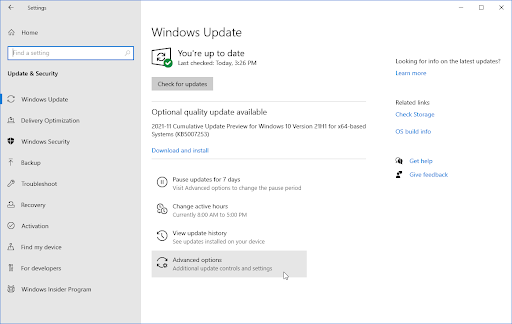
-
Role para baixo até ver o cabeçalho Pause updates. Aqui, clique em Selecionar data para abrir o menu suspenso e rolar até a data mais distante. Você pode pausar as atualizações por no máximo 35 dias por vez.
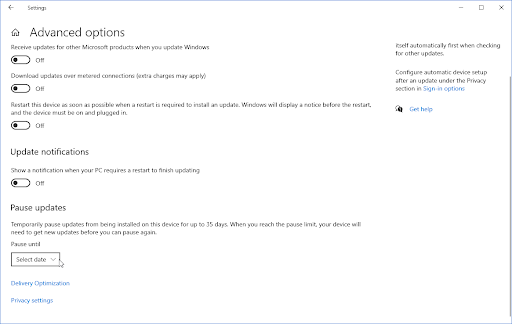
- Depois de pausar as atualizações, reinicie o dispositivo e veja se o alto uso da CPU ou 100% do uso do disco diminuiu.
Método 4. Use o utilitário Limpeza de disco
O utilitário Limpeza de disco do Windows 10 ajuda a limpar arquivos temporários, drivers obsoletos e outros itens inúteis do seu computador. Isso pode evitar que você navegue por um oceano de informações desnecessárias que podem estar diminuindo a velocidade de funcionamento dos programas ou até mesmo impedindo-os totalmente!
- Abra a barra de pesquisa na barra de tarefas clicando no ícone da lupa. Você também pode acessá-lo com o atalho de teclado Windows + S.
-
Digite Limpeza de disco e clique no primeiro resultado da pesquisa.
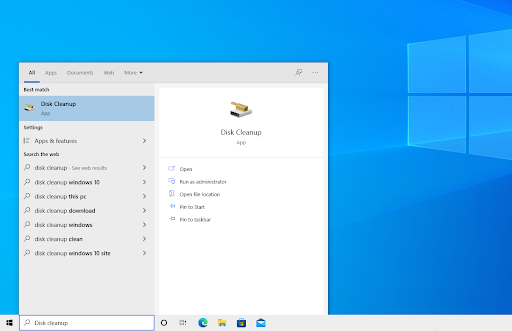
- Selecione a unidade do sistema Windows 10 e clique no botão OK. Por padrão, seu sistema deve ser instalado na unidade C:.
-
Na nova janela, você verá todo o espaço ocupado pelos arquivos temporários. Certifique-se de que Temporary Internet Files e Temporary Files estejam selecionados. Você também pode excluir outros arquivos inúteis, como Miniaturas ou DirectX Shader Cache.
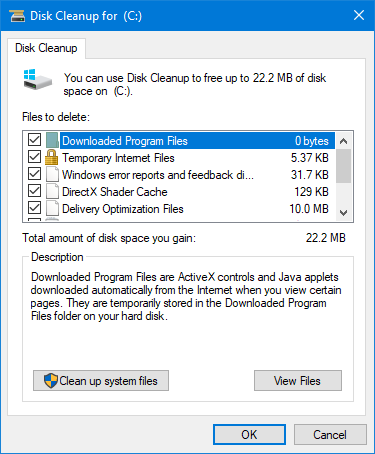
-
Quando terminar de selecionar o que deseja remover, clique em OK. Clique no botão Excluir arquivos na caixa de diálogo que aparece. O processo de remoção será iniciado e liberará espaço no seu dispositivo.
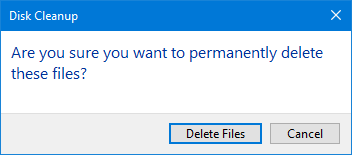
- Aguarde até que o Windows encontre e remova seus arquivos temporários e outros arquivos incômodos. Após a conclusão do processo, reinicie o dispositivo e verifique se o uso da CPU diminuiu.
Método 5. Corrigir arquivos de sistema corrompidos
Arquivos de sistema corrompidos são a causa mais comum desse erro. Você pode restaurar facilmente todos os arquivos danificados com um utilitário encontrado no próprio Windows, chamado Verificador de arquivos do sistema; Varredura SFC para abreviar. Esta ferramenta verifica todos os arquivos do sistema, anota quaisquer arquivos ausentes ou corrompidos e os substitui pelos arquivos inalterados padrão.
Ao executar a verificação SFC, você restaurará todos os arquivos de sistema possivelmente corrompidos ou ausentes em seu dispositivo, o que pode levar à correção do alto uso de CPU e disco do WaasMedic.processo exe.
- Abra a barra de pesquisa na barra de tarefas clicando no ícone da lupa. Você também pode acessá-lo com o atalho de teclado Windows + S.
-
Digite Prompt de comando na caixa de pesquisa. Ao vê-lo nos resultados, clique com o botão direito nele e escolha Executar como administrador. Se você estiver usando uma conta local que não tem permissões de administrador, clique aqui primeiro.
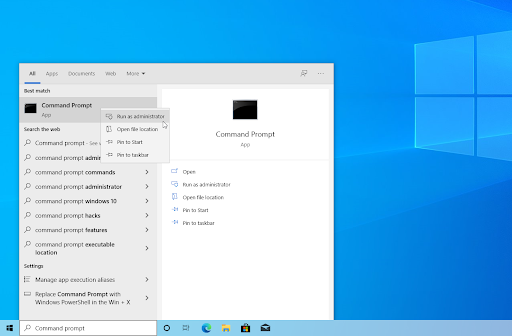
- Quando solicitado pelo Controle de Conta de Usuário (UAC), clique em Sim para permitir que o aplicativo seja iniciado com permissões administrativas.
-
Digite o seguinte comando e pressione Enter para executá-lo: sfc /scannow
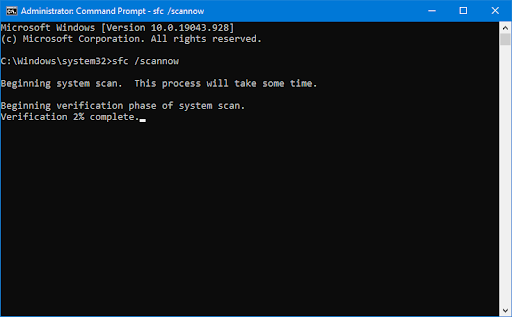
- Aguarde até que o Verificador de arquivos do sistema conclua a verificação do seu computador. No caso de uma discrepância, o utilitário irá restaurar os arquivos do sistema e corrigir todos os erros relacionados a eles.
Método 6. Atualize o Windows para a versão mais recente
Uma atualização do seu sistema operacional pode corrigir muitos problemas subjacentes, como o desempenho lento causado pelo WaasMedic.processo exe esgotando seus recursos. Baixe a versão mais recente do Windows e veja se o problema foi resolvido!
- Clique no ícone Windows no canto inferior esquerdo da tela para abrir o menu Iniciar. Escolha Configurações ou use o atalho Windows + I.
- Clique no bloco Atualização e segurança. É aqui que você pode encontrar a maioria das configurações do Windows Update e escolher quando receber atualizações.
-
Certifique-se de permanecer na guia padrão Windows Update. Clique na opção Verificar atualizações e aguarde o Windows encontrar as atualizações disponíveis. Se você vir alguma atualização exibida, clique no link Exibir todas as atualizações opcionais para vê-las e instalá-las.

- Quando o Windows encontrar uma nova atualização, clique na opção Instalar. Aguarde o Windows baixar e aplicar as atualizações necessárias.
Método 7. Desative o serviço WaasMedic (não recomendado)
Se os métodos acima falharem, você pode tentar desabilitar manualmente o WaasMedic.exe e faça algumas alterações em seu registro para que ele não seja iniciado novamente. Esteja ciente de que isso pode interromper o Windows Update e impedir que você atualize seu computador.
-
Pressione as teclas Windows + R do teclado ao mesmo tempo para abrir o utilitário Executar. Digite “serviços.msc” sem as aspas e pressione o botão OK. Isso iniciará os serviços em uma janela separada.
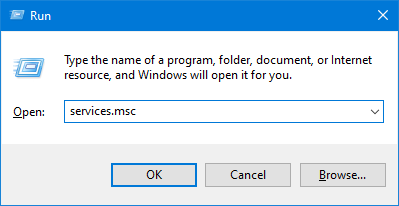
-
Role para baixo até localizar Windows Update Medic Service na lista de serviços. Clique com o botão direito e selecione Propriedades no menu de contexto.
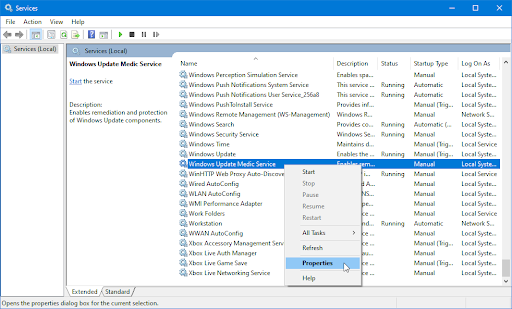
-
Expanda o menu suspenso Tipo de inicialização e escolha Desativado nas opções disponíveis. Isso garantirá que o serviço Windows Update Medic (que inicia o WaasMedic.exe) nunca está em execução quando você inicializa o computador.
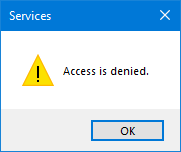
-
Clique em OK. Se você desabilitou o serviço com sucesso, simplesmente reinicie o computador e veja se o uso da CPU e do disco diminuiu. No entanto, se você vir o erro “Acesso negado”, continue lendo.
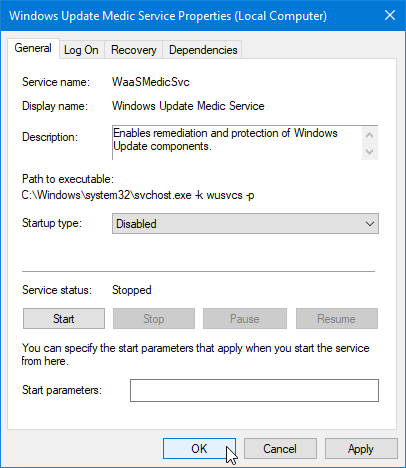
-
Para resolver este erro, você precisa fazer uma edição no Registro. Pressione as teclas Windows + R do teclado ao mesmo tempo para abrir o utilitário Executar. Digite “regedit” sem as aspas e pressione o botão OK.
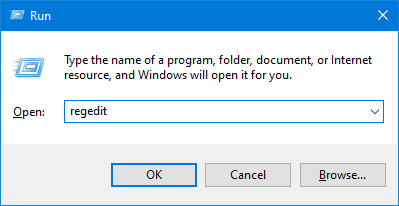
-
Use o painel de navegação no lado esquerdo da janela para acessar a seguinte chave do Registro ou use a barra de endereço e copie e cole o local:
HKEY_LOCAL_MACHINE\SYSTEM\CurrentControlSet\Services\WaaSMedicSvc
- Você deverá ver uma lista aparecer na área do lado direito. Aqui, clique com o botão direito no valor denominado Start e selecione Modify no menu de contexto. Isso fará com que uma janela pop-up apareça.

-
Altere Dados de valor para 4. Certifique-se de que esteja definido como Hexadecimal antes de clicar no botão OK.
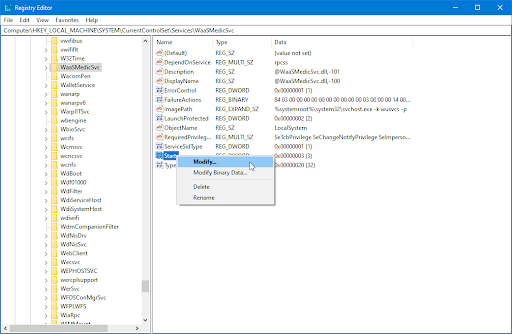
- Depois de concluir essas etapas, retorne à janela Serviços e aplique as alterações feitas no Windows Update Medic Service. Você deve poder desativá-lo agora.
Depois de desabilitar com sucesso o WaasMedic.exe seja iniciado, reinicie o computador para garantir que o serviço não seja iniciado. Ao inicializar, você pode monitorar o uso da CPU e do disco e determinar se esse método foi bem-sucedido.
Considerações finais
Esperamos que este artigo tenha ajudado você a corrigir o alto uso da CPU ou 100% do uso do disco causado pelo WaasMedic.exe no Windows! Caso contrário, entre em contato com nossa equipe de suporte para obter mais ideias. Como sempre, sinta-se à vontade para entrar em contato caso tenha alguma dúvida e teremos prazer em ajudar.
Nossa equipe de especialistas está sempre disponível para esclarecer qualquer dúvida ou preocupação! Contate-nos por e-mail, chat ao vivo e telefone todos os dias da semana.
Obtenha acesso antecipado às postagens do nosso blog, promoções e códigos de desconto ao assinar nossa newsletter! Você obterá o melhor preço em todos os produtos que oferecemos em SoftwareKeep. Quer mais artigos nossos? Confira nossa página de blog para mais artigos de tecnologia atualizados regularmente!
Você também pode visitar nossa Central de Ajuda, onde há vários artigos sobre vários tópicos de tecnologia que também podem interessar a você. Obrigado pela leitura!
Artigos recomendados
» Como corrigir alta CPU do Windows Driver Foundation no Windows
» Corrigido: alto uso de CPU e memória do SysMain no Windows 10
» Werfault.exe
Para ver mais artigos, confira nosso Blog e Central de Ajuda !