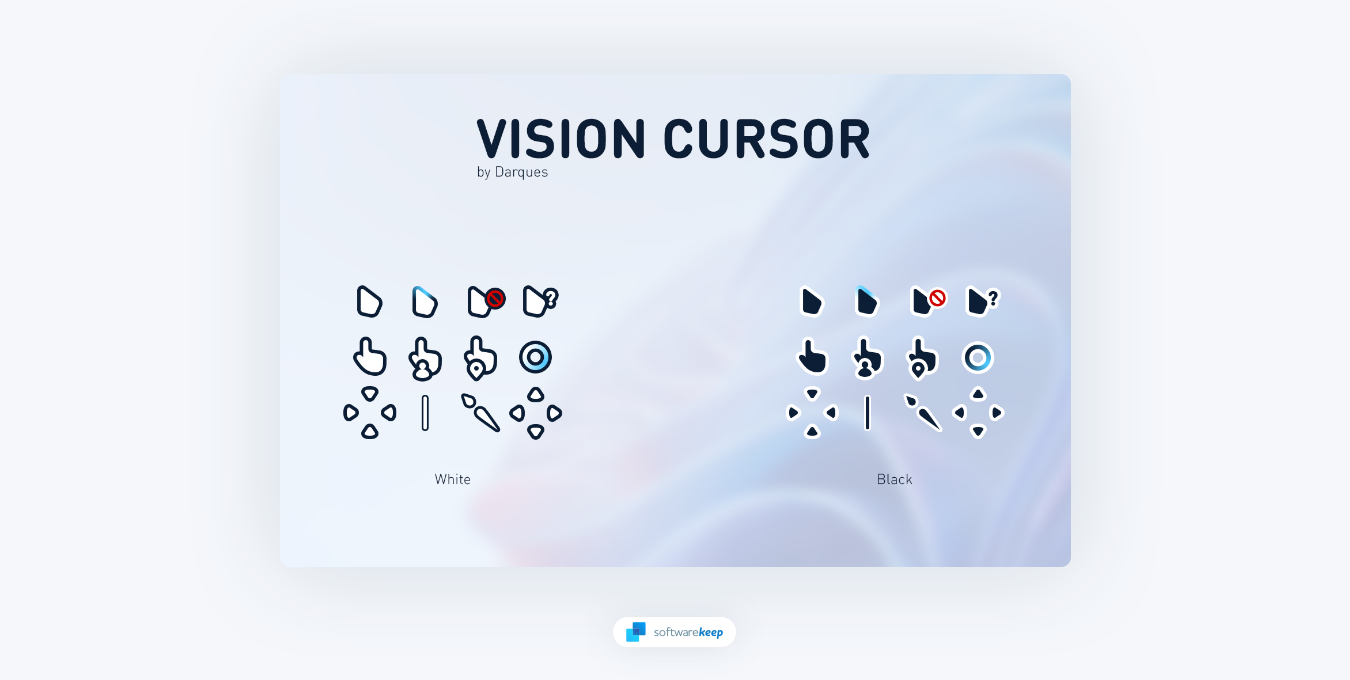
O cursor do mouse é um elemento importante da interface do usuário do seu computador. Ele não apenas ajuda você a navegar pelo sistema operacional, mas também fornece uma maneira de interagir com os aplicativos e programas do seu computador. Como tal, é importante ter um cursor que seja funcional e esteticamente agradável.
Personalizar o cursor do mouse no Windows permite uma experiência de PC mais personalizada. Você não apenas pode baixar e instalar ponteiros da web, mas também tem uma ampla gama de opções quando se trata de cor, tamanho e sensibilidade. Então, por que ficar com o cursor padrão que se tornou terrivelmente familiar? Use esses recursos de personalização para adicionar um pouco de cor e vibração à sua experiência de computação.
Então, se você não estiver satisfeito com o cursor padrão do mouse no seu Windows 10 ou Computador Windows 11, então não se preocupe – é fácil mudar! Nesta postagem do blog, mostraremos como alterar o cursor do mouse em apenas algumas etapas simples.
Como alterar o cursor do mouse no Windows
Para modificar o cursor padrão do mouse do Windows, consulte as instruções abaixo.
-
Clique no ícone Pesquisar na barra de tarefas ou, alternativamente, use Win + S atalho de teclado para abrir a interface. Digite “Configurações do mouse” e abra o primeiro resultado clicando nele.
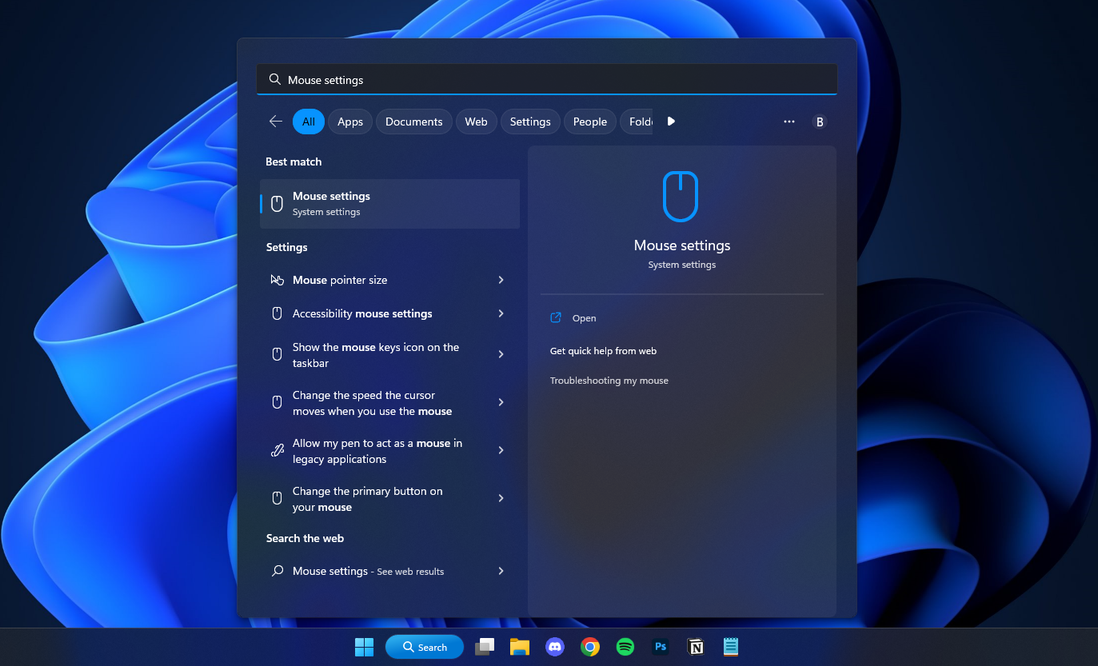
-
Role para baixo até ver a seção Configurações relacionadas. Aqui, clique na opção Ponteiro do mouse uma vez para ser redirecionado para as configurações do cursor.
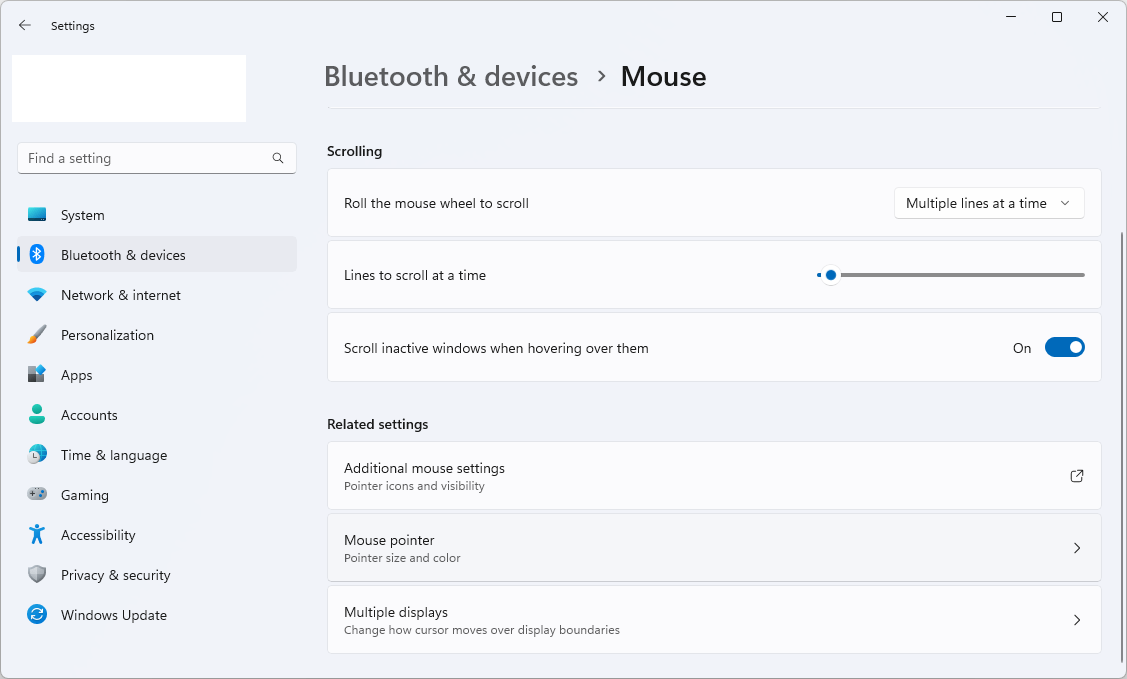
-
Use a seção Estilo de ponteiro para selecionar um dos cursores integrados fornecidos pela Microsoft. Após fazer sua seleção, você tem a opção de aumentar ou diminuir o tamanho do cursor e personalizar sua cor.

Alguns cursores integrados do Windows possuem propriedades especiais, como cores invertidas, dependendo de onde o ponteiro está na tela. Esses recursos de acessibilidade facilitam o uso do computador e personalizam sua experiência.
Como alterar cursores individuais no Windows
Se não quiser modificar todos os seus cursores, você pode alterar cursores individuais no Windows. Para fazer isso, siga estas etapas:
-
Abra a barra de pesquisa (Win + S) e digite as palavras “Control Painel.”Abra o primeiro resultado correspondente nas opções.
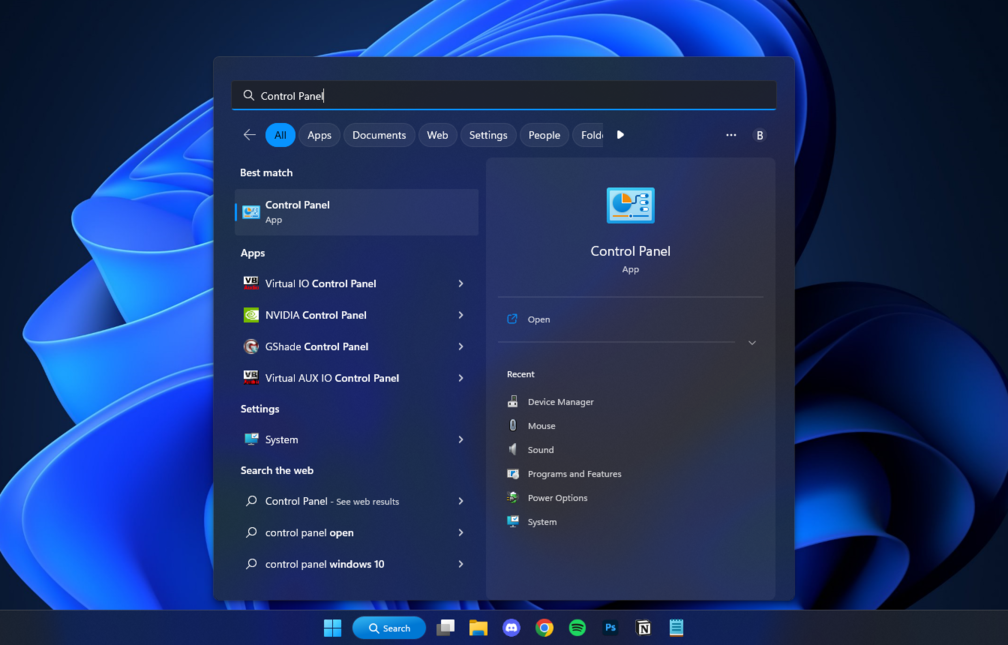
-
Primeiro, certifique-se de que seu modo de visualização esteja definido como Ícones grandes ou Ícones pequenos. Então, quando ficar visível, clique na opção Mouse.
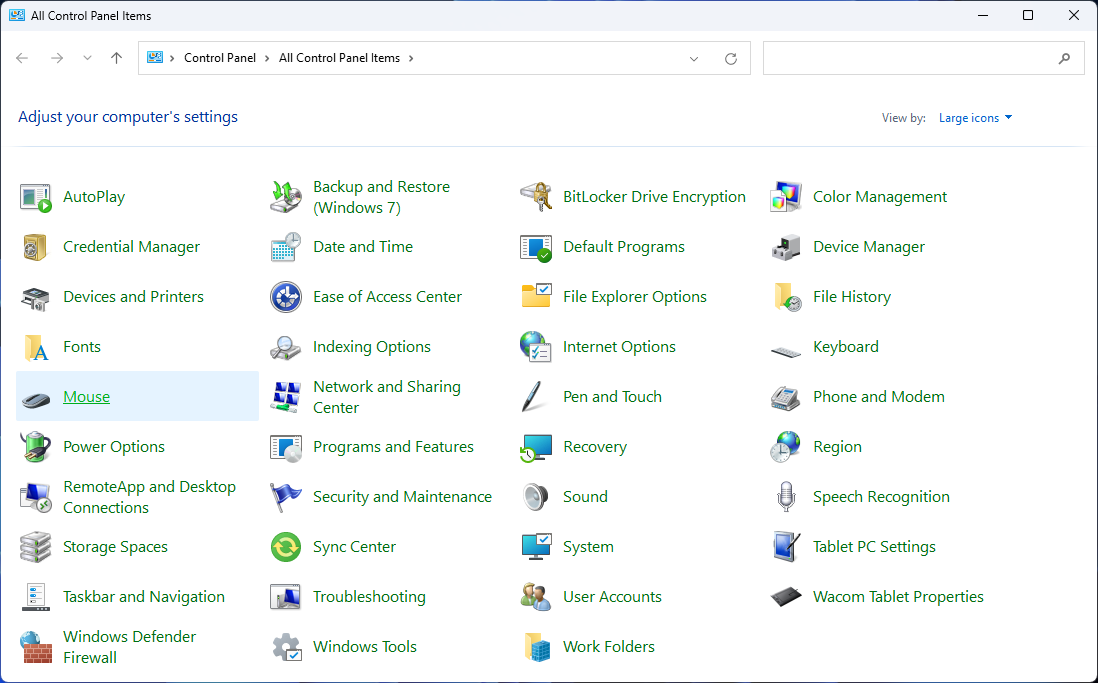
-
Mude para a guia Ponteiros usando o menu na parte superior da janela. Aqui você pode selecionar qualquer cursor individual e personalizá-lo ao seu gosto. O Windows tem uma variedade de opções integradas!
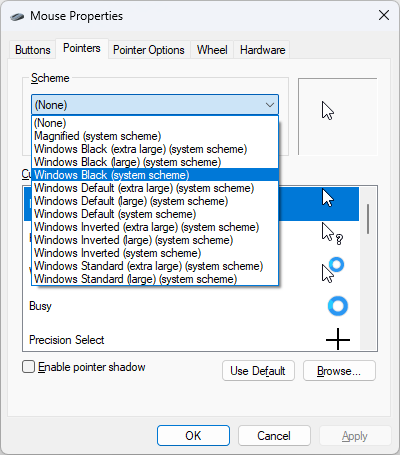
-
Se quiser usar um cursor personalizado baixado on-line, clique no botão Navegar. Agora, tudo o que você precisa fazer é selecionar o arquivo do cursor que você baixou e clicar em Abrir. Deve ser um arquivo com a extensão .ani ou .extensão de arquivo cur.
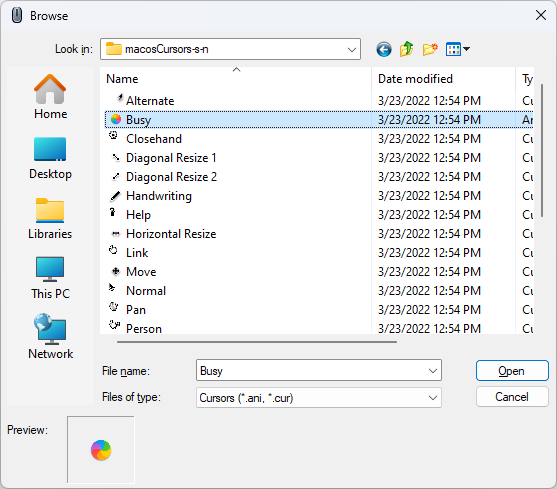
- Depois de personalizar seus cursores individuais, clique no botão Aplicar para começar a usar seus novos ponteiros imediatamente.
Como alterar a cor do cursor no Windows
Se quiser alterar a cor do seu cursor personalizado no Windows 10 ou Windows 11, você precisará baixar um novo cursor ou criar sua própria imagem de cursor com a cor que deseja usar.
Você pode usar os seguintes sites para fazer download com segurança de novos cursores para seu dispositivo:
Depois de baixar ou criar um cursor com a cor desejada, basta importá-lo usando a função Browse mencionada acima.
Conclusão
Alterar o cursor do mouse é uma ótima maneira de adicionar personalidade à interface da área de trabalho do seu computador! Leva apenas alguns minutos e pode tornar o uso do seu PC muito mais divertido e agradável.
Se você escolher uma das opções pré-instaladas do Windows 10 ou 11 ou optar por algo mais personalizado com um site ou programa de terceiros, há muitas maneiras de personalizar a aparência do seu dispositivo. ponteiro do mouse do seu computador! Então, por que não experimentar hoje?
Mais uma coisa
Estamos felizes por você ter lido este artigo. :) Obrigado por ler.
Se você tiver um segundo, compartilhe este artigo em suas redes sociais; outra pessoa também pode se beneficiar.
Assine nosso boletim informativo e seja o primeiro a ler nossos futuros artigos, análises e postagens de blog direto de sua caixa de entrada. Também oferecemos ofertas, promoções e atualizações sobre nossos produtos e as compartilhamos por e-mail. Você não vai perder nenhum.
Artigos relacionados
» Como alterar o DPI do mouse no Windows 10
» Como corrigir uma tela preta com cursor no Windows
» Como corrigir o atraso do mouse no Windows
» Como personalizar o Windows 10
» Como corrigir a rolagem do Windows 10 sozinho