As atualizações do Windows são essenciais para manter seu sistema atualizado. Cada atualização traz algo novo para os usuários, o que geralmente inclui patches de segurança, introdução de recursos e otimização de desempenho. É fácil ver como encontrar erros durante a atualização pode ser um grande revés para todos os usuários do Windows.
Neste artigo, abordaremos um erro do Windows Update, especificamente o código de erro 80244019. Se você quiser saber por que esse erro ocorre e como corrigi-lo, continue lendo.

Causas comuns do erro 80244019 do Windows Update
Não há uma causa exata para esse erro aparecer, no entanto, usando relatórios de usuários, conseguimos encontrar algumas coisas comuns que acionam o código 80244019.
- Arquivos de sistema corrompidos
- O serviço Windows Update não funciona corretamente
- Um aplicativo ou serviço está interferindo no download do Windows Update
Existem apenas algumas ocorrências comuns que levam os usuários a receber o código de erro do Windows Update 80244019. Seu caso pode ser único – no entanto, nossos guias abaixo orientarão você nas etapas para garantir que esse erro não apareça novamente em seu dispositivo.
Se você não conseguir atualizar o Windows para a versão mais recente devido a esse erro, não entre em pânico. Esses erros podem ser facilmente corrigidos seguindo nossos guias detalhados abaixo.
Observação: talvez seja necessário ter acesso a uma conta de administrador para executar todas as etapas descritas abaixo. Se a conta que você está usando atualmente não tiver permissões administrativas, altere isso em suas configurações.
Método 1: reparar arquivos de sistema corrompidos
A ferramenta DISM permite identificar e corrigir problemas de corrupção em seu sistema simplesmente executando comandos no aplicativo Prompt de Comando. Ele verifica se há corrupção em todo o sistema e tenta restaurar automaticamente arquivos danificados ou ausentes.
- Pressione as teclas Windows + R no teclado. Isso abrirá o utilitário Executar.
- Digite “cmd” e pressione as teclas Ctrl + Shift + Enter no teclado. Ao fazer isso, você inicia o prompt de comando com permissões administrativas.
- Se solicitado, clique em Sim para permitir que o prompt de comando faça alterações no seu dispositivo.
- Uma vez no prompt de comando, você precisa iniciar a verificação do DISM, que será executada e procurará problemas em todo o sistema. Digite o seguinte comando e pressione Enter para executá-lo: DISM.exe /Online /Imagem de limpeza /Scanhealth
- Em seguida, você precisa executar um comando para corrigir quaisquer problemas encontrados em seu sistema. Basta digitar a seguinte linha e pressionar Enter novamente:DISM.exe /Online /Imagem de limpeza /Restorehealth
- Aguarde o processo terminar. Após a conclusão, feche a janela do prompt de comando e reinicie o dispositivo. Verifique se o erro do Windows Update ainda aparece agora.
Método 2: executar o verificador de arquivos do sistema
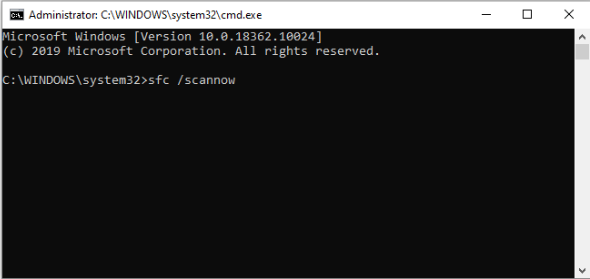
O Verificador de arquivos do sistema é uma ferramenta disponível no Windows 10 por padrão. Também é chamado de “varredura SFC” e é a maneira mais rápida de corrigir automaticamente arquivos de sistema corrompidos e outros problemas.
Alguns usuários relataram que a execução dessa verificação corrigiu problemas de falha, travamento ou não inicialização do Windows Update.
- Pressione as teclas Windows + R no teclado. Isso abrirá o utilitário Executar.
- Digite “cmd” e pressione as teclas Ctrl + Shift + Enter no teclado. Ao fazer isso, você inicia o prompt de comando com permissões administrativas.
- Se solicitado, clique em Sim para permitir que o prompt de comando faça alterações no seu dispositivo.
- No prompt de comando, digite o seguinte comando e pressione Enter para executá-lo: sfc /scannow
- Aguarde até que a verificação SFC termine de verificar o seu computador e reparar os arquivos corrompidos. Isso pode levar um longo tempo; certifique-se de não fechar o prompt de comando ou desligar o computador.
- Reinicie seu dispositivo após a conclusão da verificação. Verifique se você consegue atualizar o Windows após a reinicialização.
Método 3: reiniciar o serviço Windows Update
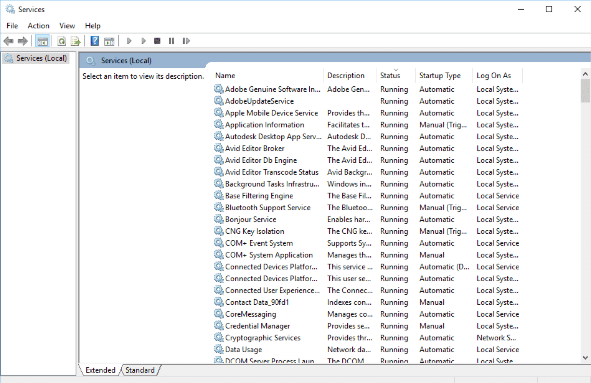
É possível que o seu Windows não seja atualizado porque o serviço de atualização não está funcionando corretamente. Para verificar e corrigir isso, basta seguir as etapas abaixo.
- Pressione as teclas Windows + R no teclado. Isso abrirá o utilitário Executar.
- Digite “serviços.msc” e clique no botão OK para iniciar os Serviços. Isso pode demorar um pouco para carregar totalmente.
- Role para baixo até encontrar o serviço Windows Update . Clique com o botão direito nele e selecione a opção “Parar”.
- Aguarde 30 segundos.
- Clique com o botão direito no serviço Windows Update novamente e selecione “Iniciar.”Isso deve reiniciar totalmente o serviço.
- Tente realizar uma atualização do Windows novamente.
Método 4: ativar a prevenção de execução de dados
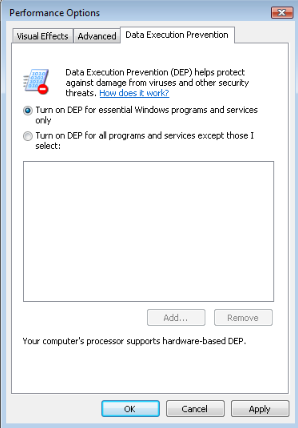
Ativar o recurso Prevenção de Execução de Dados (DEP) resolveu esse código de erro para muitos usuários do Windows. O que isso faz é limitar a capacidade de outros processos de garantir que o Windows Update não seja interrompido.
- Pressione as teclas Windows + R no teclado. Isso abrirá o utilitário Executar.
- Digite “sysdm.cpl” e clique no botão OK . Isso abrirá uma janela chamada Propriedades do Sistema.
- Clique na guia Avançado , depois em Configurações e em Proteção de execução de dados.
- Selecione a opção “Ativar DEP somente para programas e serviços essenciais do Windows”.
- Clique em Aplicar.
- Reinicie o sistema e tente realizar uma atualização do Windows novamente.
Método 5: use o solucionador de problemas do Windows Update
A própria Microsoft lançou uma ferramenta específica para ajudar a corrigir problemas com atualizações do Windows. Esta ferramenta é gratuita e está disponível para download para qualquer pessoa, mesmo sem uma conta Microsoft. Basta executar a ferramenta e ver se ela consegue identificar e corrigir algum erro.
- Faça download do solucionador de problemas do Windows Update. Este link para download vem diretamente do site da Microsoft, que é verificado como confiável e totalmente seguro.
- Abra o WindowsUpdate.diagcab arquivo que você acabou de baixar clicando duas vezes nele. Isso abrirá a janela da solução de problemas.
- Siga as instruções na tela. Se o solucionador de problemas conseguir identificar algum problema, basta clicar nele para aplicar uma correção automaticamente ou obter mais informações sobre o seu problema.
Observe que a solução de problemas do Windows Update não é perfeita. Mesmo que não consiga encontrar nenhum erro por si só, você deve continuar com nossos métodos até encontrar algo que funcione para corrigir o erro de falha do Windows Update.
Método 6: instalar manualmente a atualização com falha
Se tudo mais falhar, você pode tentar baixar manualmente a atualização que continua produzindo o mesmo erro no seu computador.
- Pressione as teclas Windows + R no teclado. Isso abrirá o utilitário Executar.
- Digite “control” e clique no botão OK . Isso abrirá o Painel de Controle (não deve ser confundido com o painel Configurações do Windows 10.)
- Pesquise Windows Update no Painel de controle e clique em Ver histórico de atualizações.
- Copie o número da sua atualização e pesquise na internet. Você deverá encontrar um link de download oficial da Microsoft que permite instalar a atualização manualmente.
Esperamos que este guia tenha ajudado você a solucionar o erro 80244019 do Windows Update em seu sistema Windows.
Se você perceber no futuro que seu sistema está enfrentando problemas semelhantes, sinta-se à vontade para retornar ao nosso artigo e aplicar outras correções. Se nada funcionar, recomendamos entrar em contato com a equipe de suporte ao cliente da Microsoft ou procurar um especialista em TI para cuidar da saúde do seu PC.