Mesmo que o Windows 10 seja um dos sistemas operacionais mais usados até hoje, ele ainda apresenta muitos problemas. Um desses problemas é o fato de os usuários não conseguirem fazer login no Windows 10. Este é um erro grave, pois impossibilita o uso do seu dispositivo.
Existem muitas formas desse problema, que você pode descobrir abaixo. No entanto, não importa o que está impedindo você de fazer login – estamos aqui para ajudar. Nosso artigo tem como objetivo apresentar os métodos mais eficazes para resolver caso você não consiga fazer login na sua conta do Windows 10.
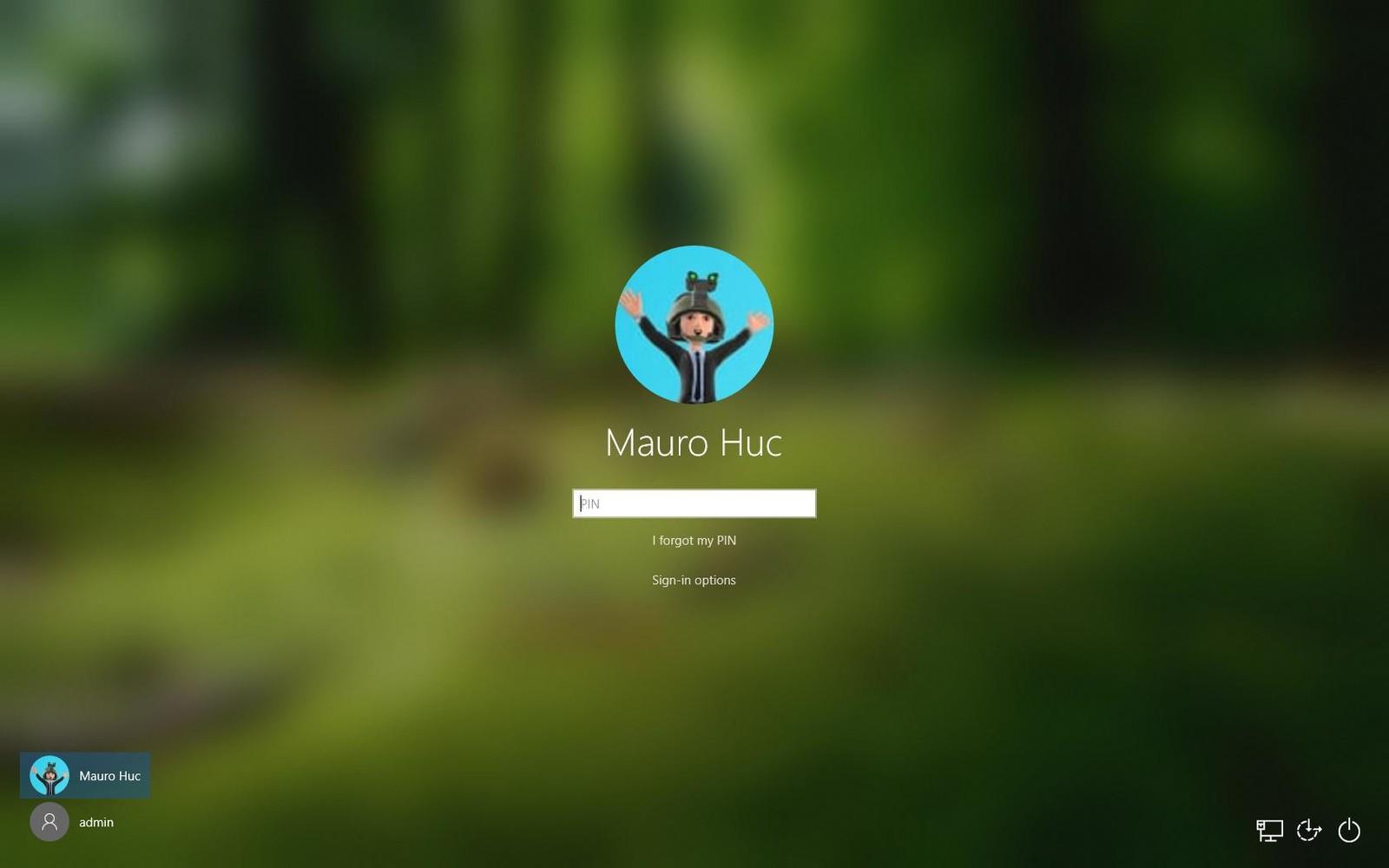
Dica: Se você conhece alguém com problemas semelhantes no Windows 10, recomende nosso site para ele! Nosso objetivo é tornar a solução de problemas acessível a todos, mesmo sem conhecimento prévio. Divulgue e torne o Windows 10 um sistema melhor ajudando outras pessoas.
Não vamos perder tempo e começar a solucionar problemas imediatamente!
Pular para a solução:
- Problemas comuns de login no Windows 10
- Método 1: reinicie o computador
- Método 2: execute a ferramenta de reparo de inicialização
- Método 3: inicialize seu computador no modo de segurança
- Método 4: criar uma nova conta de usuário
- Método 5: desativar a inicialização rápida
- Método 6: certifique-se de que o Windows 10 esteja atualizado
- Método 7: executar o verificador de arquivos do sistema
- Método 8: execute o comando DISM
- Assistir: ANÁLISE DO MINI PC de US$ 150 | INTEL N5105 LAGO JASPER | KAMRUI GK3PRO
- Considerações Finais
Problemas comuns de login no Windows 10
Usando relatórios diretamente da base de usuários do Windows 10, conseguimos descrever problemas comuns relacionados ao login no seu sistema. Se você estiver enfrentando algo semelhante aos descritos abaixo, leia nosso artigo e encontre uma solução.
- O Windows 10 não consegue fazer login na sua conta.
- O Windows 10 não faz login no seu computador.
- O Windows 10 não consegue fazer login com uma conta da Microsoft.
- O Windows 10 não consegue fazer login com minha senha.
- O Windows 10 não consegue fazer login após uma atualização.
- O Windows 10 não consegue acessar a tela de login.
É importante observar que esses são apenas alguns dos problemas que podem ocorrer ao fazer login no sistema Windows 10.
Seu problema pode não estar listado aqui; no entanto, ainda recomendamos seguir nossos métodos e aplicá-los. Mesmo ao lidar com um problema único, você poderá solucioná-lo seguindo um guia.
Método 1: reinicie o computador
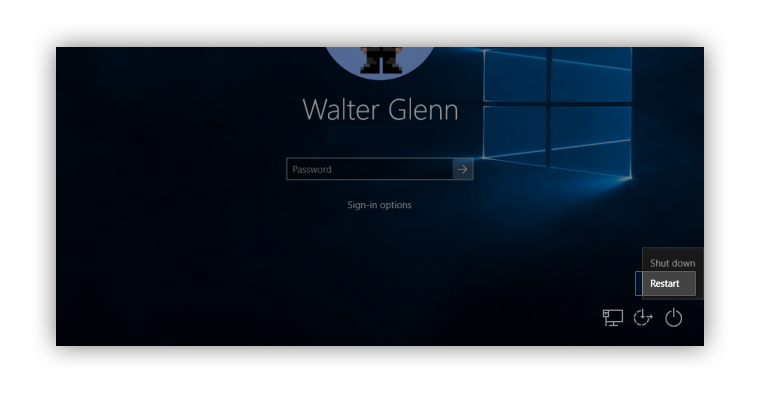
A primeira coisa que você deve tentar imediatamente é reiniciar o computador. Se você conseguir acessar a tela de login, clique no ícone de energia no canto inferior direito da tela e escolha “Reiniciar.”Isso irá reiniciar o seu computador e ajudá-lo a verificar se o problema ainda está presente.
Caso contrário, use o botão físico “Reset” no seu PC. Se você não tiver esse botão, pressione o botão “Power” que você usa para ligar o PC.
Método 2: execute a ferramenta de reparo de inicialização
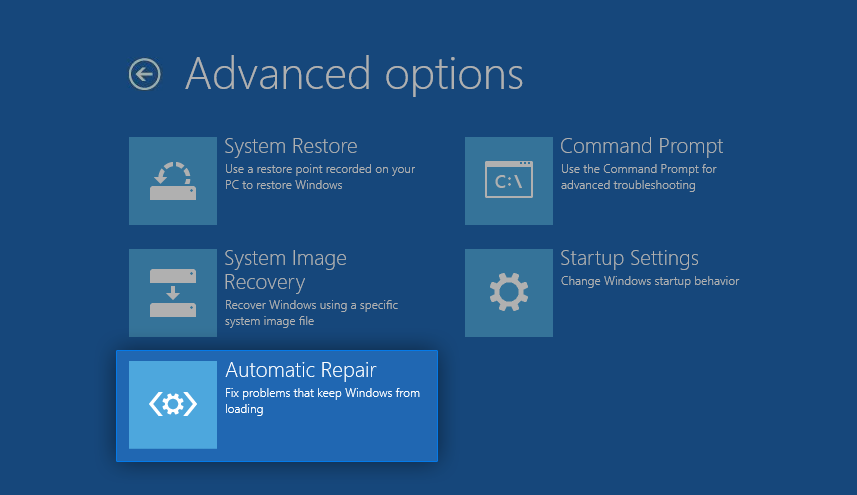
Muitos usuários relatam que a simples execução da ferramenta Reparo de inicialização os ajudou a restaurar o login do Windows 10. Esta ferramenta é acessível a qualquer pessoa; no entanto, a execução requer algumas etapas extras do que os solucionadores de problemas normais do Windows.
Estamos aqui para ajudar. Siga as etapas descritas abaixo e execute a ferramenta de reparo de inicialização.
- Desligue o dispositivo e pressione o botão liga/desliga para ligá-lo novamente. Assim que você perceber que o Windows 10 está iniciando, mantenha pressionado o botão liga / desliga até que o dispositivo desligue novamente.Repita esse processo até inserir winRE.
- Quando estiver na interface do winRE, você deverá ver a página “Escolha uma opção”.
- Navegue por Solução de problemas → Opções avançadas → Reparo automático. Também pode estar listado como “Reparo de inicialização.”
- Aguarde a conclusão do processo e tente fazer login no sistema Windows 10 novamente.
Método 3: inicialize seu computador no modo de segurança
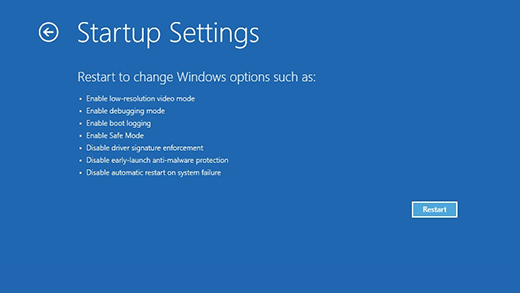
Muitos usuários do Windows 10 relataram que antes de solucionar esse problema, você deve inicializar seu dispositivo no modo de segurança.
- Desligue o dispositivo e pressione o botão liga/desliga para ligá-lo novamente. Assim que você perceber que o Windows 10 está iniciando, mantenha pressionado o botão liga / desliga até que o dispositivo desligue novamente.Repita esse processo até inserir winRE.
- Quando estiver na interface do winRE, você deverá ver a página “Escolha uma opção”.
- Navegue por Solução de problemas → Opções avançadas → Configurações de inicialização → Reiniciar.
- Seu dispositivo deverá reiniciar automaticamente. Na próxima vez que inicializar, você verá uma lista de opções. Escolha a opção 5 na lista de Modo de segurança.
Método 4: criar uma nova conta de usuário
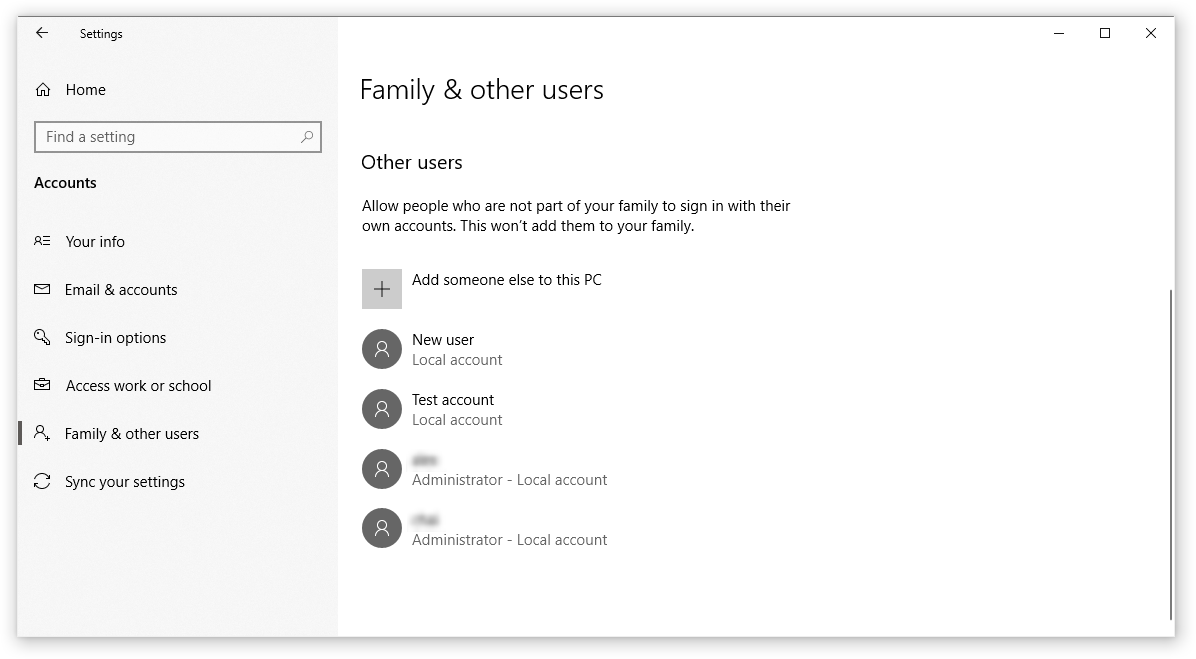
Às vezes, criar uma nova conta pode ajudar você a resolver problemas de login. Se for esse o caso, transfira seus arquivos para a conta recém-criada e use o Windows 10 por meio dela.
- Inicie seu computador no modo de segurança. As etapas estão descritas no Método 3.
- Clique no menu Iniciar e escolha “Configurações.” Como alternativa, você também pode usar o atalho de teclado Windows + I .
- Clique no bloco “Contas”.
- Mude para a guia “Família e outros usuários” usando o painel de navegação no lado esquerdo.
- Role para baixo e clique no botão “Adicionar outra pessoa a este PC”. A maneira mais rápida de criar um novo usuário é offline – usaremos esse método para criar a conta.
- Em vez de fazer login em uma conta da Microsoft, clique no link “Não tenho as informações de login desta pessoa”.
- Em seguida, clique no link “Adicionar um usuário sem uma conta da Microsoft”.
- Digite um nome de usuário e, opcionalmente, adicione uma senha e clique em Avançar. Você deverá ver imediatamente o novo usuário criado, que você pode usar agora.
Método 5: desativar a inicialização rápida
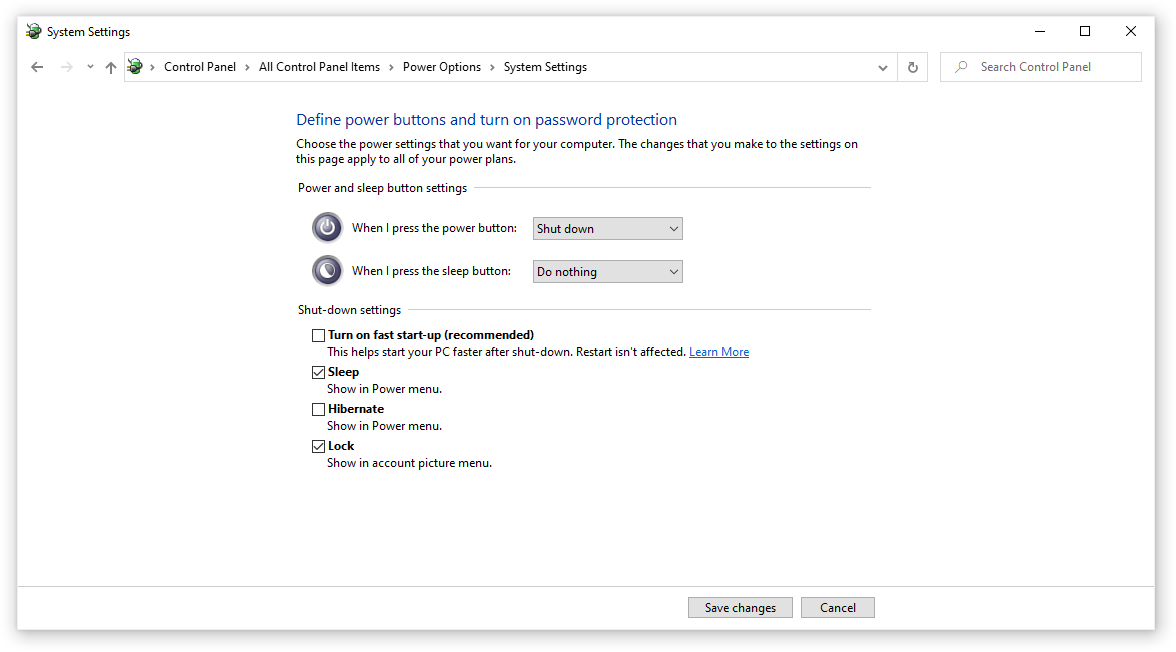
Alguns usuários relataram que, apesar de terem a inicialização rápida ativada, estavam tendo problemas para fazer login em seus computadores. Felizmente, você pode desativar esta opção facilmente. Contanto que você consiga inicializar no modo de segurança, você terá acesso às configurações relacionadas ao seu sistema.
Aqui estão as etapas que você precisa seguir para desativar a inicialização rápida no Windows 10, mesmo que normalmente não consiga fazer login no seu dispositivo.
- Inicie seu computador no modo de segurança. As etapas são descritas no Método 3.
- Pressione as teclas Windows + R no teclado. Isso abrirá o utilitário Executar.
- Digite “control” e clique no botão OK . Isso iniciará o aplicativo clássico do Painel de Controle.
- Certifique-se de que seu modo de visualização esteja definido como “Ícones pequenos” ou “Ícones grandes.”Isso listará todos os itens do Painel de Controle em uma página.
- Clique em “Opções de energia.”
- Clique no link “Escolha a função dos botões liga/desliga” no painel esquerdo.
- Clique no link “Alterar configurações que não estão disponíveis no momento”. Você pode ser solicitado a inserir credenciais de administrador.
- Desmarque a opção “Ativar inicialização rápida (recomendado)” e clique em Salvar alterações. Você pode tentar reiniciar o computador normalmente para ver se o login funciona agora.
Método 6: certifique-se de que o Windows 10 esteja atualizado
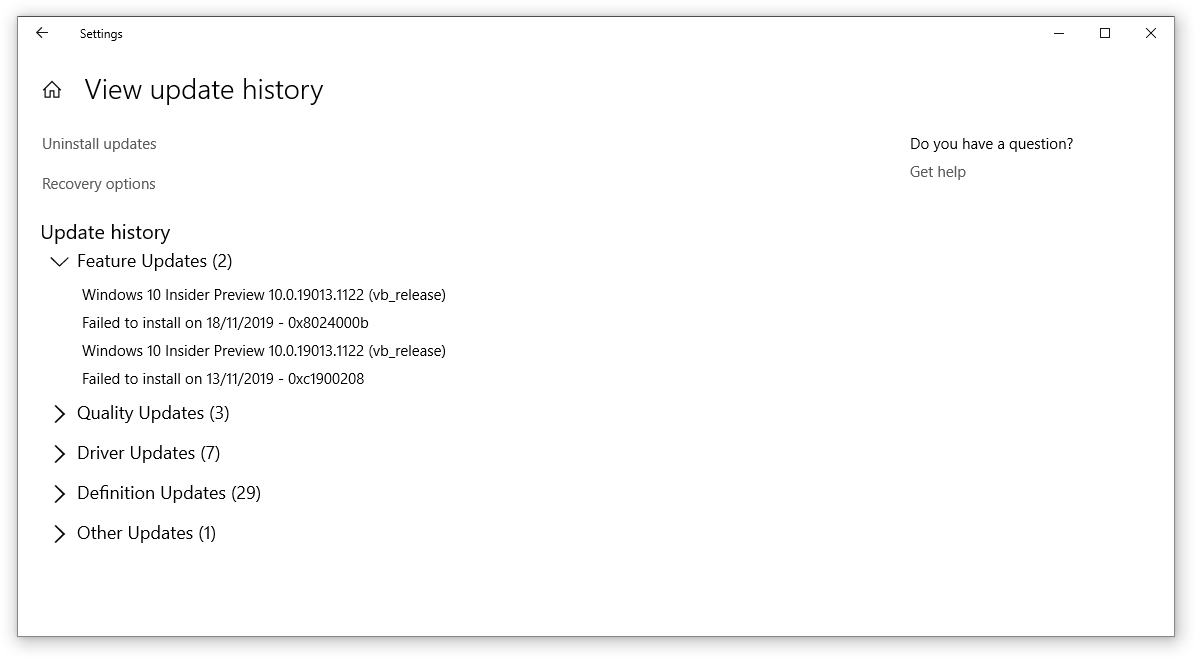
Algo que você pode tentar é simplesmente atualizar para a versão mais recente do Windows 10. Isso pode corrigir bugs conhecidos, oferecer recursos exclusivos e interessantes, corrigir falhas de segurança e muito mais.
Veja como você pode atualizar o Windows 10.
- Inicie seu computador no modo de segurança. As etapas são descritas no Método 3.
- Clique no menu Iniciar e escolha “Configurações.” Como alternativa, você também pode usar o atalho de teclado Windows + I .
- Clique no bloco “Atualização e segurança”.
- Certifique-se de permanecer na guia padrão “Windows Update”.
- Clique no botão “Verificar atualizações”. Quando uma atualização for encontrada, clique no botão “Instalar” e aguarde o Windows 10 baixar e aplicar a atualização.
Método 7: executar o verificador de arquivos do sistema
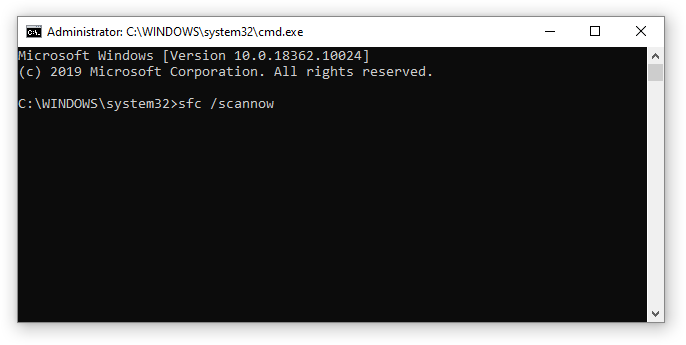
O Verificador de arquivos do sistema é uma ferramenta disponível no Windows 10 por padrão. Também é chamado de “verificação SFC” e é a maneira mais rápida de corrigir arquivos de sistema corrompidos e outros problemas automaticamente.
- Inicie seu computador no modo de segurança. As etapas são descritas no Método 3.
- Pressione as teclas Windows + R no teclado. Isso abrirá o utilitário Executar.
- Digite “cmd” e pressione as teclas Ctrl + Shift + Enter no teclado. Ao fazer isso, você inicia o prompt de comando com permissões administrativas.
- Se solicitado, clique em Sim para permitir que o prompt de comando faça alterações no seu dispositivo.
- Uma vez no prompt de comando, digite o seguinte comando e pressione Enter para executá-lo: sfc/scannow
- Aguarde até que a verificação SFC termine de verificar o seu computador e reparar os arquivos corrompidos. Isso pode levar um longo tempo; certifique-se de não fechar o prompt de comando ou desligar o computador.
- Reinicie seu dispositivo após a conclusão da verificação.
Método 8: execute o comando DISM
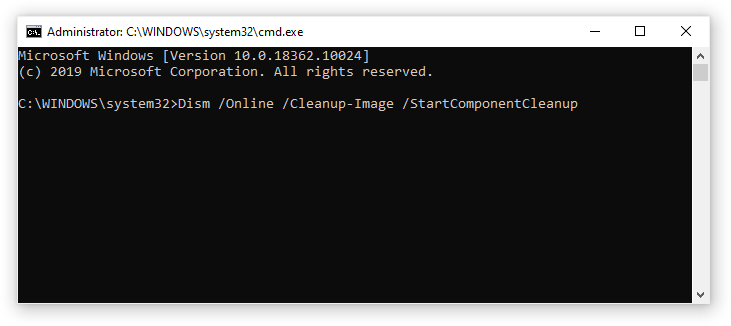
Semelhante ao Verificador de arquivos do sistema, DISM é um comando usado para reparar uma imagem do Windows 10. Ao executá-lo, você poderá restaurar o problema que causou os problemas da calculadora.
- Inicie seu computador no modo de segurança. As etapas são descritas no Método 3.
- Pressione as teclas Windows + R no teclado. Isso abrirá o utilitário Executar.
- Digite “cmd” e pressione as teclas Ctrl + Shift + Enter do teclado. Ao fazer isso, você inicia o prompt de comando com permissões administrativas.
- Se solicitado, clique em Sim para permitir que o prompt de comando faça alterações no seu dispositivo.
- Uma vez no prompt de comando, digite os dois comandos a seguir e pressione Enter depois de chegar a um para executá-lo: Dism /Online /Cleanup-Image /StartComponentCleanup, Dism /Online /Cleanup-Image /RestoreHealth
- Aguarde a conclusão da execução dos comandos e reinicie o computador.
Considerações Finais
Esperamos que este artigo tenha ajudado a restaurar seu sistema Windows 10 e fazer login em sua conta.
Ficamos felizes que você tenha lido o artigo até aqui. Obrigado :)
Você está interessado em aprender mais sobre o Windows 10? Você pode navegar em nossa seção dedicada da Central de Ajuda para artigos relacionados sobre como corrigir a falta de tela de login no Windows 10.
Se você está procurando uma empresa de software em que possa confiar por sua integridade e práticas comerciais honestas, não procure além da SoftwareKeep. Somos um Microsoft Certified Partner e uma empresa credenciada pelo BBB que se preocupa em oferecer aos nossos clientes uma experiência confiável e satisfatória nos produtos de software de que precisam. Estaremos com você antes, durante e depois de todas as vendas.
Leitura adicional
» Como usar suas chaves de produto no Microsoft Office
» Como atualizar o Windows 10 Home para Pro usando uma chave OEM
» Como Conecte sua chave de produto com SLMGR e SLUI
» Como remover a marca d'água de ativação do Windows 10
»Como corrigir problemas de login do Windows 10