No passado, você inseriu um arquivo PDF em aplicativos conhecidos da Microsoft, incluindo o Word, que suporta vários formatos de arquivo. Mas você já se perguntou: “Como inserir um PDF no Excel?”
Portable Document Format (PDF) visa armazenar, compartilhar e abrir documentos e imagens sem alterar os dados, independentemente do programa utilizado .
Graças ao Excel, agora você pode organizar e manipular dados inserindo um PDF em uma planilha. Você também pode extrair informações do PDF diretamente para sua planilha. No entanto, se você exportar uma planilha do Excel como um arquivo PDF, poderá precisar de um leitor de PDF para abrir seus documentos.
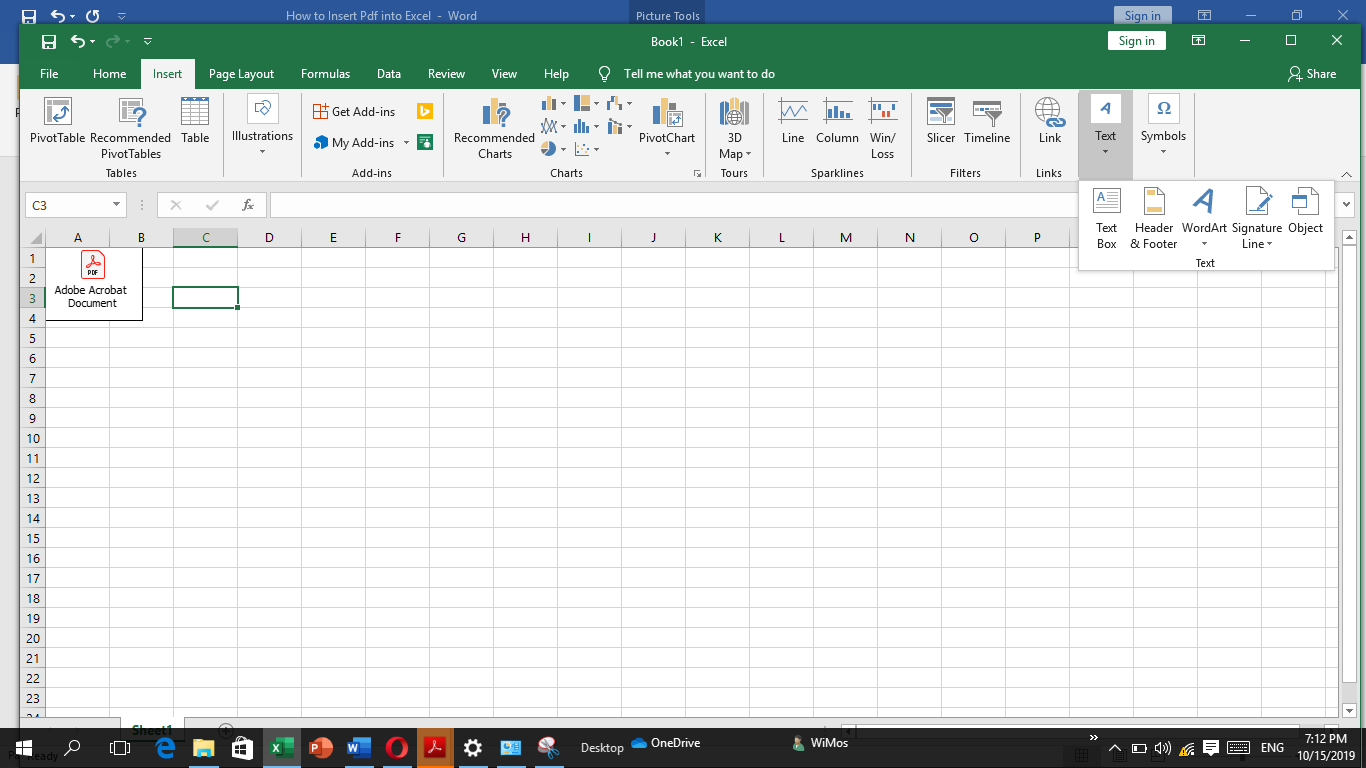
Guiaremos você através de etapas rápidas e simples sobre como inserir um PDF no Excel como um objeto, bem como um link. Mas primeiro, pergunte-se: quando devo incorporar o PDF na minha pasta de trabalho do Excel?
Quando inserir um PDF no Excel
Você provavelmente está se perguntando qual a utilidade de um PDF quando se trata do Excel. PDF é um formato de arquivo que veio para ficar, pois é fácil de visualizar e compartilhar. Além disso, mantém o formato e o tamanho do documento. Esta lista revela diversas situações ideais nas quais você pode incorporar PDF no Excel:
- Preparar um relatório: O principal uso do Excel é criar tabelas ou gráficos que exigem menos quantidade de texto na pasta de trabalho do Excel. Se você estiver fazendo um relatório extenso que requer números e informações adicionais, anexe um PDF separado explicando seu documento em detalhes, em vez de escrever na planilha do Excel.
- Ter todas as fontes em um documento: Quando você tem a tarefa de escrever um relatório extenso, é aconselhável ter todas as referências necessárias em um documento. Dessa forma, você economiza tempo porque não precisa minimizar sua pasta de trabalho do Excel ao pesquisar fontes em outro lugar.
- Criação de catálogos de produtos: Inserir um PDF no Excel ao criar um catálogo de produtos permite adicionar mais detalhes ao produto.
- Ao apresentar a planilha inteira: É fácil copiar e colar uma seção do arquivo PDF em uma pasta de trabalho do Excel. No entanto, quando uma pasta de trabalho inteira é necessária, você deve inserir o arquivo PDF incluindo cópias dos recibos digitalizados no Excel.
- Foco em informações cruciais: A inserção de um arquivo PDF permite que você se concentre apenas nas informações essenciais da planilha do Excel. Você pode consultar quaisquer comentários ou informações adicionais no arquivo PDF incorporado quando necessário.
Guia passo a passo sobre como inserir um PDF no Excel
- Abra a planilha do Excel na qual deseja incorporar o arquivo PDF. Esta etapa se aplica a todos os outros formatos de arquivo do Microsoft Office.
- Próximo Clique na guia "Inserir" na seção esquerda do menu da faixa de opções.
- Na extrema direita, localize o comando Grupo de texto e selecione Objeto.
- Assim que a caixa de diálogo do objeto aparecer, clique em "Criar novo" e Selecione Adobe Acrobat Documento da lista fornecida.
- Clique OK. A primeira página do PDF selecionado aparece na pasta de trabalho do Excel.
- No entanto, se você preferir que o conteúdo do PDF fique invisível, marque a caixa de seleção "Exibir como ícone".Observe que este método não insere apenas a primeira página. Em vez disso, ele incorpora todo o objeto, incluindo várias páginas PDF.
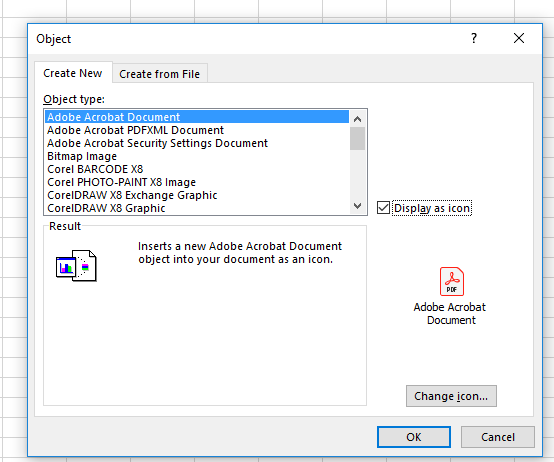
- Por fim, selecione o arquivo PDF que deseja inserir no menu e clique em OK. O documento aparece como um ícone que você pode arrastar para a posição preferida na planilha.
- Para inserir mais arquivos PDF em sua planilha, repita o mesmo processo.
No entanto, observe que incorporar um objeto na planilha aumenta o tamanho do arquivo de origem. Portanto, a melhor opção a utilizar é o “Link to File” para reduzir o tamanho do seu arquivo.
Como inserir um arquivo PDF no Excel usando a opção "Link para arquivo"
Bem, você pode preferir incorporar um link para uma inserção de arquivo para inserir o objeto inteiro.A opção "Vincular ao arquivo" insere o conteúdo do seu documento PDF no Excel. Esta opção transforma sua pasta de trabalho em um relatório ao vivo, criando um link para o arquivo de origem. Portanto, quaisquer alterações feitas no arquivo de origem serão refletidas no documento Excel .No entanto, você só poderá vincular o arquivo se a pasta de trabalho do Excel e o objeto estiverem armazenados no mesmo local. Aqui estão etapas rápidas, mas simples, para renomear seu documento após inserir um PDF no Excel:
- Abra sua planilha preferida.
- Clique na célula da pasta de trabalho na qual deseja inserir o objeto
- Em seguida, na guia "Inserir", clique em "Objeto" no grupo Texto.
- Clique "Criar a partir do arquivo" na caixa de diálogo Objeto.
- Marque a caixa de seleção "Vincular ao arquivo".
- (Opcional) Marque a caixa de seleção "Exibir como ícone" para proteger o conteúdo do seu PDF.
- Depois disso, clique em Navegar, selecione o arquivo PDF a ser vinculado e clique em Inserir.
- Finalmente, clique em "OK". O documento PDF aparece como um ícone na pasta de trabalho do Excel.
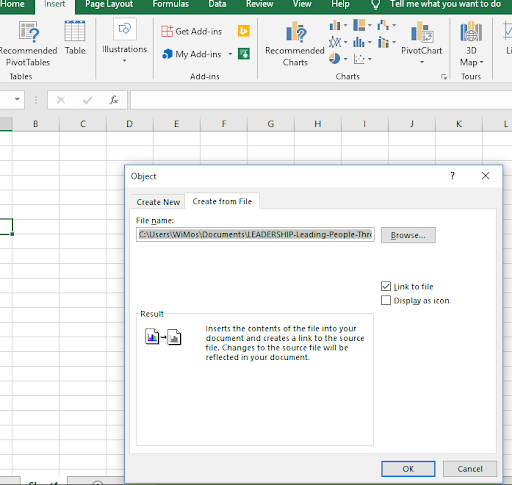
Como inserir PDF no Excel 2013
Se você quiser inserir PDF no Excel 2013, siga as etapas rápidas, mas simples, acima. No entanto, essas etapas não se aplicam apenas ao Excel 2013 , mas também a outras versões do Excel.
Como ajustar o arquivo PDF inserido no Excel
Uma desvantagem de inserir o arquivo PDF é que ele não classifica ou filtra as células. A boa notícia é que o Excel permite ajustar o arquivo PDF recém-incorporado para caber nas células. Veja como.
- Clique com o botão direito no arquivo PDF que você inseriu
- Clique na opção "Formatar objeto" no menu suspenso
- Em seguida, a janela de diálogo "Formatar objeto" é aberta.Clique em "Propriedades"
- Selecione 'Mover e dimensionar com células" nas opções fornecidas
- Clique OK para ajustar o arquivo de acordo com sua preferência
Se você deseja filtrar ou ocultar células, uma ação semelhante se aplica ao arquivo PDF.
Como revisar sua imagem no Excel
Depois de inserir seu PDF no Excel, você poderá revisar sua imagem seguindo estas etapas simples:
- Clique com o botão direito na imagem da pasta de trabalho do Excel e selecione "Objeto de documento do Acrobat"
- Clique "Abrir". O documento PDF é aberto em uma janela diferente da Adobe.
- Em seguida, clique em "Salvar" na barra de ferramentas Acesso rápido e salve quaisquer alterações
- O PDF anexado aparece como anexo na sua planilha do Excel
Como renomear o PDF inserido
No entanto, incorporar um PDF no Excel dá a ele o nome genérico de "Documento Adobe Acrobat". Você pode optar por renomear seu documento seguindo as etapas descritas abaixo:
- Clique com o botão direito no arquivo PDF na sua pasta de trabalho do Excel.
- Clique "Objeto de documento Acrobat" no menu suspenso e selecione "Converter."
- Marque a caixa "Exibir como ícone" e clique em "Alterar ícone."
- Uma caixa de diálogo Alterar ícone é exibida. No campo Legenda, digite o nome desejado do arquivo PDF de acordo com sua preferência.
- Clique OK para salvar as alterações necessárias.
É fácil inserir um PDF no Excel. Incorporar um PDF economiza tempo, pois você não precisa digitar uma grande quantidade de texto na planilha do Excel.No entanto, se você quiser reduzir o tamanho do arquivo de origem, use a opção "Link to File". Além do mais, certifique-se de que o destinatário possua o software leitor de PDF necessário para alterar ou visualizar o arquivo PDF inserido.
Se você está procurando uma empresa de software em que possa confiar por sua integridade e práticas comerciais honestas, não procure além da SoftwareKeep. Somos um Microsoft Certified Partner e uma empresa credenciada pelo BBB que se preocupa em oferecer aos nossos clientes uma experiência confiável e satisfatória nos produtos de software de que precisam. Estaremos com você antes, durante e depois de todas as vendas.