O Windows 10 vem com diversas opções para personalizar a aparência do seu sistema. Muitos usuários notaram que entre essas opções não há como personalizar a aparência da sua barra de tarefas. Além de alterar a tonalidade da cor e ativar e desativar a transparência, não há nada que você possa alterar para tornar a barra de tarefas mais atraente para o que você deseja.
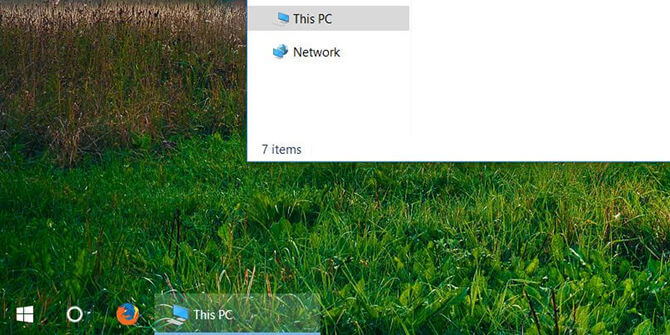
Se quiser tornar a barra de tarefas mais transparente no Windows 10, você pode fazer isso facilmente no sistema ou em um aplicativo de terceiros. Compilamos as etapas necessárias para fazer isso em nosso artigo abaixo – mesmo se você for novo no sistema operacional, poderá fazer as alterações em alguns minutos.
Vamos aprender como ativar a transparência da barra de tarefas, ajustar as configurações de transparência ou baixar um aplicativo de terceiros para ajudar.
Pular para a solução:
- Guia para ativar e alterar a transparência da barra de tarefas
- Método 1: ativar a transparência nas configurações do sistema
- Método 2: use o Editor do Registro para ajustar a transparência da barra de tarefas
- Método 4: tornar a barra de tarefas totalmente transparente usando TranslucentTB
Guia para ativar e alterar a transparência da barra de tarefas
Método 1: ativar a transparência nas configurações do sistema

A primeira coisa que você precisa fazer é ativar a configuração de transparência no próprio sistema. Isso pode ser feito através da janela de personalização disponível em suas configurações. Basta seguir as etapas abaixo.
- Abra a janela de personalização usando um destes métodos:
- Vá para sua área de trabalho, clique com o botão direito em qualquer espaço vazio e escolha “Personalização.”
- Clique no menu Iniciar e escolha Configurações. Quando o aplicativo abrir, basta clicar no bloco “Personalização”.
- Pressione as teclas Windows + R no teclado para iniciar o utilitário Executar. Digite “ms-settings: personalização” no campo de entrada e pressione o botão OK .
- Quando a janela Personalização estiver aberta, use o painel esquerdo para alternar para a guia “Cores”.
- Role para baixo até ver “Efeitos de transparência.”Essa alternância permite transparência em seu sistema, o que afeta a barra de tarefas, o menu Iniciar e até mesmo janelas e painéis específicos.
- Clique no botão para que apareça “Ligado.”Se o recurso já estiver ativado, desligue-o uma vez e depois novamente para alternar a alteração.
Método 2: use o Editor do Registro para ajustar a transparência da barra de tarefas
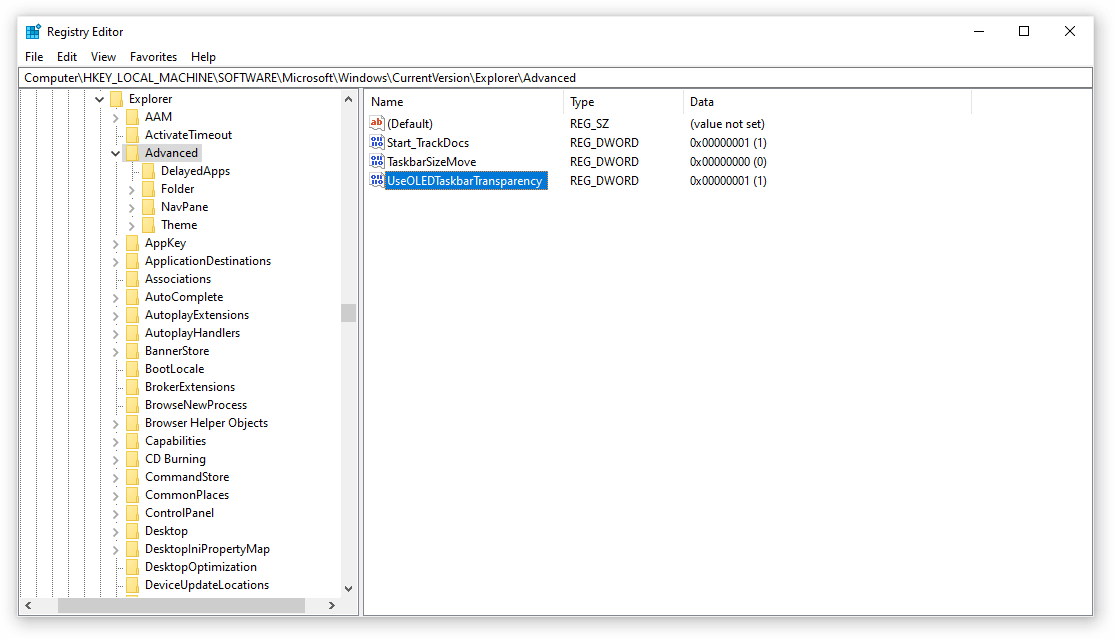
O Registro controla a maioria das configurações do seu sistema relacionadas à personalização e preferências. Você pode usá-lo para manipular a transparência da sua barra de tarefas se não estiver satisfeito com a aparência atual.
Aviso: Antes de iniciar este guia, recomendamos criar um backup do seu Registro. Se você não tiver certeza de como criar e importar backups do Registro, assista “Backup, restauração, importação e exportação do Registro” do Windows Ninja.
Aqui está o que você precisa fazer para aumentar a transparência da sua barra de tarefas por meio de um ajuste no Registro.
- Pressione as teclas Windows + R no teclado na tela para abrir Executar e digite “Regedit” no campo de entrada. Pressione o botão OK para iniciar o Editor do Registro.
- Você pode navegar no Editor do Registro expandindo as pastas usando o ícone de seta ao lado dos nomes das pastas. Usando isso, localize a seguinte chave de registro: HKEY_LOCAL_MACHINE\SOFTWARE\Microsoft\Windows\CurrentVersion\Explorer\Advanced.Como alternativa, você também pode copiar e colar a chave na barra de endereço do Editor do Registro para uma navegação mais rápida.
- Clique com o botão direito em qualquer espaço vazio na seção esquerda da janela e selecione Novo → DWORD (32 bits) valor.
- Nomeie o novo valor “UseOLEDTaskbarTransparency” sem as aspas.
- Clique com o botão direito no valor “UseOLEDTaskbarTransparency” que você acabou de criar e clique em “Modify” no menu de contexto .
- Altere o valor desta chave de “0” para “1” e clique no botão OK botão.
- Atualize suas configurações de transparência navegando até sua área de trabalho e clicando com o botão direito em um espaço vazio. Vá para Personalização → Cor → Efeitos de transparência.
- Alterne o botão para desativar a transparência momentaneamente e, em seguida, ligue-o novamente. Você deverá poder ver imediatamente as alterações feitas pelo ajuste do Registro.
Método 3: Baixe e instale o aplicativo ClassicShell

Embora as formas integradas ainda sejam eficazes para tornar sua barra de tarefas mais transparente, você pode personalizá-la ainda mais com aplicativos de terceiros. Se você deseja ter mais controle sobre a translucidez ou transparência da barra de tarefas, recomendamos fazer o download do Classic Shell.
Compilamos todas as etapas necessárias para colocar o aplicativo em funcionamento. No entanto, é importante notar que este aplicativo pode exigir uma boa quantidade de recursos para ser executado constantemente em seu PC. Se você quiser algo mais leve, pule para a próxima seção.
- Abra a página de download do Classic Shell em seu navegador clicando aqui.
- Escolha o idioma no qual deseja baixar o aplicativo, clique nele e instale o software.
- Clique no arquivo baixado (geralmente chamado de “ClassicShellSetup_4_3_1.exe”) para iniciar o assistente de instalação. Siga as instruções na tela e instale o aplicativo.
- Inicie Classic Shell usando o atalho na área de trabalho ou o recurso de pesquisa do Windows.
- Mude para a guia “Configurações do Windows 10” usando o menu de cabeçalho do aplicativo.
- Ative a opção “Personalizar barra de tarefas” e escolha “Transparente.”
- Ajuste o valor “Taskbar Opacity” até ficar satisfeito com os resultados. Clique no botão OK para finalizar suas alterações.
Método 4: tornar a barra de tarefas totalmente transparente usando TranslucentTB
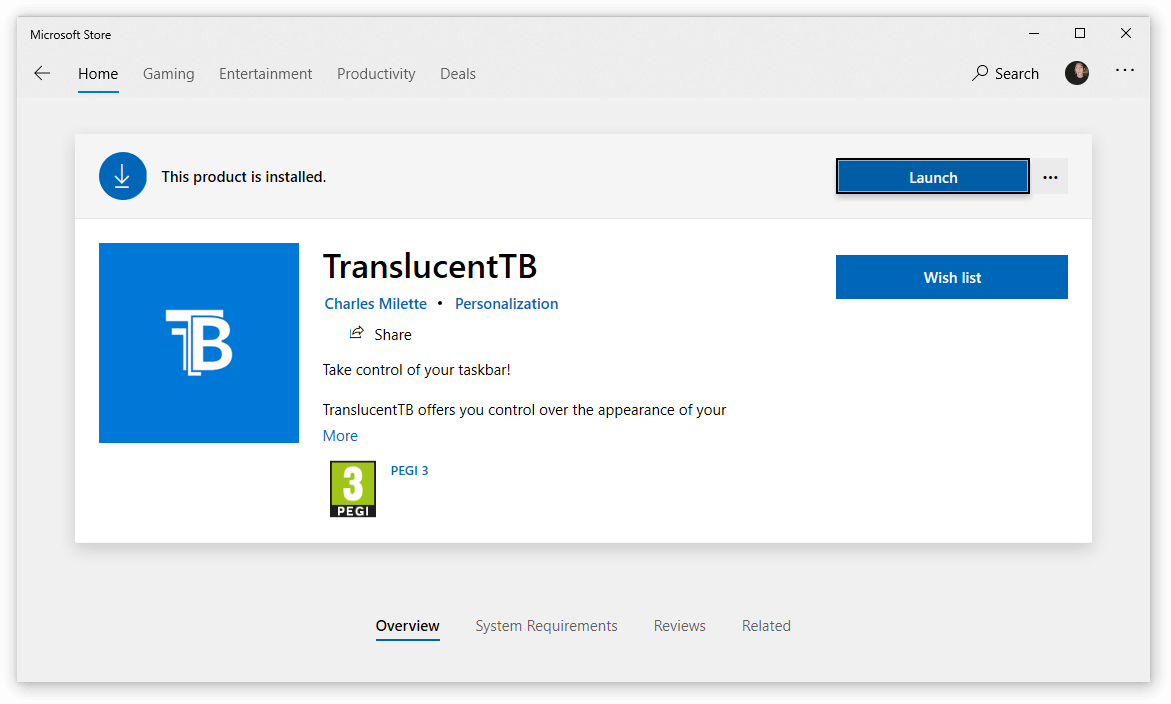
Se você está procurando um aplicativo com menos recursos para alterar sua barra de tarefas, você pode adquirir facilmente o TranslucentTB. Este aplicativo está disponível para download na Microsoft Store, tornando-o uma solução rápida e fácil para todas as suas necessidades de personalização da barra de tarefas.
Este aplicativo é leve e requer apenas que você o habilite para ser executado na inicialização. Aqui está um guia sobre como você pode baixar e usar o TranslucentTB para modificar a transparência da barra de tarefas.
- Abra a Microsoft Store usando um dos seguintes métodos:
- Abra o menu Iniciar e localize a Microsoft Store na sua lista de aplicativos instalados.
- Pressione as teclas Windows + S no teclado para abrir o campo de pesquisa e digite “loja.” Inicie a Microsoft Store nos resultados da pesquisa.
- Pressione as teclas Windows + R no teclado para abrir o utilitário Executar. Digite “ms-windows-store:” no campo de entrada e clique no botão OK .
- Quando estiver na Microsoft Store, use a função de pesquisa integrada (localizada no canto superior direito da janela) e procure “TranslucentTB.”
- Na página do aplicativo, clique no botão “Obter” e, em seguida, clique em “Instalar.”
- Quando a instalação for concluída, clique em “Iniciar” para abrir o software. Ele deve aparecer como um ícone na bandeja do sistema, permitindo que você personalize suas configurações clicando com o botão direito no ícone.
- Escolha as configurações de transparência desejadas. Você pode personalizar a barra de tarefas para ter uma aparência diferente dependendo se você tem ou não uma janela maximizada, se o menu Iniciar está aberto, etc.
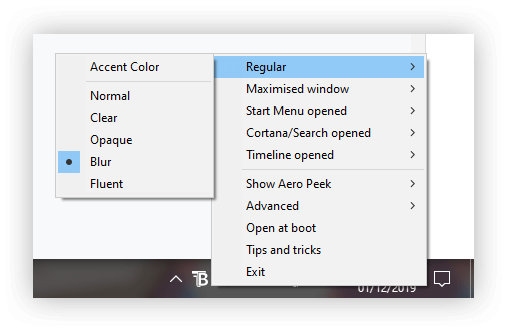
Palavras Finais
Esperamos que este guia tenha ajudado você a aprender como alterar a transparência da barra de tarefas do Windows 10.
Se você conhece alguém que esteja enfrentando problemas semelhantes no Windows 10 ou tenha dúvidas sobre o sistema, recomende nosso site para ele! Nosso objetivo é tornar as informações e a solução de problemas acessíveis a todos, mesmo sem conhecimento prévio. Divulgue e torne o Windows 10 um sistema melhor ajudando outras pessoas.
Você está interessado em aprender mais sobre o Windows 10? Você pode navegar em nossa seção dedicada da Central de Ajuda e ler mais sobre como consertar o travamento da barra de tarefas do Windows 10.
Mais uma coisa
Se você está procurando uma empresa de software em que possa confiar por sua integridade e práticas comerciais honestas, não procure além da SoftwareKeep. Somos um Parceiro certificado da Microsoft e uma empresa credenciada pelo BBB que se preocupa em oferecer aos nossos clientes uma experiência confiável e satisfatória nos produtos de software de que precisam. Estaremos com você antes, durante e depois de todas as vendas.
Artigos relacionados
» Barra de tarefas exibida em tela cheia? Veja como corrigir isso
» Por que a barra de tarefas está aparecendo em tela inteira? Como consertar
» O que posso fazer se a barra de tarefas do Windows 10 não funcionar no meu PC