
Quando você inicializa seu computador, cada segundo conta. Por padrão, o Discord será iniciado na inicialização e verificará se há atualizações enquanto o dispositivo inicializa, o que pode retardar o processo de inicialização.
O Discord é uma das ferramentas de comunicação online mais proeminentes, mas muitas pessoas não sabem como impedir que o Discord abra automaticamente na inicialização. Se você está farto de ver o Discord rodando e procurando por atualizações toda vez que seu dispositivo é inicializado, explicaremos passo a passo em computadores Windows e Mac como evitar esse problema.
Por que o Discord abre na inicialização?
Como muitos outros aplicativos, o Discord será iniciado na inicialização para verificar se há novas atualizações, o que pode ocupar segundos valiosos do seu tempo de inicialização. É também um recurso conveniente – se você usa muito o Discord, pode querer voltar à conversa depois de inicializar o dispositivo. Ter o Discord aberto na inicialização ajuda você a fazer isso.
No entanto, muitos usuários acham que a abertura automática do Discord na inicialização é mais uma distração do que uma conveniência. Se você deseja acelerar o tempo de inicialização ou impedir que o Discord abra automaticamente na inicialização, siga as instruções abaixo.
Impedir a abertura do Discord na inicialização (Windows)
Se você estiver usando o Windows 10 ou Windows 11, as instruções abaixo mostrarão como impedir que o Discord abra na inicialização.
1. Desative "Abrir Discord" em suas configurações
O Discord inclui uma configuração para desativar a inicialização automática durante a inicialização. Você pode acessar isso acessando as configurações do cliente de desktop Discord.
-
Abra seu cliente Discord (depois de instalar o BetterDiscord) e clique no ícone Configurações do usuário próximo aos detalhes do usuário.
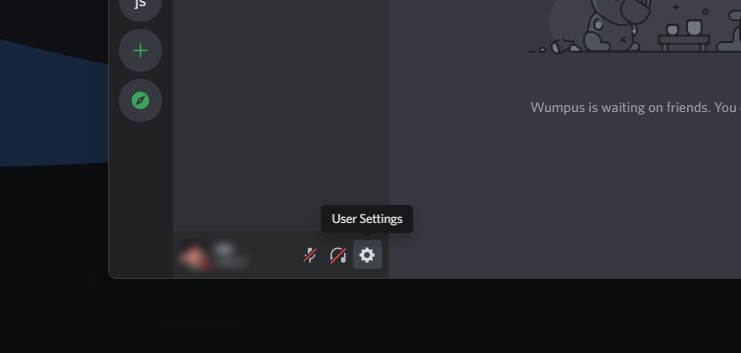
-
Role para baixo e clique em Configurações do Windows no menu do lado esquerdo. Aqui, certifique-se de que Open Discord esteja desativado.
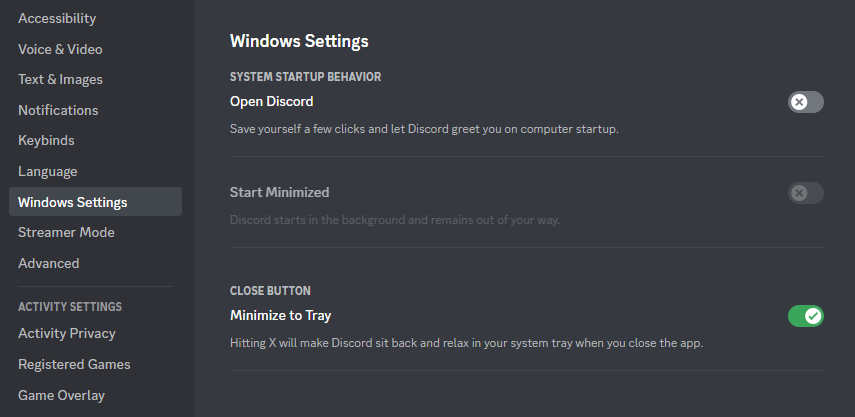
- Ao reiniciar o computador, você notará que o Discord não abre mais na inicialização.
2. Desative o Discord na inicialização usando o Gerenciador de Tarefas
Em alguns casos, pode ser necessário impedir que o Discord abra na inicialização, desativando-o no Gerenciador de Tarefas. Esta solução geralmente resolve o problema de abertura do Discord na inicialização, mesmo depois que a configuração “Abrir Discord” foi desativada.
-
Pressione as teclas Ctrl + Shift + Esc no teclado para abrir o Gerenciador de Tarefas e, em seguida, mude para a guia Aplicativos de inicialização.
-
Role para baixo até ver “Atualizar” na lista, com o logotipo do Discord próximo a ele. Após selecionar um aplicativo, clique no botão Desativar.
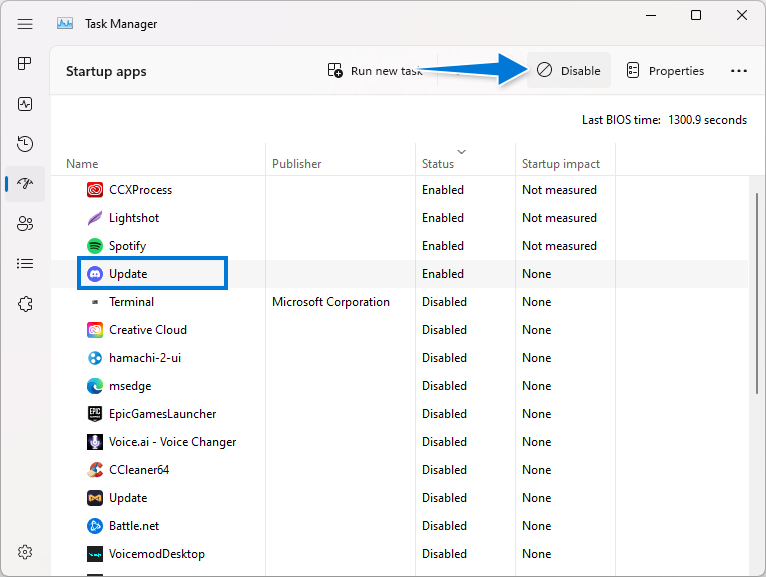
- Em alguns casos, você verá o logotipo do GitHub mostrado ao lado da lista de atualização em vez do logotipo do próprio Discord. Certifique-se de desabilitar isso também, caso contrário, você ainda poderá ver o Discord na inicialização.
3. Desative o Discord em seus aplicativos de inicialização
Os usuários do Windows 11 podem impedir que o Discord abra na inicialização diretamente no aplicativo Configurações. Veja como fazer isso:
-
Abra o menu Iniciar e selecione Configurações. Você também pode pressionar o atalho Win + I no teclado para abrir o aplicativo Configurações.

-
Selecione Apps no menu à esquerda e clique em Inicializar.
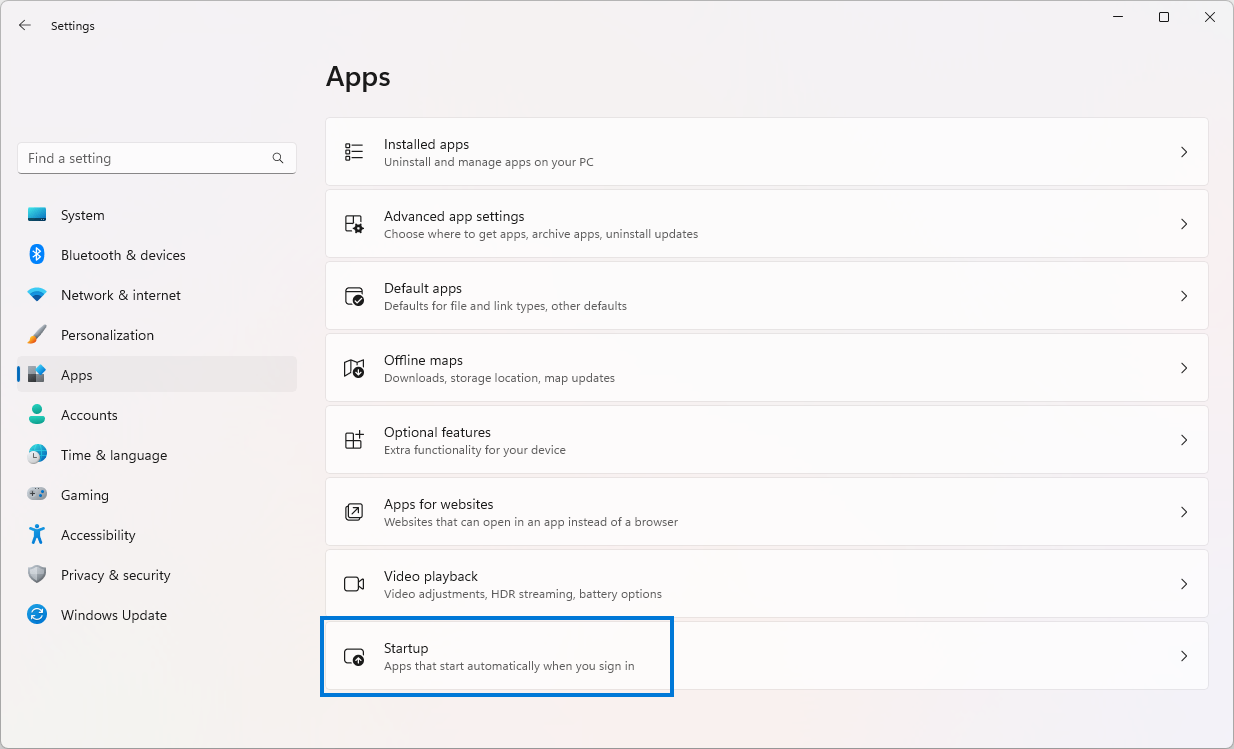
-
Role para baixo até ver “Atualizar” listado nos itens de inicialização, com o logotipo do Discord próximo a ele. Em alguns casos, você também verá o GitHub escrito neste item. Certifique-se de que o item esteja desativado.
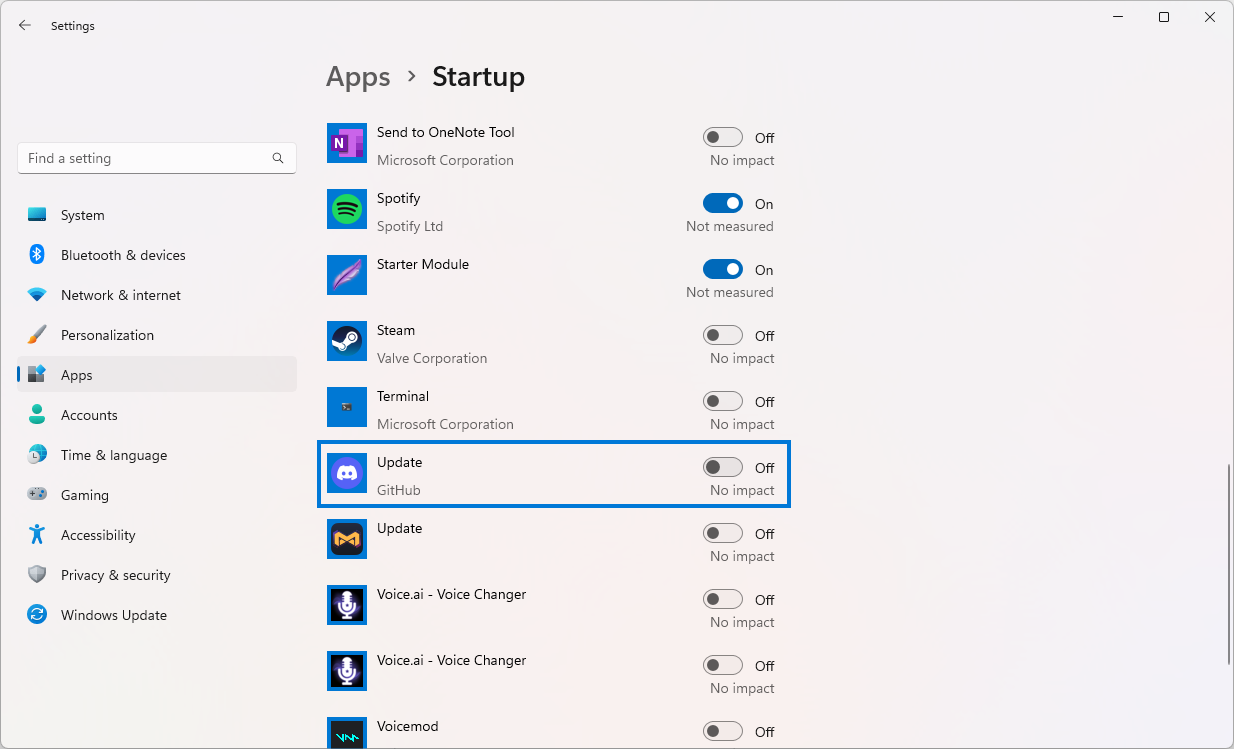
- Depois de desativar este item, reinicie o computador. Você deve notar que o Discord não abre mais na inicialização.
Impedir a abertura do Discord na inicialização (Mac)
Se você estiver executando o Discord em um sistema macOS, siga o guia passo a passo abaixo para impedir que o Discord abra automaticamente na inicialização.
-
Para acessar as Preferências do Sistema, clique no logotipo da Apple e selecione Preferências do Sistema no menu suspenso .
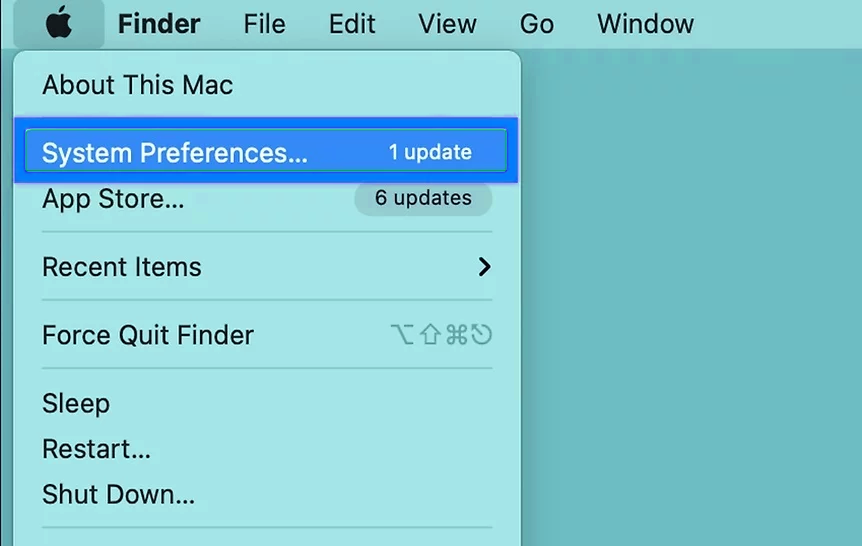
- Clique em Usuários e grupos no menu Preferências do sistema. Ele deve estar localizado no grupo superior de ícones.
- Ao tocar no seu nome de usuário local, você terá acesso a uma visão geral de todos os usuários associados ao seu Mac. Quando você seleciona seu próprio nome de usuário, você recebe permissão para modificar os itens de login de acordo.
-
Vá para a guia Itens de login localizada na parte superior desta janela. Para remover o Discord da lista de itens de login, selecione "Discord" e pressione o botão - (menos) localizado na parte inferior desta janela.
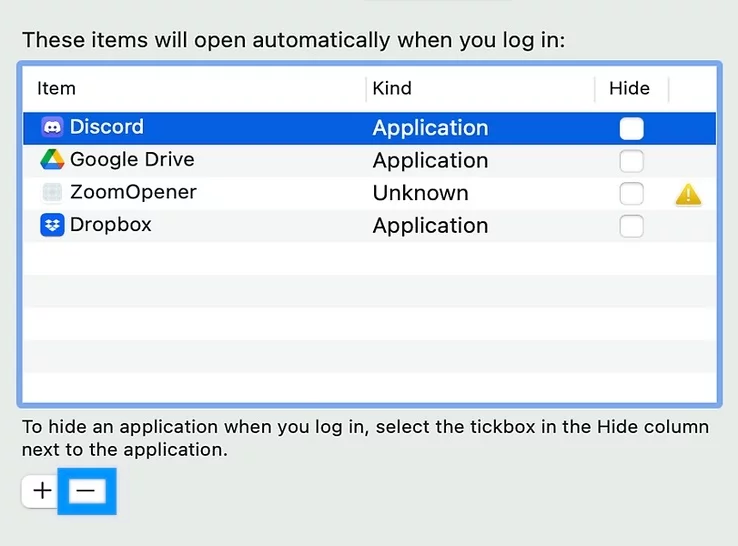
Lembre-se de que essa alteração afeta apenas o usuário escolhido originalmente. Se você deseja desativar o Discord na inicialização de outros perfis, certifique-se de ter suas senhas em mãos, pois elas serão necessárias para prosseguir.
Conclusão
Depois de seguir as etapas acima, o Discord não deverá mais abrir quando você inicializar o computador.
Esperamos que este guia tenha sido útil para aprender como impedir que o Discord seja iniciado automaticamente na inicialização e permitir que você recupere seu precioso tempo de inicialização. Se você tiver mais dúvidas ou problemas com as instruções acima, não hesite em pedir ajuda! Estamos sempre felizes em ajudar.
Mais uma coisa
Estamos felizes por você ter lido este artigo. :) Obrigado por ler.
Se você tiver um segundo, compartilhe este artigo em suas redes sociais; outra pessoa também pode se beneficiar.
Assine nosso boletim informativo e seja o primeiro a ler nossos futuros artigos, análises e postagens de blog direto de sua caixa de entrada. Também oferecemos ofertas, promoções e atualizações sobre nossos produtos e as compartilhamos por e-mail. Você não vai perder nenhum.
Artigos relacionados
» Como consertar o áudio do compartilhamento de tela do Discord que não funciona (2023)
» Aprimore o Discord: O que é o BetterDiscord e como usá-lo?
» Como corrigir o Discord Erro de falha na atualização